В ОC Windows, начиная с Windows 7 / Windows Server 2008 R2 при установке системы с настройками по-умолчанию на неразмеченный диск, на диске помимо раздела с системой (тот самый диск C:\), создается дополнительный служебный раздел, размером 100 Мб, который называется System Reserved (Зарезервировано системой). Данному разделу не назначается буква диска, так что большинство рядовых пользователей даже не догадываются о существовании этого скрытого раздела.
Для чего используется раздел System Reserved? На данном служебном разделе хранятся файл с конфигурацией загрузчика BCD (файл BOOTMGR), а также служебные данные подсистемы шифрования BitLocker (если используется).
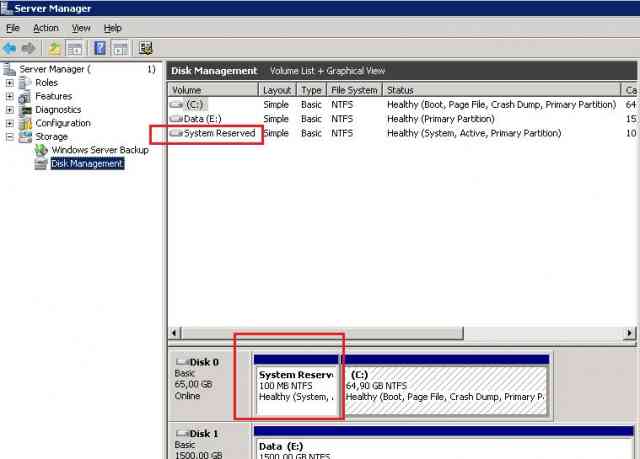 Вот так выглядит содержимое раздела System Reserved:
Вот так выглядит содержимое раздела System Reserved:
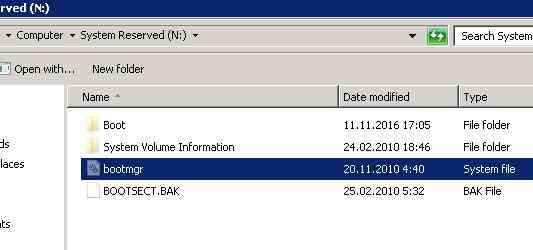
В том случае, если по какой-то причине раздел System Reserved был удален, система Windows перестанет загружаться с ошибкой «Operating System not found», т.к. будет загрузочный раздел с конфигурацией загрузчика отсутствует.
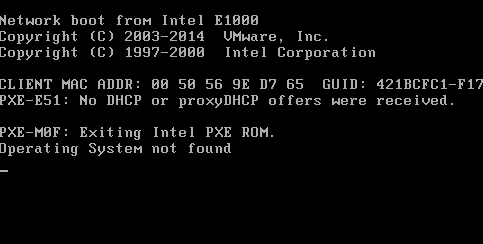 Убедится в отсутствии раздела System Reserved можно, загрузившись с любого установочного / загрузочного диска с Windows (в нашем случае использовался установочный диск с Windows Server 2012 R2).
Убедится в отсутствии раздела System Reserved можно, загрузившись с любого установочного / загрузочного диска с Windows (в нашем случае использовался установочный диск с Windows Server 2012 R2).
На экране установки нужно нажать сочетание клавиш Shift+F10 и запустить команду diskpart и выведем список разделов:
list volume
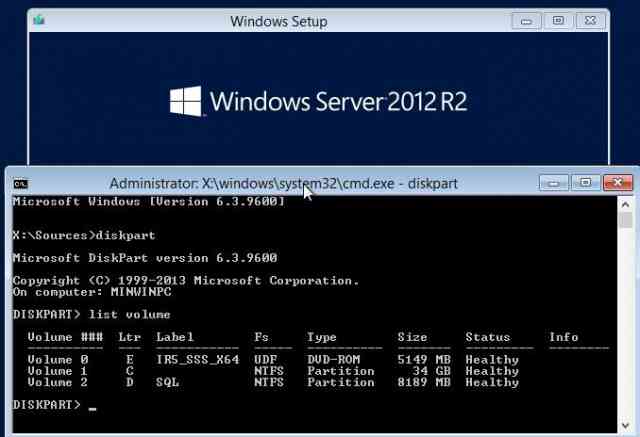 Как вы видите, раздел System Reserved отсутствует и, естественно, система не может загрузится с диска.
Как вы видите, раздел System Reserved отсутствует и, естественно, система не может загрузится с диска.
В данной ситуации, для восстановления работоспособности системы, нужно пересоздать загрузчик. Только в данном случае, чтобы не создавать заново 100 Мб раздел System Reserved, файл конфигурации bootmgr можно пересоздать на системном диске C:\. Для этого в той же самой командной строке WinPe ( установочного/загрузочного диска) выполните следующие команды. Разместим файлы среды загрузки на диске C: и укажем путь к каталогу с Windows.
bcdboot c:\windows /s c:
![]() В случае успеха, команда вернет ответ Boot files successfully created.
В случае успеха, команда вернет ответ Boot files successfully created.
bootrec /fixmbr
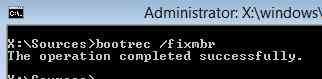
Далее нужно сделать раздел C:\ активным. Для этого выполните такие команды (в вашем случае номера дисков и разделов могут отличаться, будьте внимательными):
diskpart
list disk
select disk 0
list partition
select partition 1
active
exit
 Затем последовательно выполните команды:
Затем последовательно выполните команды:
bootrec /fixboot
bootrec /rebuildbcd
Вторая команда выполнит сканирование всех дисков и попытается найти установленные копии Windows (Scanning all disk for Windows installations). В нашем примере ОС была найдена в каталоге c:\Windows. Система запросит, нужно ли добавить найденные копии Windows в список загрузки (Add installation to boot list?). Подтверждаем это (Y).
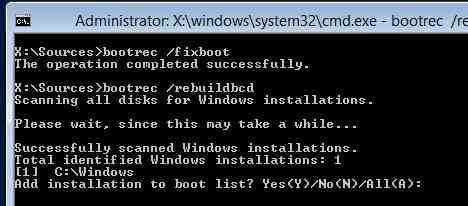 Осталось перезагрузить компьютер и убедится, что Windows стала загружаться корректно. Убедимся, что теперь файл загрузчика bootmgr находится в корне системного диска C:\.
Осталось перезагрузить компьютер и убедится, что Windows стала загружаться корректно. Убедимся, что теперь файл загрузчика bootmgr находится в корне системного диска C:\.
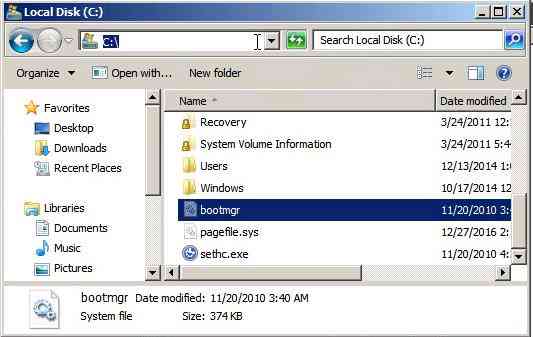
Данный мануал можно использовать для переноса конфигурации загрузчика на диск C:\ при целенаправленном удалении служебного раздела System Reserved, когда нужно, чтобы система была целиком расположена на одном разделе (удобно с точки зрения различных утилит резервного копирования и управления дисками).

