Недавно столкнулся с ситуацией, когда мой старый внешний USB диск перестал читаться в Windows, определяясь как RAW. Это свидетельствует о том, что Windows не может определить структуру файловой системы, имеющейся на диске. Причина, по которой раздел определяется, как RAW могут быть разными: диск может быть не размечен, может быть стерт/поврежден/отсутствовать заголовок таблицы разделов, на диске могут присутствовать битые сектора либо иметь место физические проблемы с самим диском или его контроллером.
С точки зрения пользователя такой RAW диск отображается в проводнике, но его размер определяется как 0 (нулевой). При попытке открыть или прочитать данные с RAW раздела появляются различные ошибки вида:
-
Чтобы использовать диск в дисководе E:, сначала отформатируйте его. Вы хотите его отформатировать?You need to format the disk in Drive E: before you can use it. Do you want to format it?
-
Нет доступа к E:\. Файловая система тома не распознана.Cannot Access Disk. The volume does not contain a recognized file system.
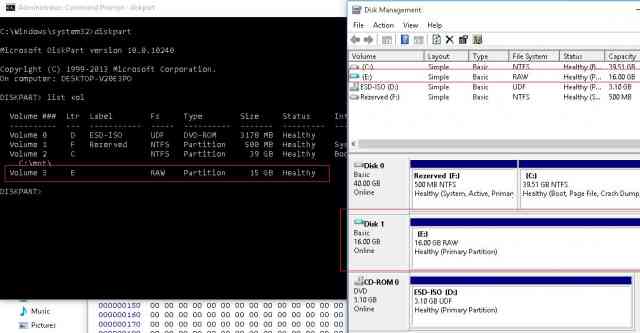
Как правило, самый простой способ восстановить работоспособность диска — удалить текущий RAW раздел и пересоздать его с форматированием. Но данные при этом, естественно, будут потеряны, что может быть категорически не приемлемо. Попытамся запустить проверку диска с помощью стандартной утилиты проверка CHKDSK:
chkdsk e: /f
Утилита вернула, что CHKDSK нельзя выполнить для дисков в формате RAW.
CHKDSK is not available for RAW drives.
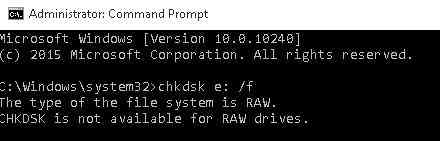 Для восстановления оригинальной файловой системы на RAW диске без форматирования воспользуемся бесплатной консольной утилитой TestDisk.
Для восстановления оригинальной файловой системы на RAW диске без форматирования воспользуемся бесплатной консольной утилитой TestDisk.
- Качаем, распаковываем архив с утилитой и запускаем exe в режиме No Log
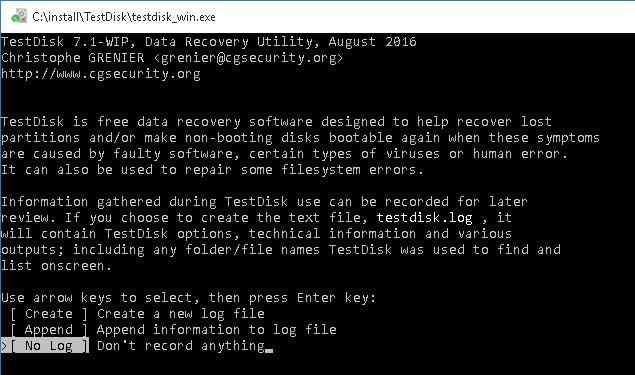
- Находим диск, файловая система которого определяется как RAW и выбираем Proceed
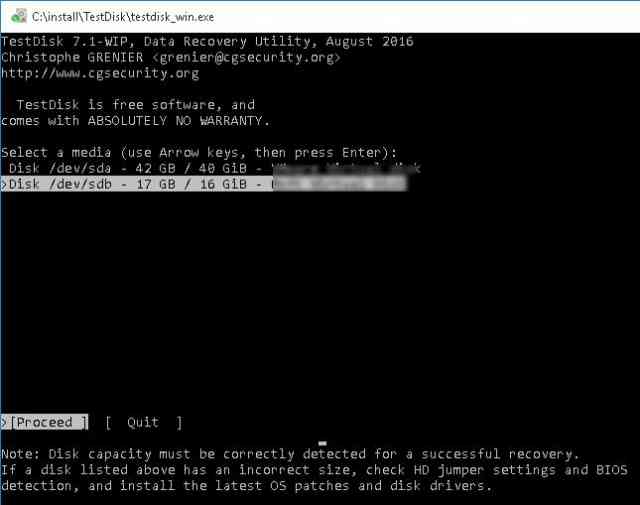
- Далее нужно выбрать тип таблицы разделов диска. Как правило, он определяется автоматически как Intel для MBR разделов либо EFI GPT для GPT таблицы. Однако в некоторых случаях нужно выбрать None
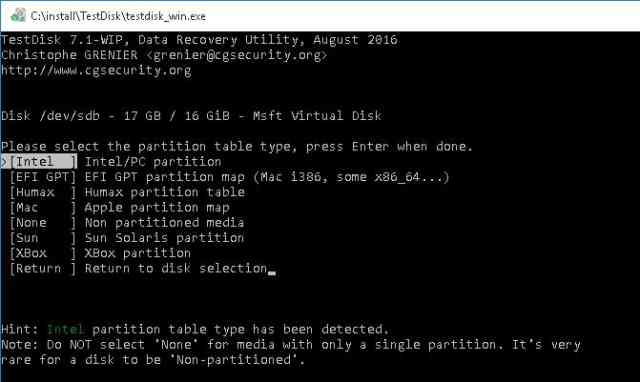
- Чтобы запустить анализ структуры данных диска выберите Analyze, а на следующем экране Quick Search
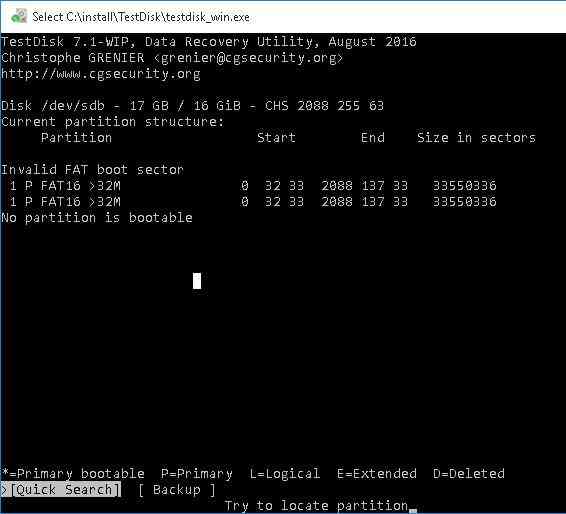
- Утилита TestDisk отобразит список найденных разделов. С помощью клавиши P можно вывести список файлов на найденном разделе (Q- выход из режима просмотра), В том случае, если и раздела имеется метка P (раздел выделен зеленым цветом) – такой раздел будет восстановлен. Метка D – удален. Чтобы изменить метку, воспользуйтесь стрелками влево/вправо на клавиатуре.
Совет. Довольно полезная функций режима просмотра файлов на файловой системе – возможность восстановить отдельные папки/файлы на другой диск. Для этого в режиме просмотра нажмите клавишу C.
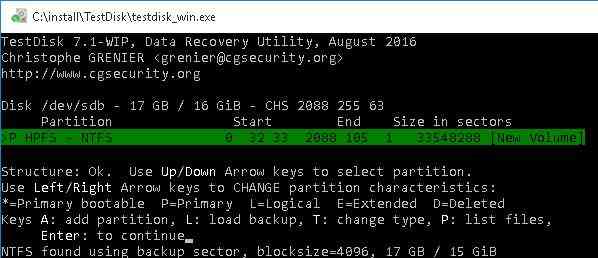
- После того как все разделы к восстановлению помечены, нажмите Enter и Write (тут будьте внимательными, чтобы не перезатереть таблицу разделов мусором). Если нужно выполнить более глубокий анализ диска, выберите Deep Search.
Совет. Имейте в виду, что если вы восстанавливаете таким образом системный диск, помимо раздела с самой Windows, в зависимости от версии ОС могут присутствовать и другие разделы раздел с загрузчиком, раздел со средой восстановления и т.д. Для понимания структуры разделов Windows рекомендую познакомится со статьями раз, два, три. В том случае, если загрузочный сектор диска поврежден, утилита TestDisk предложит попытаться восстановить его с помощью опции Rebuild BS.
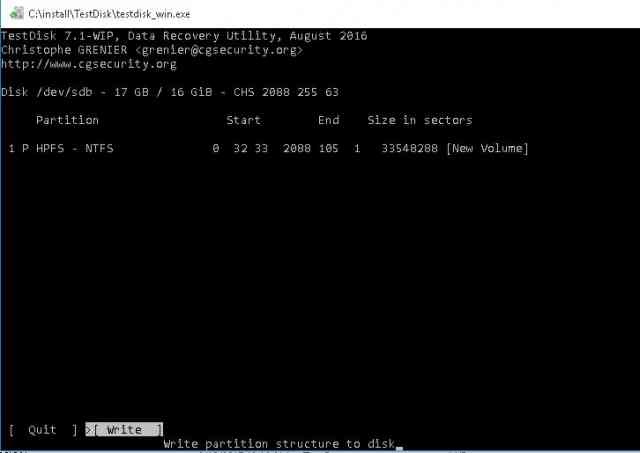
- После этого (может потребоваться перезагрузка), утилита восстановит исходную структуру таблицы разделов и файловой системы (как правило, это NTFS или FAT32) на RAW диске и вы сможете получить доступ к хранящимся на нем файлам.

