В этой статье мы рассмотрим процесс установки Linux Mint. Это развиваемый сообществом дистрибутив Linux, основанный на Ubuntu. Но так же присутствует редакция, основанная и на Debian (LMDE).

Основной целью является предоставить пользователю «современную, элегантную и удобную операционную систему, которая одновременно является мощной и простой в использовании». Linux Mint предоставляет полную поддержку разнообразных форматов мультимедиа, включает в себя некоторые проприетарные программы и поставляется в комплекте с обширным набором приложений с открытым исходным кодом.
Основатель проекта – Клемент Лефевр, в развитии также активно участвуют команда разработчиков и сообщество пользователей.
Подготовка к установке
Шаг 1. Скачивание образа
Скачать дистрибутив можно на официальном сайте. Выберите подходящую для вас редакцию и загрузите её. В этой инструкции я буду использовать Linux Mint Cinnamon

Шаг 2. Запись образа
Теперь нам необходимо создать загрузочное устройство. В качестве такого устройства я рекомендую вам использовать USB флешку. Сделать такую флешку в Linux можно с помощью программы Unetbootin, или же использую команду dd:
$sudo dd if=~/linuxmint-18.3-cinnamon-64bit.iso of=/dev/sdX1
Где «sdX» — ваша флешка, а «1» – первый раздел на ней.
Для создания загрузочной флешки под ОС Windows рекомендую использовать программу Rufus.
Шаг 3. Настройка BIOS
Подробно на данном этапе останавливатся я не буду, так как инструкций в интернете полно (например, у нас). Просто перезагрузите ПК. Войдите в меню BIOS и выставьте вашу флешку первой в списке.
Процесс установки Linux Mint 18.3
Шаг 4. Загрузка
Ниже приведены скриншоты при загрузке с BIOS и UEFI. В обоих случаях выбирайте первый пункт.
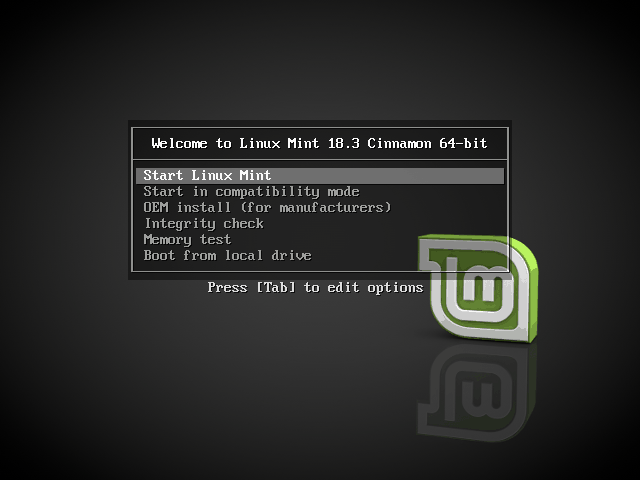
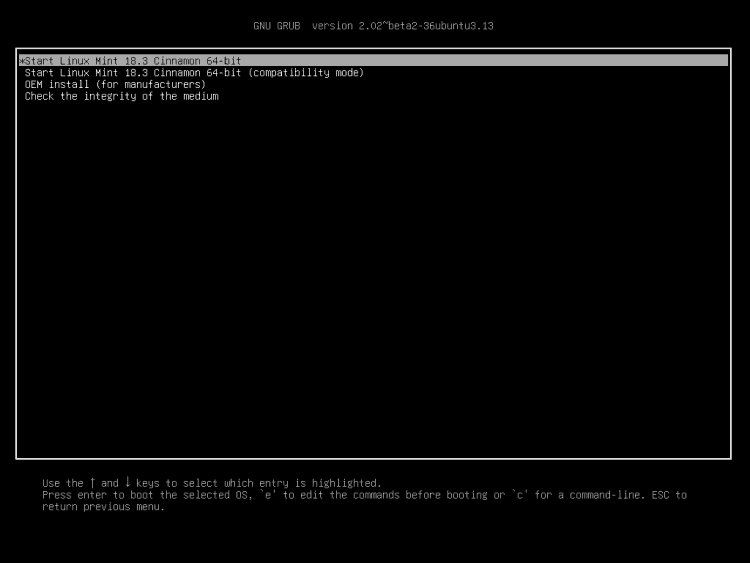
Шаг 5. Запуск установщика
После загрузки рабочего стола найдите на нём значок «Install Linux Mint» и нажмите на него 2 раза.
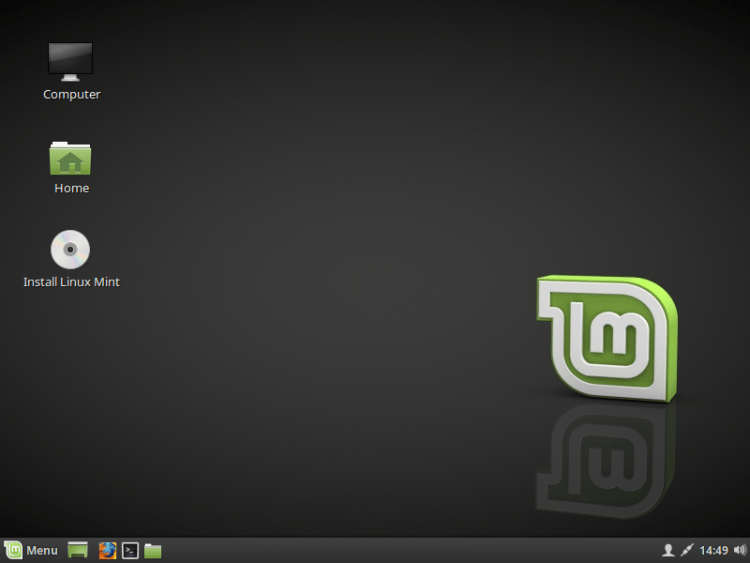
Шаг 6. Приветствие и язык системы
После запуска инсталятора в правом меню нужно будет выбрать язык, который будет использоваться при установке и в последствии в самой системе. Чтобы перейти к следующему шагу, нажмите «Продолжить»
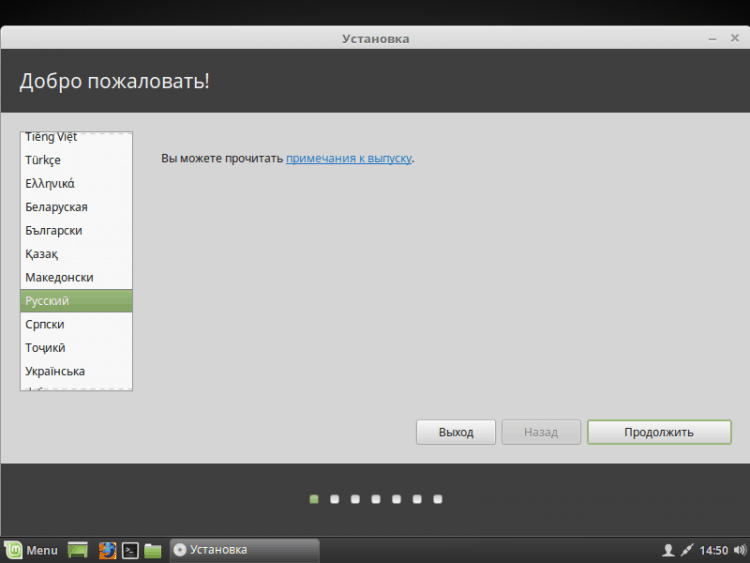
Шаг 7. Установка дополнительного ПО
Здесь вам предлагается установить различное дополнительное программное обеспечение, такое как драйвера, Flash, и другие программы. Некоторое ПО является проприетарным. Ставьте на своё усмотрение. Лично я обычно отказываюсь и потом ставлю руками только то, что мне нужно.
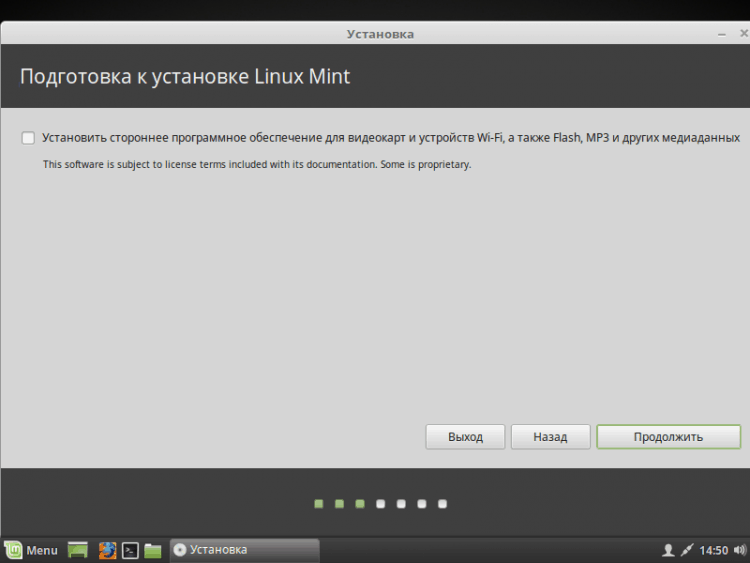
Шаг 8. Разбивка жёсткого диска
Здесь вам предстоит выбрать способ установки. Но я буду разбивать диск руками, поэтому я выбрал «Другой вариант».
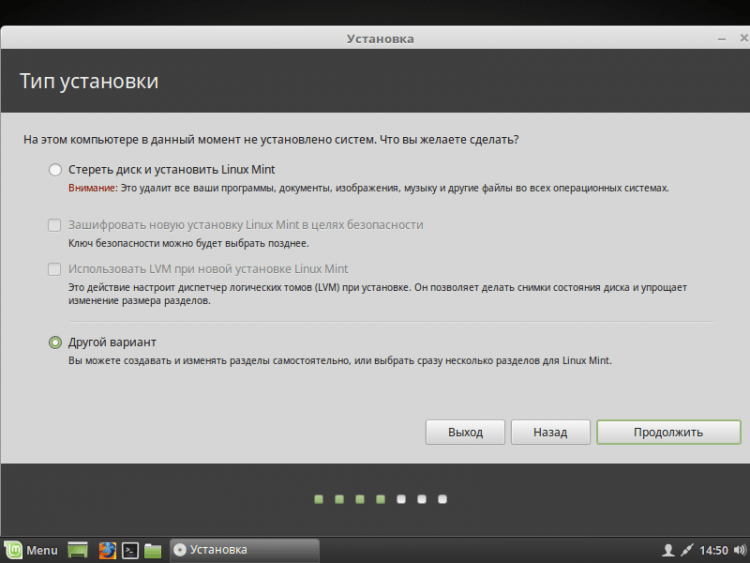
Перед вами появится окно для настройки разделов. Для начала нам предстоит создать новую таблицу разделов, если устанавливаем Linux начисто (Если ставите рядом с Windows, то пропустите этот пункт). Для создания чистой таблицы нажмите «Новая таблица разделов…».
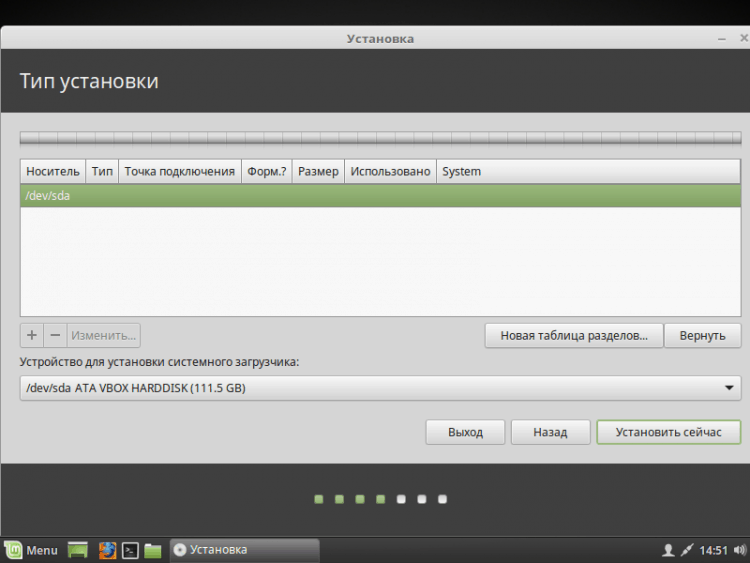
Вас оповестят о том, что все разделы на жёстком диске будут уничтожены. Если вы согласны, то нажмите «Продолжить».

Для того, чтобы создать новый раздел, нажмите на «+» в левом нижнем углу.
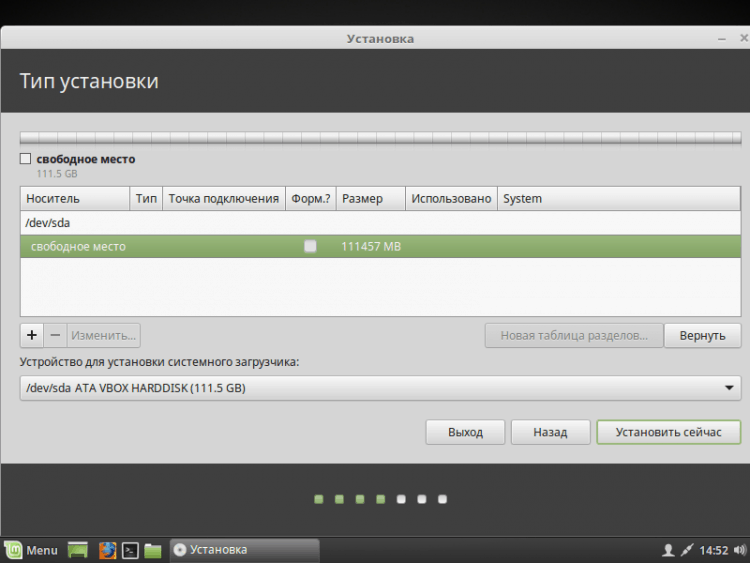
Если вы устанавливаете Linux на компьютеры с UEFI, то вам необходимо создать ESP раздел. Как его настроить, показано на скриншоте ниже.
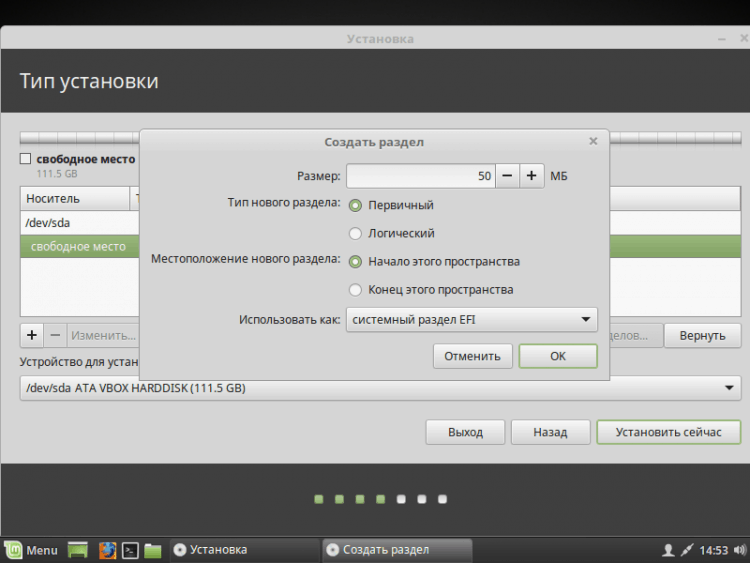
Так же я рекомендую вам создать отдельный раздел под «/boot».
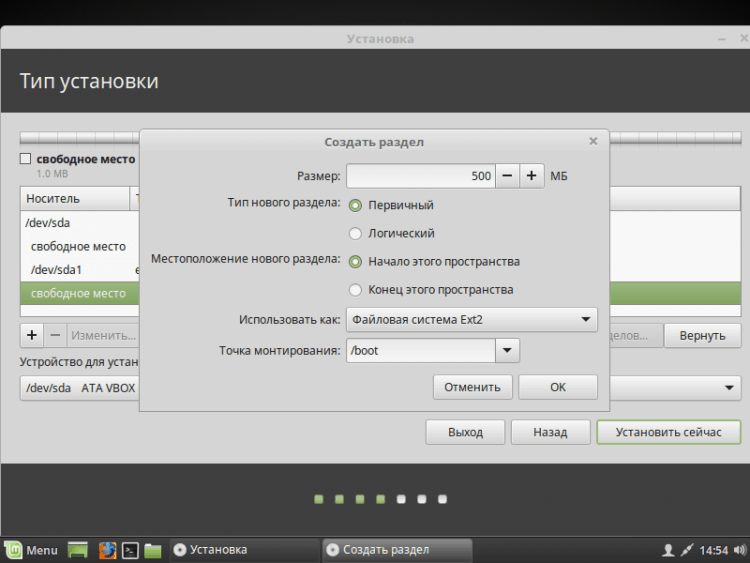
Так же вы можете создать swap раздел. Делается он так же как и остальные, но в пункте «Использовать как» укажите «раздел подкачки». Он нужен для гибернации, так же используется при нехватке ОЗУ. Размер можете указать какой пожелаете. Раньше мне 2 Гб хватало с головой. Сейчас я использую swap файл, если будет интересно, напишу об этом статью. Так что использовать вам swap раздел или нет решайте сами. Я же перешёл сразу к созданию корневого раздела. На него будет установлена сама система.
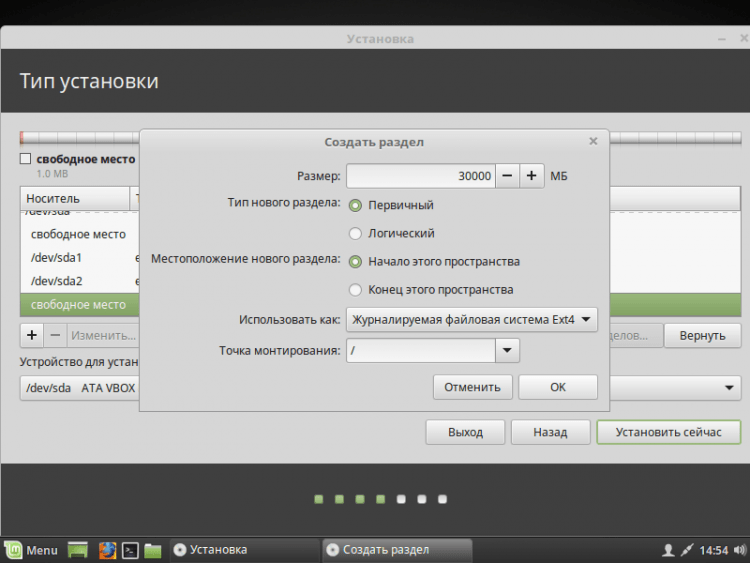
Так же вы можете создать домашний раздел, тогда в случае переустановки ОС все данные на нём сохранятся. Если вы всё таки решили сделать его, то рекомендую выделить под него больше всего памяти, так как именно на там будет храниться вся ваша личная информация.

Вот как выглядит моя схема разбивки диска (Напоминаю, ESP(efi) раздел создаётся только при установке ОС в режиме UEFI).
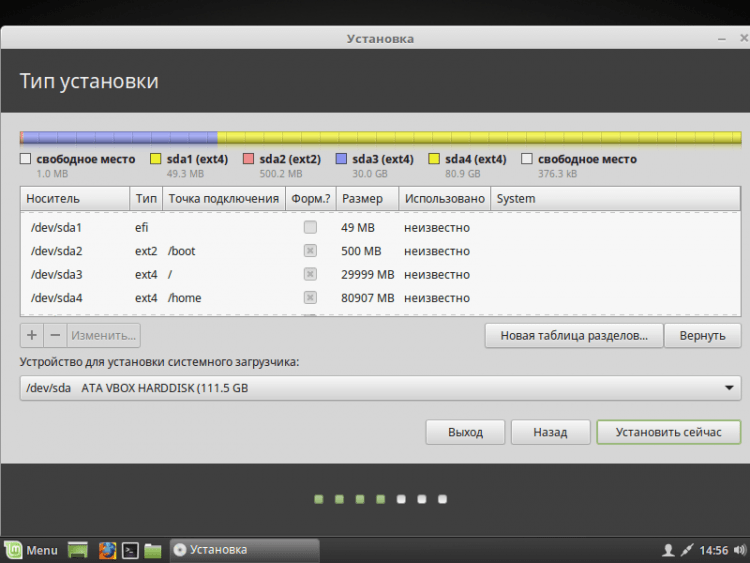
Если вы всё же не стали создавать swap раздел, то вас об этом оповестят, и предложат вернуться назад и переразбить диск. Если же вы уверены, что он вам не нужен, то просто нажмите «Продолжить».
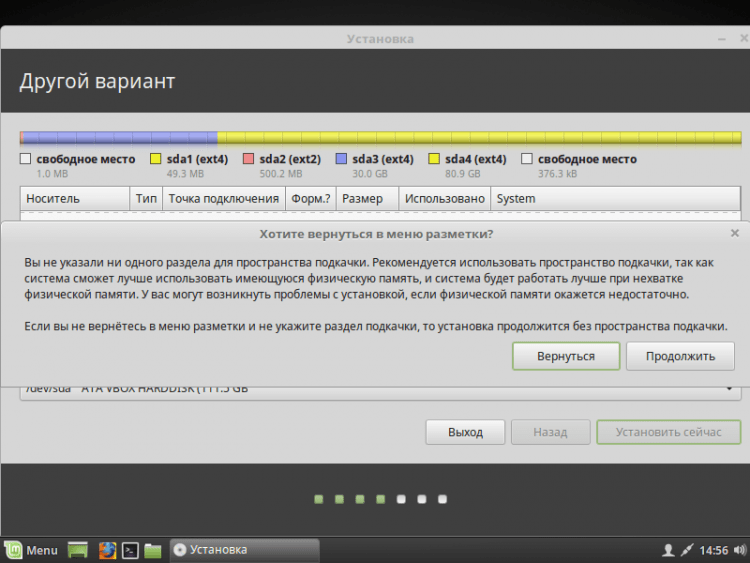
Теперь вам покажут все внесённые вами изменения. Если вас всё устраивает, то нажмите «Продолжить».

Если вы устанавливаете систему в режиме UEFI, а на компьютере присутствуют другие ОС установленные в режиме совместимости с BIOS, то установщик вас об этом предупредит. Если вы продолжите, то вы потеряете возможность запускать ОС установленные в режиме совместимости с BIOS. Если у вас есть другие ОС, то стоит прекратить установку и разобраться с проблемой. Если же других ОС нет, то смело нажимайте «Продолжить».
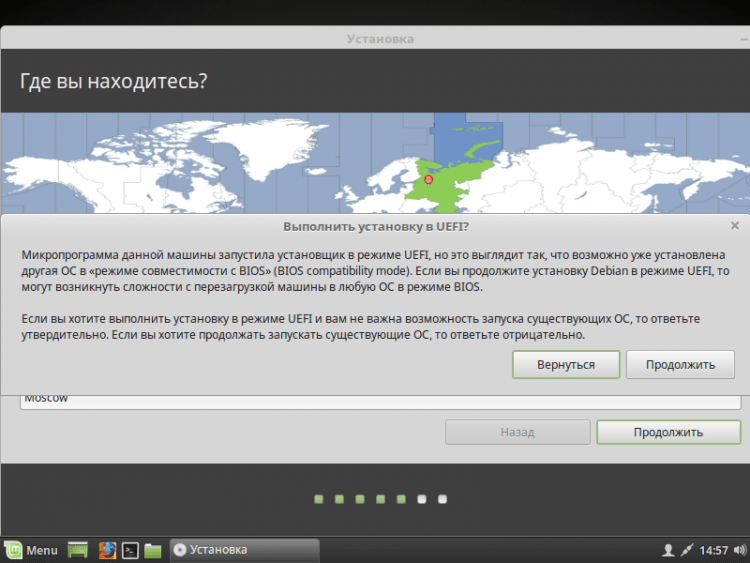
Шаг 9. Определение местоположения
Далее вам надо будет указать ваше местоположение на карте мира, чтобы определить часовой пояс. Нажмите в нужном месте и идём далее.
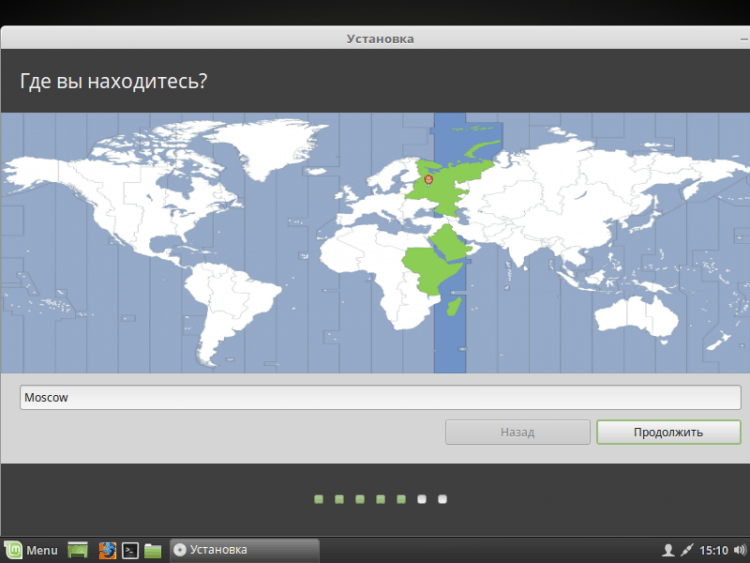
Шаг 10. Раскладка клавиатуры
Теперь вам надо выбрать из списка нужную вам раскладку клавиатуры. Можете оставить то, что указано по стандарту. Или же можете попытаться определить её, нажав на кнопку «Определить раскладку клавиатуры».
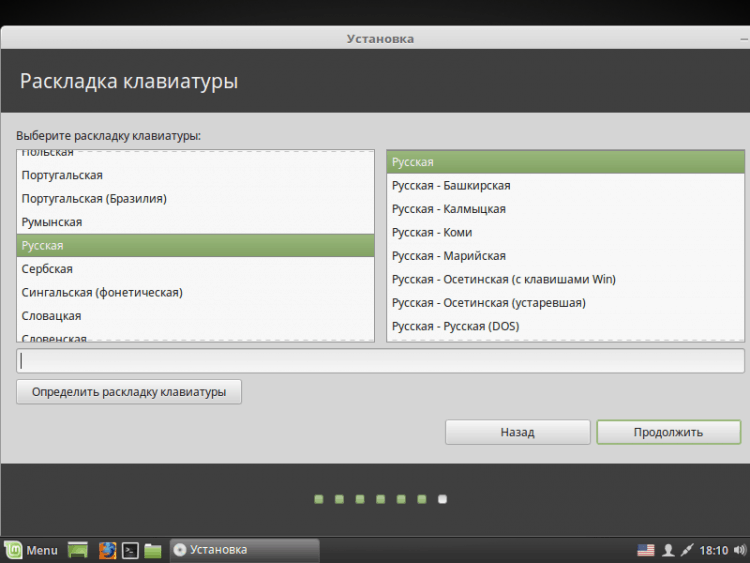
Шаг 11. Создание пользователя
В этом окне вам надо указать ваше полное имя и имя, которое будет использоваться для пользователя (можете указать одно и тоже), имя компьютера (можете указать какое хотите). Так же вам надо задать пароль для вашего пользователя. Обязательно запомните его! Если вы не хотите после каждой загрузки системы вводить пароль, то нажмите «Входить в систему автоматически». Если же вы будете использовать пароль, то можете установить шифрование на домашнюю папку. Делайте это на своё усмотрение.
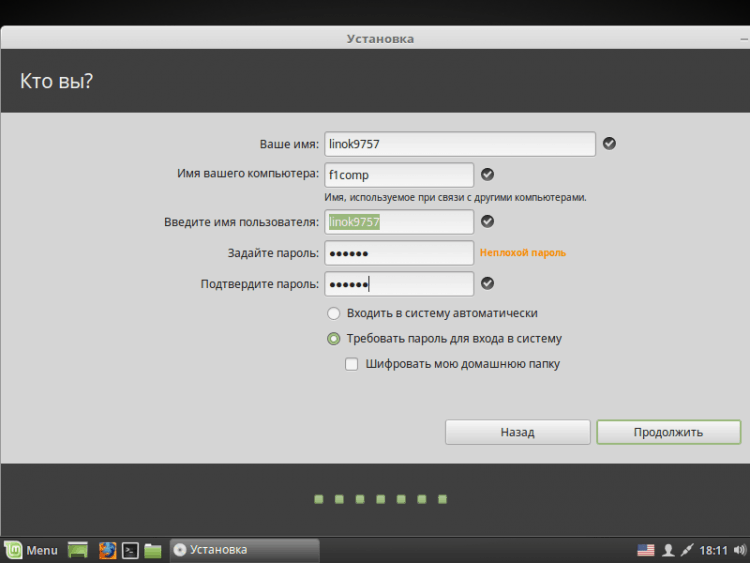
Шаг 12. Процесс установки
Теперь вам остаётся дождаться окончания процесса установки вашей ОС.
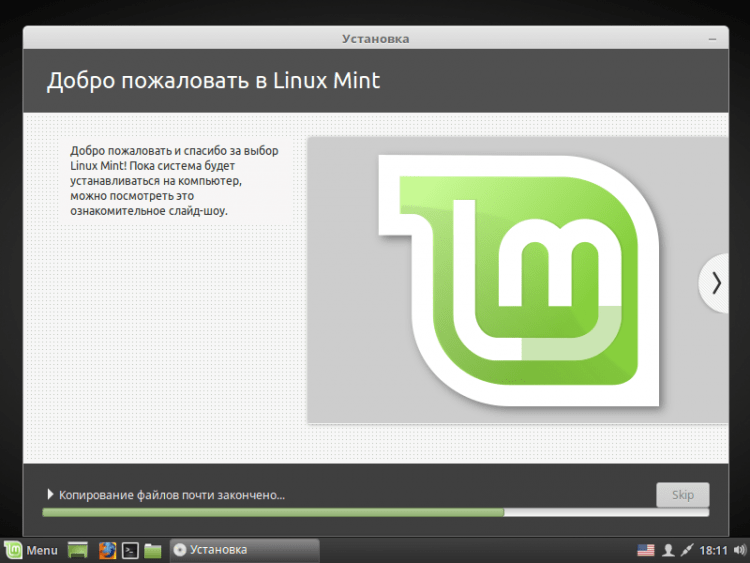
Шаг 13. Завершение и перезагрузка
После того, как процесс завершиться, вы можете либо продолжить работу в live режиме, нажав «Продолжить знакомство». Если же вы хотите приступить к работе в установленной ОС, то просто нажмите «Перезагрузить». Не забудьте извлечь флешку!
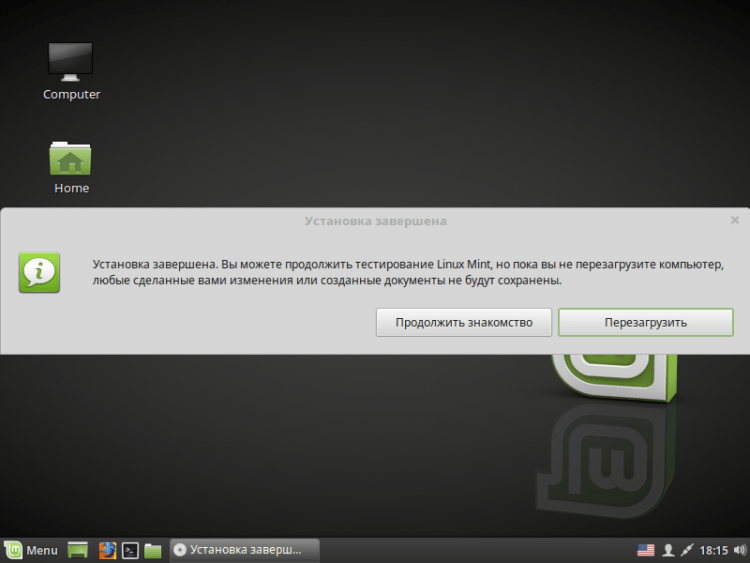
Шаг 14. Логин
После перезагрузки, если вы не выбрали пункт «Входить в систему автоматически», то вам необходимо будет ввести пароль.


Выводы
В данной статье мы подробно разобрали процесс установки дистрибутива Linux Mint 18.3. После завершения установки, если это требуется, можете настроить систему под себя. Если остались какие-то вопросы, спрашивайте в комментариях!

