В выпущенном недавно обновлении Creators Update (1703) для Windows 10 появлялась встроенная поддержка чтения и создания нескольких разделов на любом USB накопителе (будь то USB флешка или диск). Ранее при подключении к компьютеру с Windows USB флешки с несколькими разделами (например, созданными в Linux), система видела и могла работать только с первым основным разделом. Нормальная работа с мультиразделами была доступна только для дисков, которые определяются как несъемные (локальные).
Напомним, что обычные или USB диски в Windows определяются как базовые (Basic), а USB флешки и SD карты как съёмные устройства (Removable). Данный функционал реализуется за счет проверки на контроллере специального битового дескриптора RMB (removable media bit). Ранее мы рассматривали способ подмены этого ответа контроллера с помощью специального драйвера Hitachi Microdrive (статья Как сделать чтоб USB флешка определялась как жесткий диск в Windows).
В Windows 10 Creators Update система автоматически отображает все имеющиеся на USB флешке разделы, игнорируя бит RMB, причем такое устройство продолжает определяться как съемное устройство (Removable).
Чтобы создать на USB флешке второй (и последующие) раздел:
- Отформатируйте ее в файловую систему NTFS, затем откройте консоль управления дисками (Disk Management).
- Щёлкните ПКМ по разделу на USB накопителе и в контекстном меню выберите Shrink Volume (Сжать том).
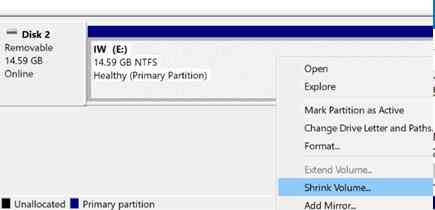
- Укажите сколько места должно остаться свободным после уменьшения и нажмите кнопку Shrink. К примеру, на 15 Гб носителе мы хотим создать 2 раздела по 7 и 8 Гб.
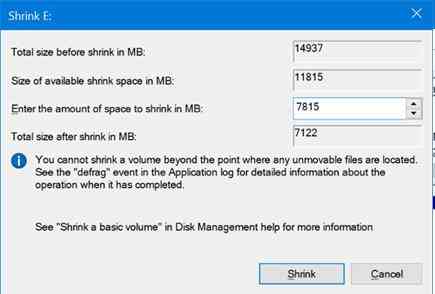
- Осталось щелкнуть ПКМ по неразмеченной области и создать за счет нее дополнительный раздел (New Simple Volume).
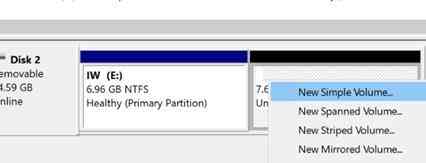
- К примеру, создадим раздел с файловой системой Fat32
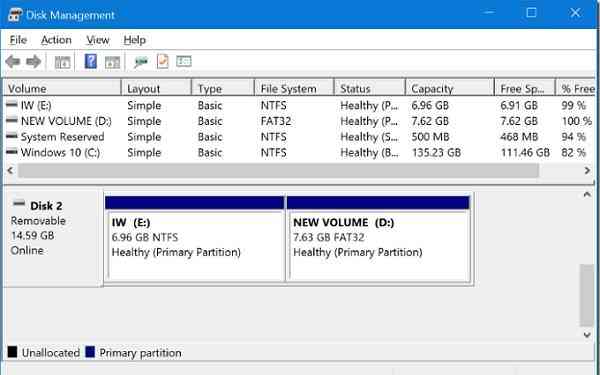
Как вы видите, у нас получалась USB флешка с двумя разделами, один из которых имеет ФС NTFS, а второй Fat32. Оба раздела отображаются в Windows и готовы к использованию.
Аналогичную структуру разделов на флешке можно создать с помощью утилиты DiskPart (этот способ позволяет создать в качестве первого раздела том с файловой системой Fat32, а второй с NTFS, что из графического интерфейса невозможно). Для этого, в окне консоли выполните команду DiskPart, в контексте которой последовательно выполните команды:
list disk
select <здесь нужно указать номер диска, присвоенного USB накопителю в системе>
clean
create partition primary size=3000
format quick fs=fat32 label="1Part(Fat32)"
assign letter=J
active
create partition primary
format fs=ntfs quick label="Data(NTFS)"
assign letter=K
list vol
exit
Нужно иметь в виду, что USB флешки, разбитые на несколько разделов будут корректно отображаться только в Windows 10 версии 1703 и выше. В более ранних версиях Windows по-прежнему будет отображаться только первый раздел.

