В Windows 10 v1703 (Creators Update) появилась новая консольная утилита mbr2gpt.exe, которая позволяет сконвертировать диск с таблицей разделов MBR (Master Boot Record) в таблицу GPT (GUID Partition Table) без потери данных и удаления разделов на диске. Утилита может сконвертировать как системный диск, на котором установлена Windows, так и диск с данными. Утилиту можно использовать для преобразования таблицы разделов как в среде Windows PE (Windows Preinstallation Environment), в том числе как часть апгрейда Windows 7 до Windows 10, так и непосредственно из Windows 10.
Mbr2gpt позволяет сконвертировать таблицу разделов из MBR в GPT в версиях Windows 10 1507, 1511 и v1607 (при условии выполнения офлайн конвертации из образа Windows 10 1703). Более ранние версии ОС (Windows 7, Windows 8 и Windows 8.1) офицально не поддерживаются.
Логика работы утилиты Mbr2gpt при преобразовании диска из MBR в GPT следующая:
- Проверка диска
- В том случае, если на диске отсутствует системный раздел EFI (ESP), он создается за счет свободного места на одном из разделов
- Загрузочные файлы UEFI копируются на раздел ESP
- Применяются метаданные GPT
- Обновление загрузочного файла BCD
Как вы видите, данные на имеющихся разделах при этом не затрагиваются.
Утилита MBR2GPT имеет следующий синтаксис:
mbr2gpt /validate|convert [/disk:] [/logs:] [/map:=] [/allowFullOS]
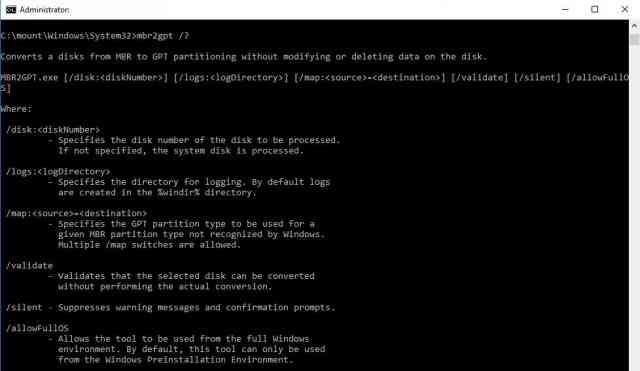
- /validate – выполняется только проверка диска на возможность конвертации таблицы разделов (в том числе выполняется проверка, достаточно ли места для хранения основной и вторичной таблицы GPT: 16Кб + 2 сектора в начале диска и 16Кб + 1 сектор в конце)
- /convert – запуск преобразования диска, при условии успешной валидации
- /disk: — задается номер диск, который нужно преобразовать в GPT. Если номер не задан, считается, что нужно сконвертировать системный диск (аналогично команде Diskpart: select disk system)
- /logs: — указывается путь к каталогу, в который утилита MBR2GPT должна писать логи. Если путь не указан, используется каталог %windir%. Файлы журналов diagerr.xml, diagwrn.xml, setuperr.log и setupact.log
- /map:= позволяет указать дополнительное сопоставление таблицы разделов между MBR и GPT. К примеру /map:42={af9b60a0-1431-4f62-bc68-3311714a69ad}. Номер MBR раздела описывается в десятеричной системе, а GPT GUID содержит разделители. Можно указать несколько таких сопоставлений.
- /allowFullOS – по умолчанию утилита MBR2GPT запускается только в среде выполнения Windows PE. С помощью данного ключа, можно разрешить выполнение утилиты в среде полноценной Windows
К примеру, запустим проверку на предмет возможности сконвертировать текущий системный MBR диск в GPT.
mbr2gpt.exe /disk:0 /validate /Logs:C:\logs /allowFullOS
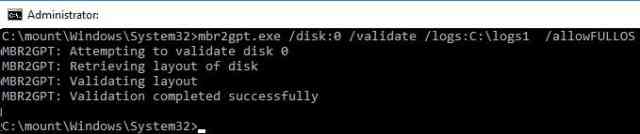 Строка MBR2GPT: Validation completed successfully свидетельствует о том, что такую конвертацию можно произвести.
Строка MBR2GPT: Validation completed successfully свидетельствует о том, что такую конвертацию можно произвести.
Запустим конвертацию:
mbr2gpt.exe /convert /disk:0
MBR2GPT will now attempt to convert disk 0.
If conversion is successful the disk can only be booted in GPT mode.
These changes cannot be undone!
MBR2GPT: Attempting to convert disk 0
MBR2GPT: Retrieving layout of disk
MBR2GPT: Validating layout, disk sector size is: 512 bytes
MBR2GPT: Trying to shrink the system partition
MBR2GPT: Trying to shrink the OS partition
MBR2GPT: Creating the EFI system partition
MBR2GPT: Installing the new boot files
MBR2GPT: Performing the layout conversion
MBR2GPT: Migrating default boot entry
MBR2GPT: Adding recovery boot entry
MBR2GPT: Fixing drive letter mapping
MBR2GPT: Conversion completed successfully
MBR2GPT: Before the new system can boot properly you need to switch the firmware to boot to UEFI mode!
Чтобы компьютер мог загрузится с нового раздела EFI, нужно перенастроить компьютер для загрузки в режиме UEFI. Перезагрузите компьютер, в настройках UEFI измените режим загрузки Legacy (BIOS) на UEFI (Pure) и сохраните изменения.
 Windows 10 должна успешно загрузиться. С помощью утилиты msinfo32.exe можно убедиться, что Windows 10 загрузился в режиме UEFI.
Windows 10 должна успешно загрузиться. С помощью утилиты msinfo32.exe можно убедиться, что Windows 10 загрузился в режиме UEFI.
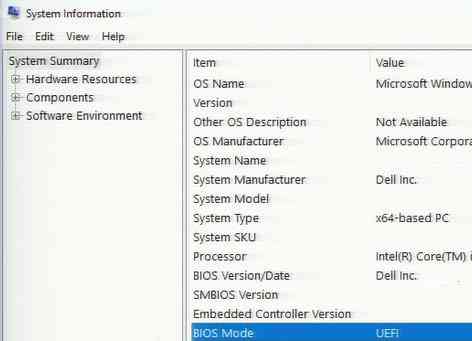
При использовании UEFI пользователи могут воспользоваться следующими преимуществами:
- возможность создавать разделы более 2 Тб
- защита среды загрузки с помощью Secure Boot
- технология раннего запуска защиты от вредоносного ПО — ELAM (Early Launch Antimalware)
- Device Guard иCredential Guard в Windows 10 Enterprise
- безопасный запуск (Measured Boot)

