Термином файл подкачки Windows обозначают область жёсткого диска или твердотельного накопителя, которая используется системой по принципу оперативной памяти.
Его рекомендованный объём должен превышать размеры ОЗУ в 1,5 раза, хотя в зависимости от параметров компьютера это значение может изменяться.
При необходимости, файл подкачки может даже отключаться и перемещаться на новое место.
Расшифровка термина
Рассматривая возможности файла подкачки, стоит отметить, что его использование может заметно увеличить производительность работы старого компьютера и добавить немного скорости даже для современного ПК.
Выступая в качестве дополнения к ОЗУ (RAM), эта область данных расширяет возможности операционной системы при обработке информации.
Так, при наличии 2 ГБ «оперативки» и такого же размера файла подкачки.
Windows будет быстрее открывать некоторые программы и, скорее всего, прекратит зависать при выполнении сложных задач.
Когда оперативная память заканчивается, компьютер начинает пользоваться специально зарезервированной для этого областью на одном из дисков.
Конечно, скорость чтения и записи HDD и даже SSD ниже по сравнению с RAM (если речь идёт о современных типах DDR3 и DDR4).
Поэтому файл подкачки является не заменой недостающей ОЗУ, а только дополнением существующей (вместе они составляют «виртуальную память» ПК).
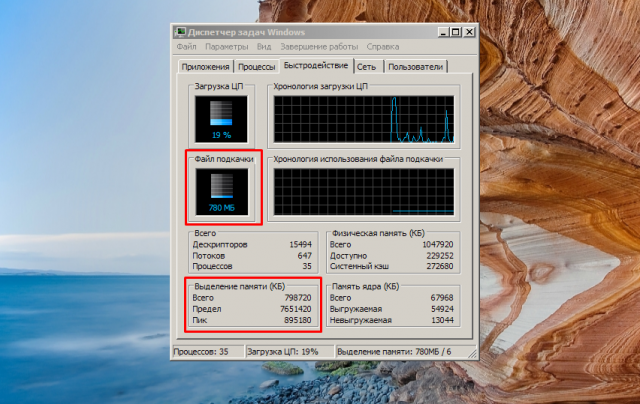
Рис. 2. Распределение памяти ПК,
Принцип работы
Главной задачей файла подкачки является разгрузка оперативной памяти.
При его отсутствии ОЗУ, которое используется на 100%, может переполниться при одновременном запуске нескольких программ.
Результатом обычно становится зависание ПК и даже BSOD («синий экран»).
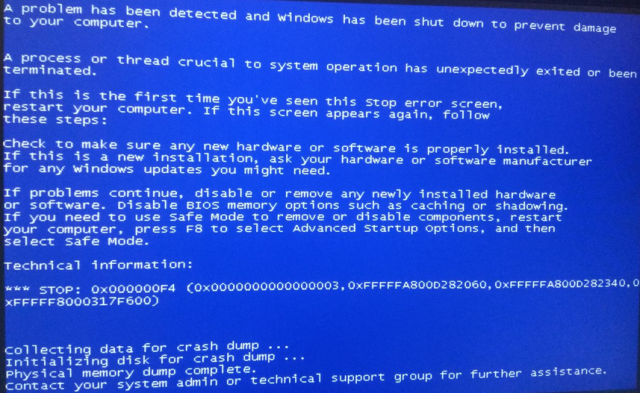
Рис. 3. «Синий экран смерти» или BSOD, появляющийся при нарушениях работы системы.
Если файл подкачки включен и имеет достаточный размер, данные из оперативной памяти выгружаются в эту область.
Скорость работы некоторых программ замедляется (особенно, если используется HDD 5400 об/мин), а некоторые становятся неактивными.
Из-за этого окна Windows могут открываться медленнее, требовательные к ресурсам приложения – в первую очередь, игры – начинают зависать.

Рис. 4. Графическое представление принципа работы файла подкачки.
Место расположения файла подкачки
Для ускорения работы системы и отдельных программ файл подкачки рекомендуется располагать в правильном месте.
Желательно выбирать для этого диск с максимальной скоростью и не пользоваться системными разделами, максимально загруженными операциями чтения-записи.
В зависимости от типа установленных на ПК накопителей рекомендации по поводу файла подкачки могут быть следующими:
- При наличии нескольких HDD рекомендуется повысить быстродействие системы, поместив область для хранения данных ОЗУ на самом производительном разделе (не считая системного тома). Например, на накопителе со скоростью вращения шпинделя 10 или 15 тыс. об/мин.
- Если используется только один диск, желательно выбрать для файла не системный раздел, а любой другой. Если HDD или SSD не разделён на несколько томов, рекомендуется сделать это – дополнительным результатом станет повышение надёжности хранения данных.
- Для ПК с несколькими дисками разного типа стоит перенести файл подкачки на HDD, применяя твердотельный накопитель в качестве системного раздела. Хотя из-за этого скорость работы виртуальной памяти компьютера, зато повышается ресурс SSD.
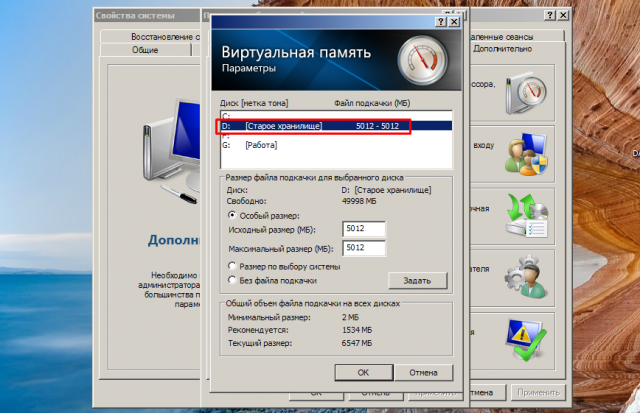
Рис. 5. Расположение файла подкачки (C – системный диск, D – один из разделов того же HDD).
Некоторые эксперты рекомендуют располагать файл подкачки на отдельном разделе, создав его на самом быстром из применяемых жёстких дисков (или твердотельных накопителей, если других вариантов нет).
Это позволит избежать фрагментации области и снижения скорости работы операционной системы.
Расчёт размеров
Все современные операционные системы, от Windows XP до 10-й, автоматически устанавливают размеры файла подкачки.
Однако выбор этого параметра вручную позволит оптимизировать работу компьютера.
В большинстве случаев пользователю стоит уменьшить максимальный рекомендуемый объём области, иногда – увеличить или отключить.
Недостатками слишком больших размеров файла подкачки можно назвать:
- обращение операционной системы, в первую очередь, к области на диске и только потом к ОЗУ, из-за чего снижается скорость работы;
- повышение нагрузки на диск;
- уменьшение свободного объёма накопителя (особенно важно для небольших дисков).
| Объём ОЗУ, МБ | Размеры файла подкачки, ГБ | |
|---|---|---|
| Рекомендованные | Оптимальные, полученные опытным путём | |
| 512 | 0,75 | 5,0 |
| 1024 | 1,5 | 4,0 |
| 2048 | 3,0 | 3,5 |
| 4096 | 6,0 | 3,0 |
| 8192 | 12,0 | 2,0 |
| 16384 | 24,0 | – |
Оптимальное значение
При отсутствии у пользователя уверенности по поводу размеров файла подкачки рекомендуется выполнить следующие действия:
- Запустить на ПК все программы, которые могут одновременно работать при максимальной загрузке системы. Например, 10–15 вкладок браузера, несколько утилит, игру, офисные приложения и мессенджеры.
- Открыть Диспетчер задач ОС Windows (проще всего вызвать его с панели задач, нажав правую кнопку мыши и выбрав соответствующий пункт). Перейти к вкладке быстродействия и проверить, насколько заполнен столбик файла подкачки.
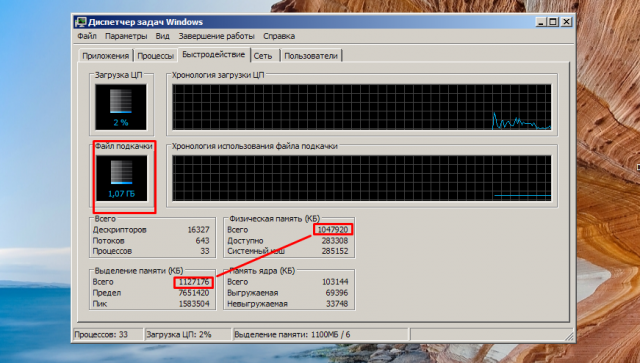
Рис. 6. Сравнение соотношения размеров физической памяти и файла подкачки.
- Если столбик полный, значит, размеров файла не хватает и его желательно увеличить. Если до конца ещё далеко, стоит сравнить выделенную память и физическую. Разница между ними и представляет собой используемый размер файла подкачки. В данном случае он равен 77 МБ.
- Провести такое же сравнение на вкладке процессов. Здесь можно не только сравнить общий объём виртуальной памяти, но и узнать, сколько тратится на каждый процесс.
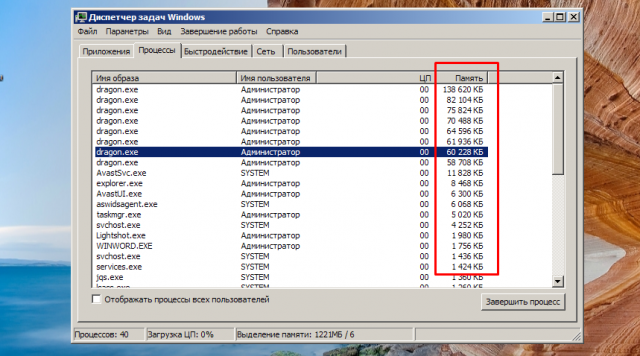
Рис. 7. Общий объём памяти, используемой ОС Windows.
- Оценив необходимость в наличии файла подкачки, увеличить общий объём используемой виртуальной памяти примерно вдвое и отнять от этого числа размер ОЗУ. В данном примере расчёт будет примерно следующим: 1127176 х 2 – 1047920 = 1206432 Б = 1,15 ГБ.
- Именно такой размер области для ОЗУ желательно установить на компьютере, чтобы избежать переполнения памяти даже в критическом случае.
Помочь с подсчётами и получить более точный по сравнению с использованием диспетчера задач результат может утилита Process Explorer, представляющая собой бесплатный и упрощённый аналог программы Task Manager.
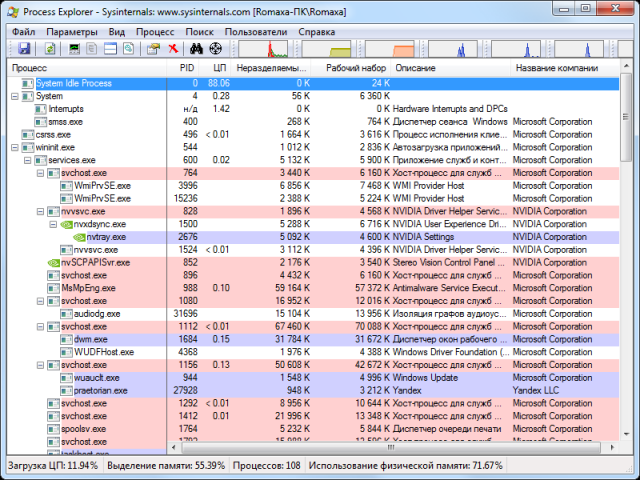
Рис. 8. Утилита Process Explorer.
Как установить
Программа легко устанавливается, а после её запуска следует точно так же запустить самые требовательные к ресурсам приложения и в окне Process Explorer одновременно нажать +.
Теперь необходимо перейти к области Commit Charge и найти значение Peak, представляющее собой пиковое значение виртуальной памяти, которое использует система в данный момент.
Обоснование одинаковых размеров
При ручном выборе размеров файла подкачки можно заметить, что система предлагает установить исходное и максимальное значение.
Причина выбора одинаковых значений файла подкачки заключается в постоянном размере этой области данных.
Результатом становится уменьшение количества операций обращения к диску и соответствующее повышение производительности ПК.
Изменение объёма файла
Размеры файла подкачки Windows легко изменяются с помощью встроенных утилит.
Отличий между действиями пользователя в разных версиях операционной системы Microsoft немного.
Однако каждая Виндоус позволяет применять различные способы доступа к окну настроек области диска, используемой в качестве виртуальной памяти.
Windows XP
Для устаревшей, но всё ещё применяемой на некоторых ПК (особенно, с небольшим количеством памяти) Windows XP, действия пользователя будут следующими:
- Открыть .
- Перейти к свойствам.
- Выбрать вкладку .
- В разделе быстродействия нажать на кнопку параметров.
- В открывшемся окне открыть вкладку .
- Нажать на .
- Установить отметку на особом режиме.
- Выбрать размеры файла подкачки.
- Задать значение.
- Нажать на кнопку .
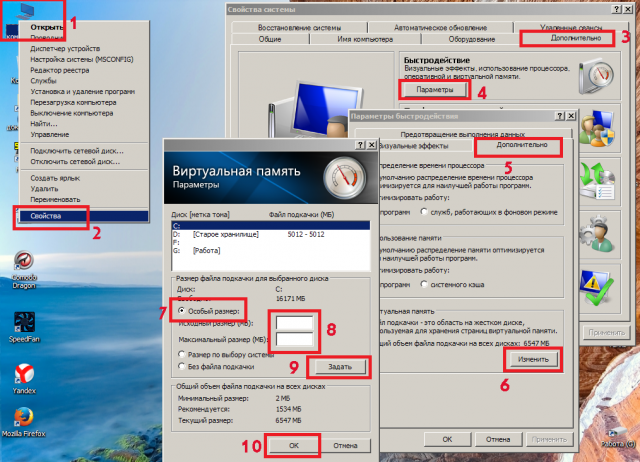
Рис. 9. Изменение размеров файла подкачки в Windows XP.
После выбора размеров области подкачки напротив соответствующего диска появляются цифры, обозначающие минимальное и максимальное значения.
Windows 7 и 8
В операционных системах Виндоус 7 и 8 можно использовать для доступа к окну размеров файла подкачки тот же способ, который используется в версии XP.
Ещё один способ заключается в переходе к свойствам компьютера и выборе .
Третий вариант – одновременное нажатие клавиш +и ввод команды sysdm.cpl в открывшемся окне.
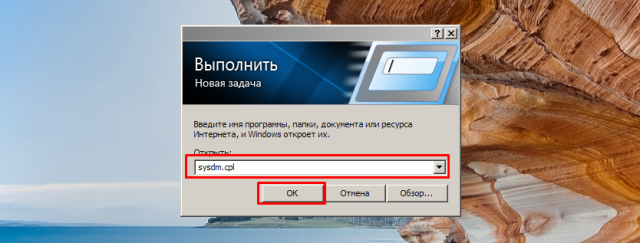
Рис. 10. Вызов меню для работы с файлом подкачки в Windows 7.
Все остальные действия по изменению мало отличаются от аналогичных операций для Windows XP.
Windows 10
В системе Windows 10, часто устанавливаемой на современных ПК, тоже есть возможность увеличения скорости работы за счёт файла подкачки.
Перейти к окну изменения его размеров можно и стандартными способами, и с помощью строки поиска, где достаточно набрать слово «производительность» – подходящий вариант обычно выбирается автоматически.
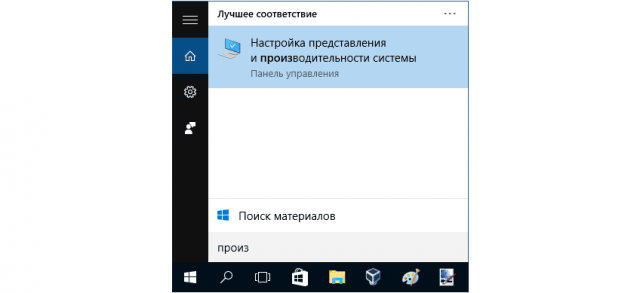
Рис. 11. Вход в меню изменения производительности в Windows 10.
Дальнейшие действия пользователя должны быть следующими:
- Выбрать вкладку .
- Перейти к разделу виртуальной памяти и нажать на кнопку изменения её размеров.
- Снять отметку с пункта автоматического выбора и задать объёмы областей вручную.
Теперь осталось только перезагрузить систему для вступления изменений в действие.
Результатом становится увеличение скорости работы. Это позволяет использовать современную систему Windows 10 даже на сравнительно старой технике – например, на ПК с 2 ГБ «оперативки».
Отключение файла
Разобравшись с тем, как изменять размеры области жёсткого диска, дополняющей оперативную память компьютера, стоит задуматься о возможности прекращения его использования.
Отключать работу файла подкачки рекомендуется с такими целями:
- Освободить место на диске. Для накопителя объёмом несколько сот гигабайт польза от этого будет несущественной. Однако для диска SSD или eMMC (который можно встретить на некоторых нетбуках и планшетах с ОС Windows) может оказаться достаточно большой.
- Повысить производительность работы системы. Подходит для ПК с избыточным объёмом ОЗУ – например, для геймерских моделей с 16–32 ГБ памяти, купленных с «запасом» на будущее и практически никогда не работающих с полной загрузкой.
- Повышение ресурса твердотельного накопителя. Постоянное обращение к SSD со стороны системы приводит к уменьшению его эксплуатационного срока, ориентировочно составляющего около 8–10 лет.
Опция отключается в том же окне, где изменяются его размеры.
Вместо выбора пункта здесь выбирается .
Отключение, как и большинство серьёзных изменений настроек, вступает в действие после перезагрузки.
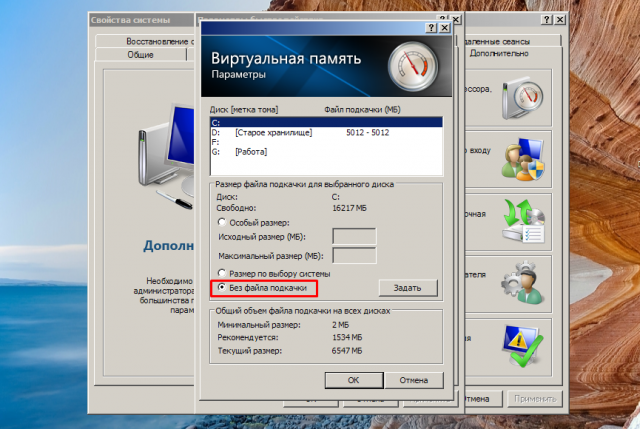
Рис. 12. Отключение файла.
Принять решение о необходимости отключить подкачку можно путём сравнения используемой виртуальной и установленной физической памяти.
Второй вариант представляет собой попытку отключения без предварительной оценки. Однако применять её стоит только при наличии 16 и большего количества гигабайт операционной памяти – иначе система может выдать соответствующее предупреждение.
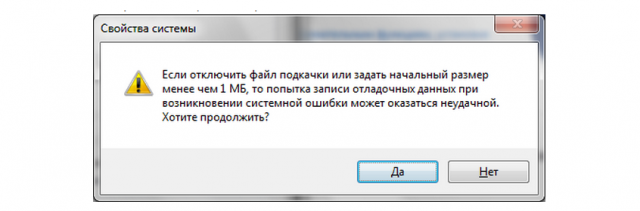
Рис. 13. Окно с предупреждением системы.
Перемещение на новый диск
Перемещать область подкачки на другой диск рекомендуется в тех случаях, когда она расположена в неподходящем месте.
Перемещение файлов выполняется через окно, в котором меняется их размер. Он представляет собой всего лишь отключение области для одного из томов.
Также, не рекомендуется устанавливать её объём на диске C равным нулю – лучше выбрать размер по выбору системы и включение для другого.
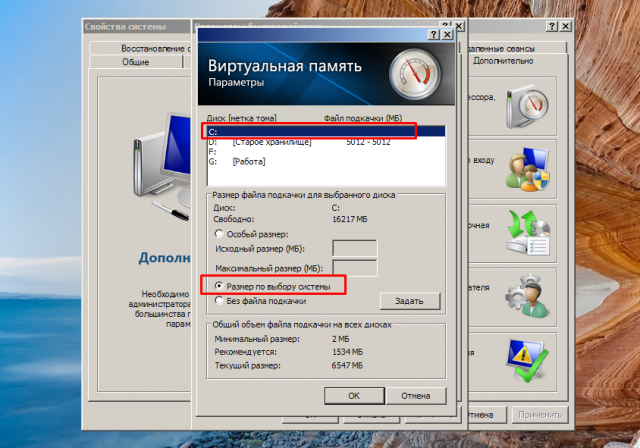
Рис. 14. Включение автоматического определения размера.
Выводы
В сети можно найти немало рекомендаций, касающихся размеров файла подкачки.
Однако, независимо от выбранного варианта, каждому пользователю ПК следует знать не только о наличии такой области на диске, но и уметь самостоятельно изменять её размеры или хотя бы включать и выключать.
Для старого компьютера это поможет в какой-то степени ускорить работу, для нового и укомплектованного дисками SSD – сохранить ресурс накопителей.

