В этой статье мы покажем, как автоматически создать подпись пользователя в почтовом клиенте Outlook 2010 / 2013 с помощью PowerShell на основе данных из Active Directory. Благодаря описанной методике, можно добиться того, что при первом входе в систему и запуске Outlook у любого нового пользователя домена по единому шаблону автоматически создается подпись с его контактными данными, полученными из Active Directory.
Естественно, для того, чтобы такой скрипт работал корректно, нужно чтобы у всех пользователей в AD были указаны актуальные данные. В данном примере в подписи пользователя мы будем использовать следующие атрибуты Active Directory:
- ФИО пользователя на русском языке (в моем случае эти данные хранятся в атрибуте Description),
- должность (атрибут Title)
- наименование компании (поле Company)
- почтовый индекс, город и адрес (PostalCode, City, StreetAddress)
- телефонный номер (OfficePhone)
- почтовый адрес (Mail)
- адрес сайта (Homepage)

Нам нужно создать 3 файла с шаблонами подписей для Outlook в форматах htm (HTML), rtf (Rich Text) и txt (Plain Text). Дизайн, содержание и внешний вид шаблонов подписей в этих файлах должен соответствовать требованиям к корпоративной почтовой подписи.
Создадим файл signature.htm со следующим html кодом:
<!DOCTYPE HTML PUBLIC "-//W3C//DTD HTML 4.0 Transitional//EN">
<html>
<head></head>
<body>
<div id style="font-family:Arial&;color:#5B9BD5;">
<span style="font-size:10pt;color:#000000;">
<b><p>С уважением</p>
<p>@NAME</p> </span>
<span style="font-size:9.0pt;">
<p> </p>
<p>@DESCRIPTION</p>
<p>@COMPANY</p></b>
<p> </p></span>
<span style="font-size:8.0pt;">
<p> @POSTALCODE, @CITY, @STREETADDRESS</p>
<p> тел.@OFFICEPHONE</p>
<p> <a href="http://@WEBSITE">@WEBSITE</a></p>
<p>e-mail:<a href="mailto:@EMAIL">@EMAIL</a></span>
</div>
</body>
</html>
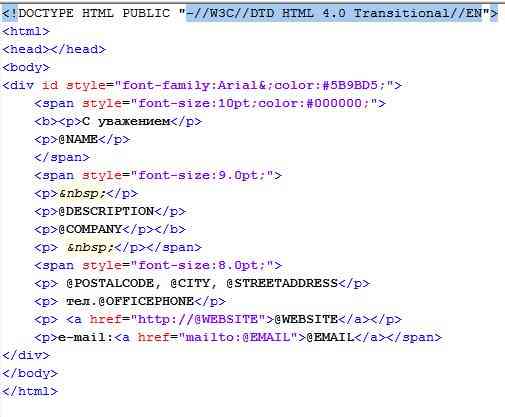 Содержимое файлов signature.rtf и signature.txt будет таким:
Содержимое файлов signature.rtf и signature.txt будет таким:
С уважением,
@NAME
@DESCRIPTION
@COMPANY
@POSTALCODE, @CITY, @STREETADDRESS
Тел. @OFFICEPHONE
e-mail:@EMAIL
site:@WEBSITE
В каталоге C:\Users\Public\Downloads создадим папку OutlookSignature, в которой будут хранится шаблоны подписей для Outlook и подписи пользователей компьютера. Внутри каталога C:\Users\Public\Downloads\OutlookSignature создадим подкаталог Templates, в который нужно скопировать три файла с шаблонами подписей (это можно сделать вручную или с помощью предпочтений групповых политик (GPP)).
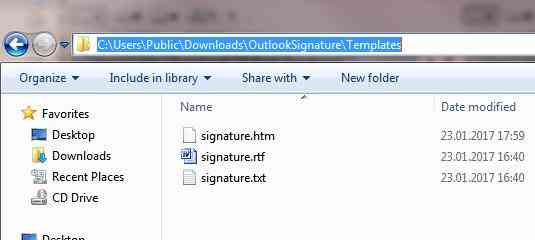 Создадим новый файл outlooksignature.ps1 со следующим кодом PowerShell (перед каждым блоком кода приведу краткое описание)
Создадим новый файл outlooksignature.ps1 со следующим кодом PowerShell (перед каждым блоком кода приведу краткое описание)
Определим набор переменных. В переменной $User содержится имя пользователя, из-под которого запускается скрипт. В остальных переменных пропишем имена и расширения файлов и пути к ним.
$User = $env:UserName
$FileName = "signature"
$FileExtension = "htm","rtf","txt"
$Path = "C:\Users\Public\Downloads"
$PathSignature = "$Path\OutlookSignature"
$PathSignatureTemplates = "$Path\OutlookSignature\Templates"
$PathSignatureUser = "$PathSignature\$User"
$AppSignatures =$env:APPDATA + "\Microsoft\Signatures"
Загрузим модуль PowerShell для работы с AD. Затем с помощью командлета Get-ADUser получим значения интересующих нас атрибутов пользователя в Active Directory и сохраним их в объекте $AD_user.
Import-module activedirectory
$AD_user = Get-ADUser $User -Properties Title,Company,Description,Fax,HomePage,Mail,OfficePhone,PostalCode,City,StreetAddress
Создадим каталог для хранения файлов подписей пользователя и скопируем в него файлы шаблонов:
New-Item -Path "$PathSignature\$User" -ItemType Container –Force
foreach ($Ext in $FileExtension)
{
Copy-Item -Force "$PathSignatureTemplates\$FileName.$Ext" "$PathSignatureUser\$FileName.$Ext"
}
Затем с помощью функции replace заменим данные в шаблонах на данные пользователя из AD:
foreach ($Ext in $FileExtension)
{
(Get-Content "$PathSignatureUser\$FileName.$Ext") | Foreach-Object {
$_
-replace "@NAME", $AD_user.Description
-replace "@DESCRIPTION", $AD_user.title
-replace "@COMPANY", $AD_user.Company
-replace "@STREETADDRESS", $AD_user.StreetAddress
-replace "@POSTALCODE", $AD_user.PostalCode
-replace "@CITY", $AD_user.City
-replace "@OFFICEPHONE", $AD_user.OfficePhone
-replace "@EMAIL", $AD_user.Mail
-replace "@WEBSITE", $AD_user.Homepage
} | Set-Content "$PathSignatureUser\$FileName.$Ext"
}
Осталось скопировать файлы с шаблонами подписей в каталог, в котором Outlook 2010 / 2013 / 2016 хранит подписи %APPDATA%\Microsoft\Signatures (C:\Users\username\AppData\Roaming\Microsoft\Signatures).
foreach ($Ext in $FileExtension)
{
Copy-Item -Force "$PathSignatureUser\$FileName.$Ext" "$AppSignatures\$User.$Ext"
write-host "$PathSignatureUser\$FileName.$Ext"
write-host "$AppSignatures\$User.$Ext"
}
Чтобы при запуске Outlook использовал созданные файлы с шаблонами подписей, нужно
- Удалить параметр First-Run в ветке HKEY_CURRENT_USER\Software\Microsoft\Office\<Версия Office>\Outlook\Setup
- В ветке HKEY_CURRENT_USER\Software\Microsoft\Office\< Версия Office>\Common\MailSettings создать два строковых параметра с именами NewSignature и ReplySignature, в которых будет содержаться имя шаблона с подписью (в нашем примере имя шаблона соответствует имени учётной записи в AD)
Соответственно, для работы с разными версиями MS Office нужно добавить такой код:
#Office 2010
If (Test-Path HKCU:'\Software\Microsoft\Office\14.0') {
Remove-ItemProperty -Path HKCU:\Software\Microsoft\Office\14.0\Outlook\Setup -Name First-Run -Force -ErrorAction SilentlyContinue -Verbose
New-ItemProperty HKCU:'\Software\Microsoft\Office\14.0\Common\MailSettings' -Name 'ReplySignature' -Value $User -PropertyType 'String' -Force
New-ItemProperty HKCU:'\Software\Microsoft\Office\14.0\Common\MailSettings' -Name 'NewSignature' -Value $User -PropertyType 'String' -Force
}
#Office 2013
If (Test-Path HKCU:'\Software\Microsoft\Office\15.0') {
Remove-ItemProperty -Path HKCU:\Software\Microsoft\Office\15.0\Outlook\Setup -Name First-Run -Force -ErrorAction SilentlyContinue -Verbose
New-ItemProperty HKCU:'\Software\Microsoft\Office\15.0\Common\MailSettings' -Name 'ReplySignature' -Value $User -PropertyType 'String' -Force
New-ItemProperty HKCU:'\Software\Microsoft\Office\15.0\Common\MailSettings' -Name 'NewSignature' -Value $User -PropertyType 'String' -Force
}
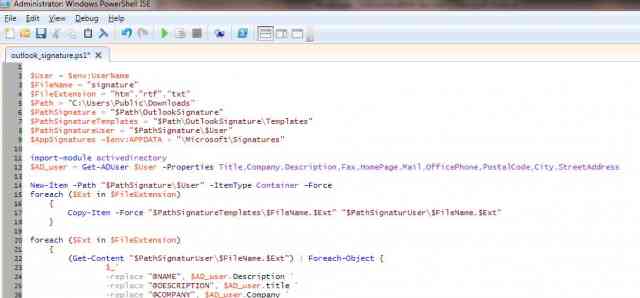
Осталось назначить данный PowerShell скрипт на однократный запуск с помощью Group Policy Preferences при входе пользователя в систему. В результате при запуске Outlook автоматически будет использовать сформированную электронную подпись для отправляемых писем (на первом рисунке статьи приведен пример такой автоматически сформированной подписи).
Несколько советов.
- В том случае, если Outlook отображает htm подпись с большими (двойными) отступами между строками, это баг Outlook Лучше всего создать файл с шаблоном htm подписи непосредственно в Outlook, и использовать в качестве шаблона именно этот файл (хранится в %APPDATA%\Microsoft\Signatures)
- В подпись также можно добавить фотографию пользователя из атрибута thumbnailPhoto в Active Directory. Т.к. простого способа добавить изображение в подпись Outlook нет, проще всего, как и в пункте выше создать шаблон подписи с произвольным изображением в Outlook и в PowerShellскрипте копированием заменять файл с изображением в каталоге с шаблоном (изображение хранится в каталоге %AppData%\Microsoft\Signatures\<имя подписи>.files).

- В Exchange 2007 и выше простейшую текстовую подпись, автоматически подставляемую во все письма, можно также реализовать с помощью транспортных правил

