DNS probe finished no Internet как исправить, если у Вас возникла ошибка?
Этот вопрос приводит пользователей интернета к нашему материалу с несколькими вариантами решения проблемы.
Наличие этой ошибки свидетельствует о том, что DNS-сервер не работает или же с ним возникли какие-то проблемы.
Собственно, из-за этого и может не открываться один или же несколько сайтов.
Кстати, в зависимости от этого способы решения проблемы могут быть разными. Более того, в некоторых случаях не нужно делать ничего особенного, а проблема решается некоторыми простыми действиями.

Содержание:
Что следует сделать с самого начала
Мы начнем с тех простых способов, которые решают проблему в большинстве случаев. Итак, если у Вас возникает ошибка с текстом «DNS probe finished no internet», сделайте вот что:
- Если не открывается какой-то один сайт и возникает такая вот ошибка, возможно, на нем ведутся какие-то технические работы. Тогда нужно просто подождать некоторое время, пока разработчики закончат их. А также проверьте, правильно ли Вы ввели адрес сайта. Если во введенном названии есть какая-то опечатка, он, конечно же, открываться не будет.
- Очистите кэш DNS. Иногда какие-то временные файлы и просто мусор не дают соединению нормально работать и выполнять свои функции. Поэтому необходимо избавиться от них. Для этого откройте командную строку от имени администратора (открывается через меню или , в разделе ) – на соответствующем пункте нужно нажать правой кнопкой мыши и выбрать вариант . Дальше следует просто ввести команду (можно скопировать прямо отсюда) и нажмите на клавиатуре.

Рис. 1. Ввод команды на очистку кэша DNS в командную строку.
- Если Вы используете подключение через Wi-Fi, попробуйте подключиться напрямую. Если проблема исчезнет, значит, проблема в роутере. Тогда можно выполнить два простых шага:
- выключите роутер из розетки, подождите примерно 15 минут и снова включите его – возможно, временное отсутствие работы поможет устройству вернуться в нормальное состояние;
- выполните возврат устройства до состояния по умолчанию, для этого на нем сзади есть кнопка с надписью (возможно, она будет находиться в некотором углублении, тогда нужно будет взять иголку или другой тонкий предмет, чтобы нажать на нее).

Рис. 2. Сброс роутера до состояния по умолчанию при помощи кнопки «Reset» в углублении.
Если все это не помогает, тогда придется прибегнуть к более сложным способам решения проблемы с ошибкой DNS probe finished no internet.
Альтернативные серверы
Немного теории. В наше время на практически всех сайтах есть очень много тяжеловесного контента. Это всевозможные анимации, flash-элементы, 3D и многое другое. Из-за всего этого DNS-серверы просто не выдерживают такие нагрузки. Поэтому в некоторых случаях можно попробовать использовать не стандартные серверы, а альтернативные, которые предлагает Google. В частности, если стандартный DNS-сервер выглядит как , то альтернативный – . Этим мы и воспользуемся.
Чтобы поменять DNS-сервер, сделайте следующее:
- Зайдите в . Во всех версиях Windows это делается либо через меню () и , либо через иконку интернета в трее. Если используется второй вариант, то необходимо нажать правой кнопкой мыши на эту самую иконку и в выпадающем меню выбрать пункт, связанный с центром управления сетями.
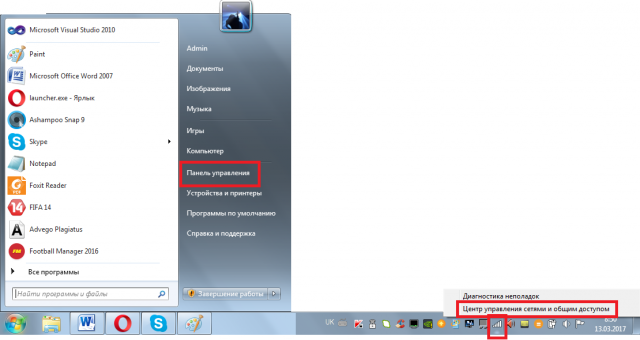
Рис. 3. Открытие «Центра управления сетями и общим доступом».
- В открывшемся окне на панели слева выберите пункт .
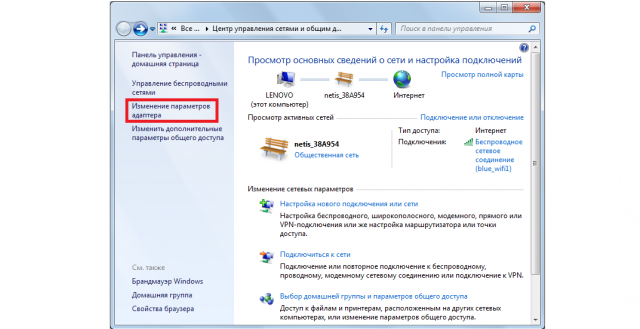
Рис. 4. Пункт «Изменение параметров адаптера» в Центре управления сетями.
- По тому соединению, которым вы пользуетесь в данный момент, нажмите правой кнопкой мыши. В выпадающем меню выберете пункт .
- В открывшемся окне, в блоке под надписью выберете . Нажмите на кнопку в этом же окне.
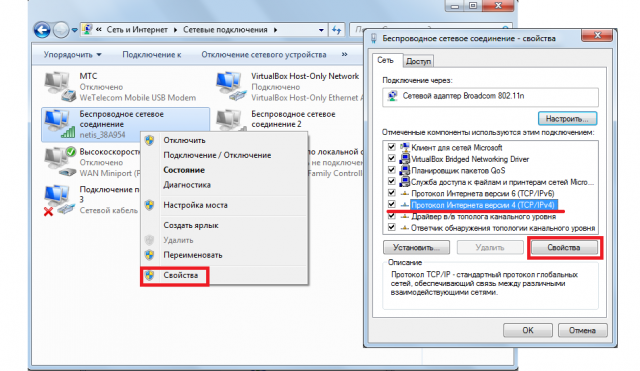
Рис. 5. Доступ к изменению DNS-сервера.
- Собственно, здесь и указываются IP-адрес и DNS-сервер, если пользователь хочет их изменить. Нас интересует нижняя панель. Там нужно поставить отметку напротив надписи . В поле пишем «8.8.8.8» (точки ставятся автоматически), а в поле — . Вот это и все, что нам нужно было сделать. Теперь нажмите кнопку и закройте все открытые окна. Затем попробуйте заново подключиться к интернету.
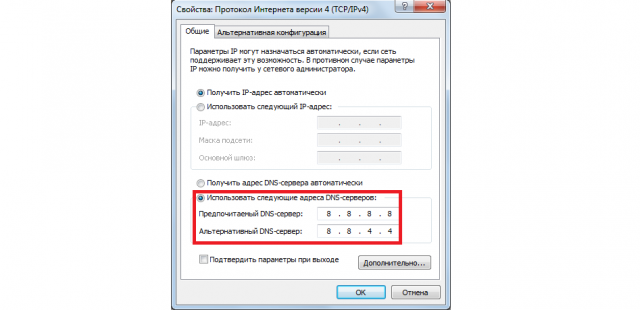
Рис. 6. Изменение DNS-сервера.
Включаем DNS
Иногда причина может быть совсем банальной – отключен DNS-клиент.
Но я же не дурак! Зачем мне отключать DNS?
Дело в том, что это происходит без участия пользователя. Некоторые программы самостоятельно отключают DNS во время своей работы. В некоторых случаях это делают вирусы, о чем мы еще поговорим. Как бы там ни было, необходимо проверить, включен ли DNS-клиент на Вашем компьютере. Возможно, нужно будет отключить его и запустить заново. Иногда помогает и это.
Выполняется эта процедура следующим образом:
- Откройте меню или, собственно, , а затем перейдите в .
- Затем в строке поиска введите запрос . Также можно отобразить все ярлыки по группам (или по категориям) и там найти группу с таким же названием. Но легче воспользоваться поиском. Откройте этот пункт.
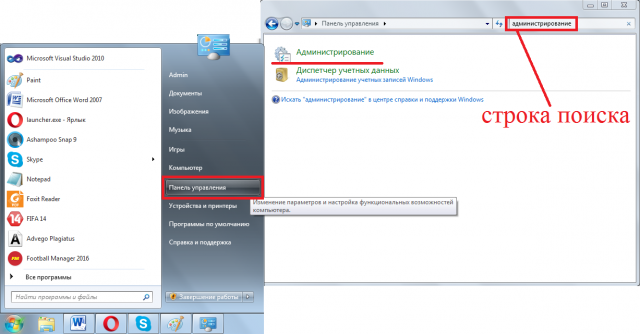
Рис. 7. Открытие меню администрирования через Панель управления.
- Дальше откройте ярлык с названием .
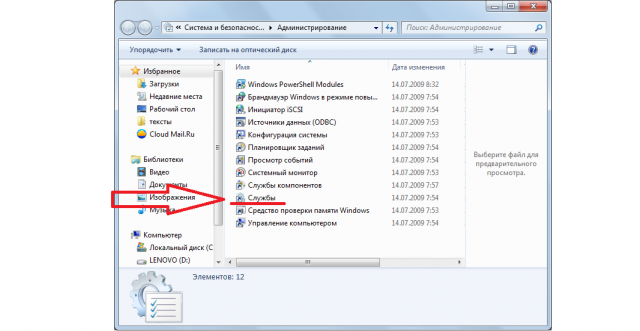
Рис. 8. Раздел «Администрирование» и пункт «Службы» в нем.
- Дальше в панели справа найдите пункт . В столбике с названием должно быть написано . Если это не так, нажмите на этот пункт левой кнопкой мыши дважды и в открывшемся окне нажмите на кнопку . Обязательно проверьте, чтобы в поле был выбран вариант . Вполне возможно, что DNS-клиент выключается и из-за этого его придется запускать вручную после каждого сбоя. Но при автоматическом типе запуска эта проблема исчезает.
- Даже если все работает нормально и в столбе написано , все равно откройте , нажмите на кнопку , затем «Запустить». Опять же, поставьте автоматический тип запуска.

Рис. 9. Проверка работы DNS-клиента компьютера.
Сброс TCP/IP
Также в некоторых случаях в решении проблемы поможет полный сброс TCP/IP.
Почему TCP/IP?
Все просто – в настройках этого протокола что-то сбилось и из-за этого система не может подключиться к DNS-серверу. Такое явление может быть связано с самыми разными причинами. Иногда влияет тот же вирус, иногда неправильно работают какие-то программы. А, может быть, кто-то что-то настраивал, что и привело к сбою настроек.
В общем, этот вариант точно стоит проверить, поэтому сделайте вот что:
- Описанным выше способом откройте и там откройте .
- На том подключении, которое вы используете, тоже кликните правой кнопкой мыши и выберете пункт в выпадающем списке.
- А теперь самое интересное. Уберите галочку с пункта . Нажмите и выйдите из данного меню.
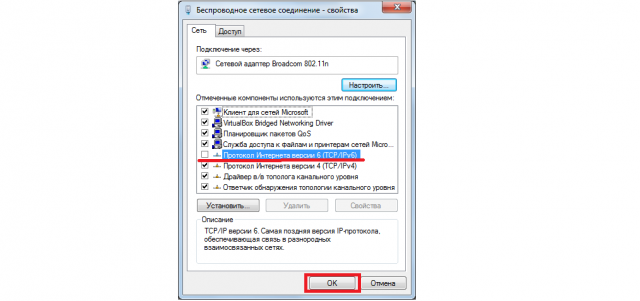
Рис. 10. Ручной сброс TCP/IP в свойствах используемого соединения.
Протокол интернета 6 включится, но уже с новыми настройками – такими, которые были в нем изначально. Такой нехитрый способ приведет к тому, что протокол TCP/IP тоже будет сброшен.
А также сбросить TCP/IP можно при помощи встроенного в систему средства под названием NetShell. Делается это следующим образом:
- Откройте командную строку от имени администратора. Как это делать, мы тоже описывали выше.
- Введите команду «netsh int ip reset [путь сохранения текстового файла с отчетом о сбросе]». К примеру, если Вы хотите, чтобы текстовый файл с отчетом назвался log.txt и был сохранен в корне диска D, необходимо ввести команду «netsh int ip reset D:\log.txt». Вы можете задать любой путь для сохранения и любое имя.
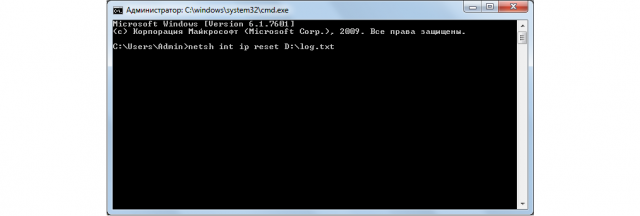
Рис. 11. Ввод команды для использования средства NetShell
- Перезагрузите компьютер и попробуйте воспользоваться входом в интернет. Если не поможет, проделайте все вышеописанные действия, но введите команду «netsh int reset all». Снова перезагрузите свой аппарат. Если и после этого результата не будет, воспользуйтесь командой «netsh winsock reset». Тогда будет сброшен еще и протокол Winsock, который также связан с TCP/IP.
В большинстве случаев эти способы помогают вернуть стандартные настройки TCP/IP и дать ему нормально работать с DNS-сервером.
Убираем вирусы
А теперь мы вернемся к одной из самых простых и банальных причин, из-за которых возникают самые разные проблемы, в том числе те, что связаны с выходом в интернет. Что может происходить?
- вирус заставляет DNS-сервер постоянно отключаться или перезагружаться и даже если пользователь включает его, он сразу же автоматически выключается (юзер об этом ничего не знает и не подозревает);
- вирус заставляет неправильно работать протокол TCP/IP – лезет в его настройки и сбивает их;
- вирус наглухо отключает DNS-сервер и даже не дает пользователю возможности включить его.
Могут быть и другие ситуации. К примеру, вирус может просто блокировать выход в интернет, а ошибка «DNS probe finished no internet» возникает абсолютно случайным образом, а не по причине сбоя сервера. Поэтому лучше всего воспользоваться своим антивирусом и провести полное (именно полное, а не выборочное) сканирование. Конечно, это займет немало времен, но оно того стоит.
Лучше всего для выполнения этой задачи взять какой-то серьезный антивирус, например, Kaspersky. Но в некоторых случаях ресурсы компьютера просто не позволят его использовать.В нашем материале ТОП-10 — Рейтинг популярных антивирусов 2017 года вы можете выбрать наиболее подходящий для вас защитник.
Тогда необходимо взять одну из специальных утилит для удаления вирусов. Такие программы не нужно устанавливать, но они очень хорошо находят вирусы на используемом компьютере. Что
К примеру, существует очень хорошая утилита Dr.Web CureIt. Чтобы воспользоваться этой программой, нужно сделать следующее:
- Скачать программу на официальном сайте и запустить ее. Устанавливать ничего, как мы говорили ранее, не нужно.
- Нажать одну большую кнопку по центру с надписью .
- В следующем окне отметить галочками все доступные пункты для проверки и нажать на кнопку в правом нижнем углу открытого окна.
- Дальше начнется проверка. В результате вы увидите список обнаруженных угроз. Каждую из них можно удалить, восстановить или поместить на карантин. Для этого есть кнопки внизу окна с результатами проверки.
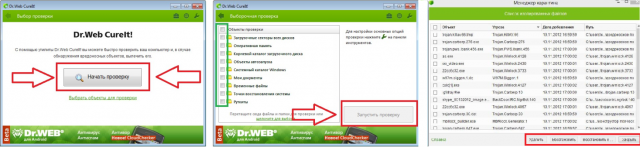
Рис. 12. Работа с Dr.Web CureIt
А также очень хорошо в этом отношении себя показывает Kaspersky Virus Removal Tool. Полный список лучших подобных программ вы можете видеть на нашем сайте.
А что если и это не помогает?
В этом случае лучше всего позвонить оператору и вызвать мастера на дом. Пусть с вашей проблемой справляются профессионалы.
В видеоролике ниже вы можете наглядно видеть один из описанных выше способов.

