Настройка операционной системы Windows проходит множество этапов.
При этом, одним из самых важных является настройка звука в этой операционной системе – этот процесс может быть сопряжен с рядом сложностей.
Таким как появление уведомления о том, что системе не удалось воспроизвести проверочный аудиофайл или звук.
О том, почему возникает такая проблема, как она проявляется и как ее самостоятельно устранить рассказано в данной статье.
Как проявляется
Когда вы можете увидеть такое уведомление при использовании компьютера, на каких этапах настройки операционной системы оно может появиться?
При этом речь может идти как о настройке колонок и микрофонов, так и о системе распределения звука по динамикам и т. д.
Обратите внимание, что на всех этапах настройки звука на вашем компьютере, система предоставляет вам возможность воспроизвести проверочный звук.
Это нужно для того, чтобы пользователь понимал, какие именно изменения он внес, и как это фактически отразилось на работе системы звука.
Когда вам нужно проверить, как распределяется звук теперь, достаточно просто нажать на кнопку .
Если система работает нормально, то звук воспроизведется и вы его услышите.
Если же имеются какие либо неполадки, то появится то самое злосчастное уведомление.
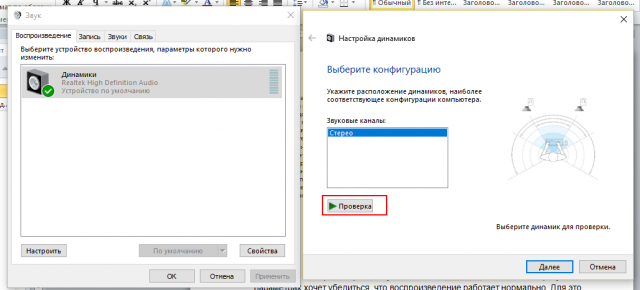 <Рис. 1 Запуск проверки>
<Рис. 1 Запуск проверки>
Причины
Появление такого уведомления говорит о какой-либо проблеме в системе, причем на начальных этапах невозможно определить, в чем именно состоит проблема – в аппаратной части или в программной.
 <Рис. 2 Уведомление>
<Рис. 2 Уведомление>
- Проблемы с оборудованием для воспроизведения, например, с колонками. Они могут быть неисправны или отключены. В этом случае система может как выдать уведомление об отключенном устройстве, так и о том, что проверочный звук воспроизвести невозможно;
- Проблемы со звуковой картой. Естественно, что в этом случае могут наблюдаться и другие проблемы со звуком, например, когда он не воспроизводится ни в каком приложении и т. д.;
- Повреждение системных файлов – достаточно серьезная проблема, которую сложно не только обнаружить, но и устранить. Обычно, в этом случае приходится запускать редактор реестра или командную строку и выполнять восстановление с их помощью;
- Устаревание или сбой в работе драйверов. Одна из наиболее простых проблем, так как ее можно исправить самостоятельно, просто обновив или заменив драйвера для звуковой карты;
- Сбой в работе службы Windows Audio – достаточно распространенное явление, так как в принципе эта служба работает иногда не слишком стабильно. Решается данная проблема тоже достаточно просто – часто нужно лишь перезапустить эту службу;
- Деятельность вредоносного программного обеспечения или вируса. Косвенно данный пункт связан с пунктом 3, так как вредоносное программное обеспечение повреждает системные файлы, но может также вызывать и неполадки в Windows Audio.
Возможны и другие проблемы, возникающие в результате разового сбоя в программе или системе, например, неполадки разъема, из-за которых ваш ПК не «видит» динамики и т. п.
Такие проблемы также можно устранить некоторыми методами, описанными ниже.
Устранение проблемы
Для того чтобы устранить данную неполадку сначала необходимо установить, что же именно ее вызвало.
Для этого запустите антивирус, и при этом лучше выбирайте глубокое или полное сканирование, так как такие вирусы могут успешно маскироваться под системные файлы.
После окончания проверки удалите все обнаруженные угрозы.
Помещать их в карантин нет смысла.
Настройка устройств
Выполнить это действие необходимо, так как очень часто проблемы с воспроизведением звука лежать не в оборудовании или программном обеспечении, а самой системе инициализации запуска проверки.
То есть, несмотря на то, что вы нажали кнопку и все компоненты работают исправно, служба не запускается из-за сбоя в ней самой:
1Проверьте, через какое именно устройство вы хотите проверить воспроизведение – для этого кликните на нижней панели на экране компьютера по значку громкости в нижнем правом углу правой клавишей мыши;
2В открывшемся меню выбирайте пункт «Устройства воспроизведения»;
 <Рис. 3 Устройства>
<Рис. 3 Устройства>
3После этого откроется список всех устройств воспроизведения, подключенных к компьютеру;
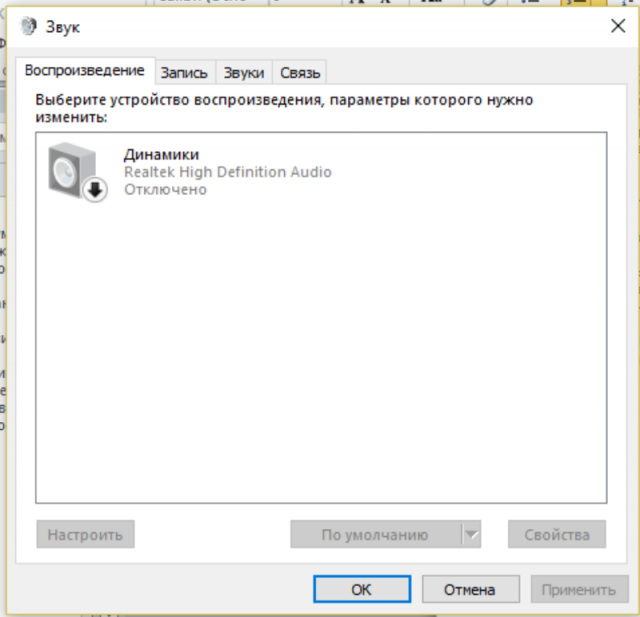 <Рис. 4 Динамики>
<Рис. 4 Динамики>
4Выберите то устройство, через которое вы хотите в дальнейшем воспроизвести звук (а, значит, и выполнить проверку) и кликните по ним правой клавишей;
5В выпавшем меню нажмите на пункт Включить;
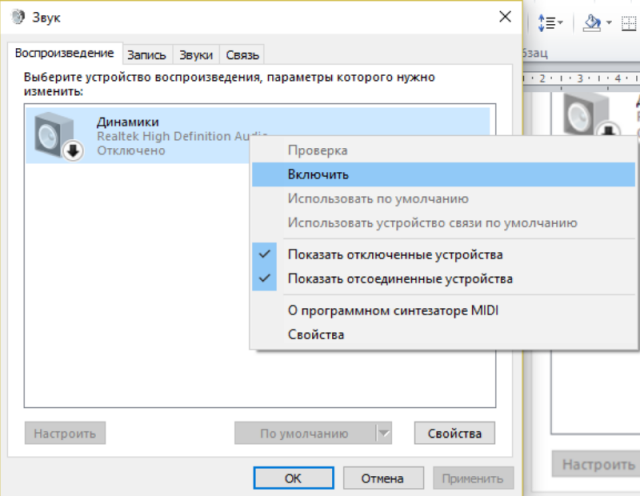 <Рис. 5 Включение>
<Рис. 5 Включение>
6После этого в графе с изображением данного устройства появится зеленая галочка – это значит, что оно выбрано основным устройством по умолчанию и проверка будет проводиться именно через него;
 <Рис. 6 Включенные динамики>
<Рис. 6 Включенные динамики>
7Попробуйте повторно произвести проверку звука – если звук появился, то проблема была в инициализации устройства воспроизведения;
8Если же звука нет, то обратите внимание, меняется ли цвет шкалы громкости справа от названия устройства – если система проводит проверку и цвет шкалы меняется, но звука при этом все еще нет, то проблема может быть в самих динамиках.
В этом случае рекомендуется отключить устройство (нажатием на правую кнопку мыши и выбором в меню пункта ), а затем повторно включить его.
Диспетчер устройств
Кроме того, нормализовать систему запуска проверки и работы устройств можно с помощью Диспетчера устройств.
Для того чтобы запустить его, нажмите на значок меню в левой нижней части экрана правой клавишей мыши и в выпавшем меню выбирайте Диспетчер устройств.
Также на Windows 10, 8.1, и 8 Вы можете просто открыть это меню и впечатать в поле ввода, а затем открыть его из результатов поиска.
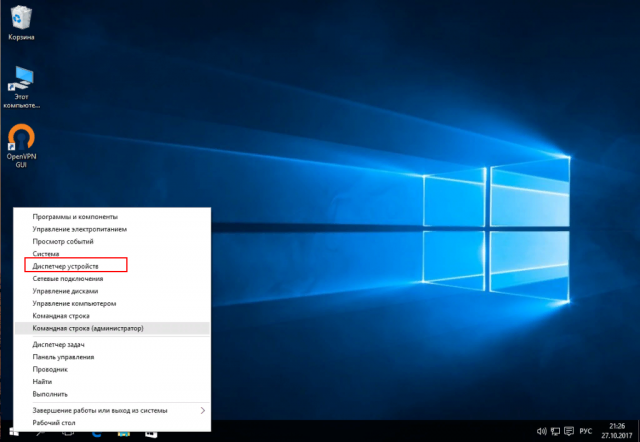 <Рис. 7 Диспетчер устройств>
<Рис. 7 Диспетчер устройств>
После того, как вы открыли Диспетчер устройств, найдите в его трее раздел , нажмите на стрелку слева от этого пункта.
Развернется несколько устройств, среди которых есть и ваша звуковая карта.
Наведите на нее курсор и щелкните правой кнопкой мыши и выбирайте , а затем снова включите его таким же образом, но выбрав пункт .
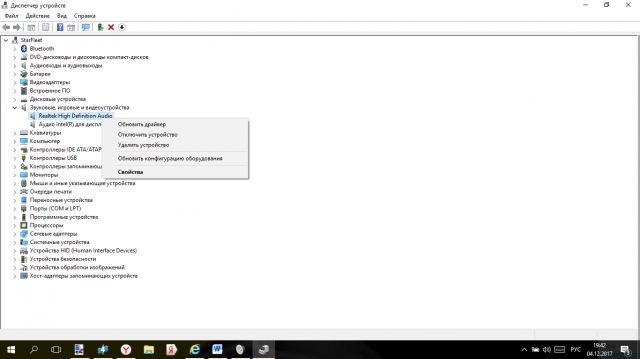 <Рис. 8 Звуковая карта>
<Рис. 8 Звуковая карта>
БИОС
Достаточно редкое явление, но все же иногда возникающее – отключение устройства воспроизведения или звуковой карты в первичной системе.
Для того, чтобы устранить такую неполадку, перейдите в BIOS (для этого во время загрузки операционной системы на вашем компьютере нажмите на кнопку Delete).
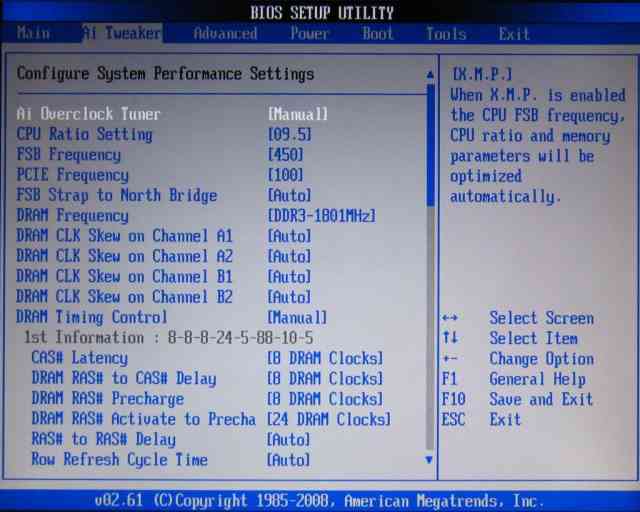 <Рис. 9 БИОС>
<Рис. 9 БИОС>
После того, как БИОС открылся, перейдите в верхнем меню на раздел (делается это с помощью стрелок влево и вправо на клавиатуре).
Перейдя на него, в списке найдите свое аудиоустройство и выберите его (с помощью стрелок вниз и вверх на клавиатуре).
Установите значение в квадратных скобках напротив названия устройства.
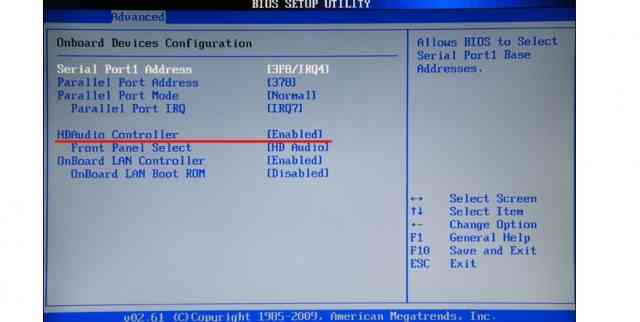 <Рис. 10 Включение>
<Рис. 10 Включение>
Драйвера
Выполните стандартное обновление драйверов для устройства.
Для этого откройте методом, описанным выше, выберите нужную звуковую карту и нажмите на нее правой кнопкой мыши.
В развернувшемся меню нажмите на пункт .
Начнется поиск драйверов.
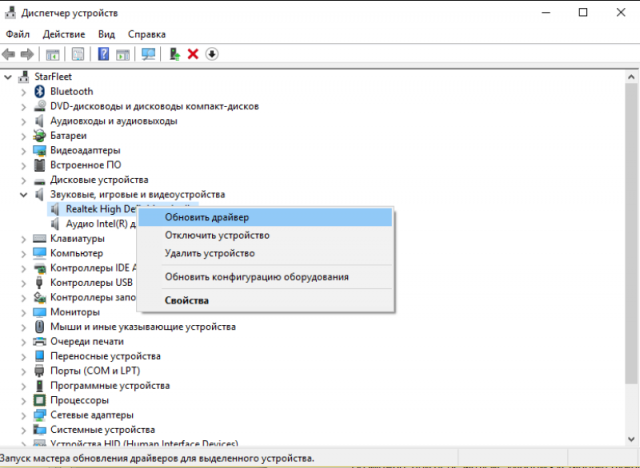 <Рис. 11 Обновление>
<Рис. 11 Обновление>
Если обновление необходимо, то пакет будет найден и вам потребуется запустить его установку.
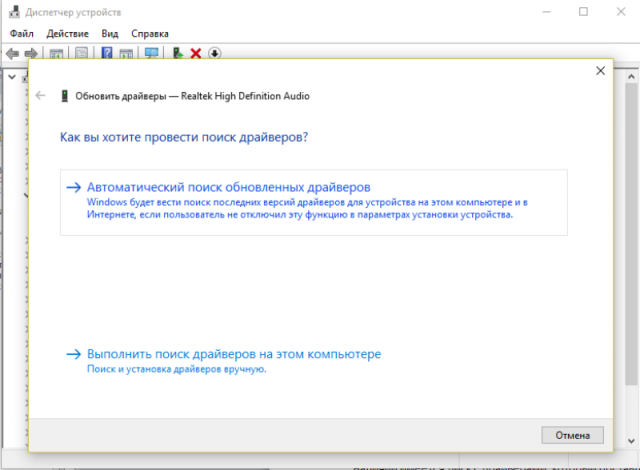 <Рис. 12 Поиск>
<Рис. 12 Поиск>
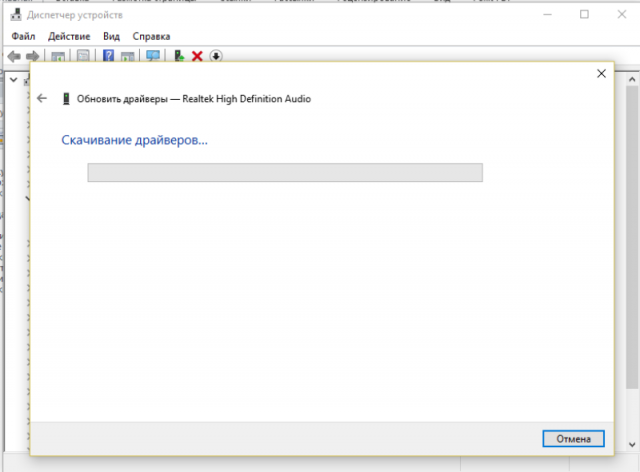 <Рис. 13 Скачивание>
<Рис. 13 Скачивание>
Windows Audio
1Нажмите на клавиатуре сочетание Win+R;
2Откроется окно Выполнить;
3В поле ввода этого окна впишите services.msc;
 <Рис. 14 Выполнить>
<Рис. 14 Выполнить>
4Нажмите Ок;
5Откроется список локальных служб – найдите в нем нужную;
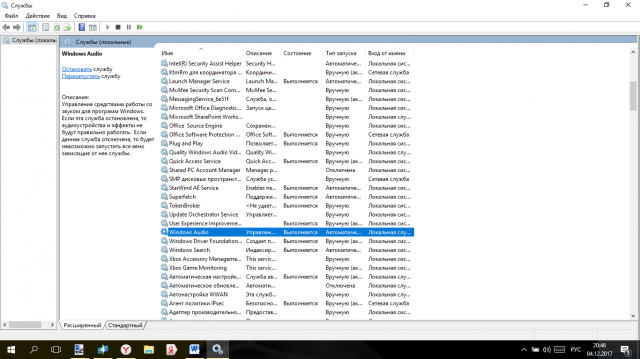 <Рис. 15 Служба>
<Рис. 15 Служба>
6Нажмите на нее правой кнопкой мыши;
7В выпавшем меню включите ее, если она отключена;
8Если она включена, то попробуйте перезапустить, нажимая на соответствующие пункты в меню;
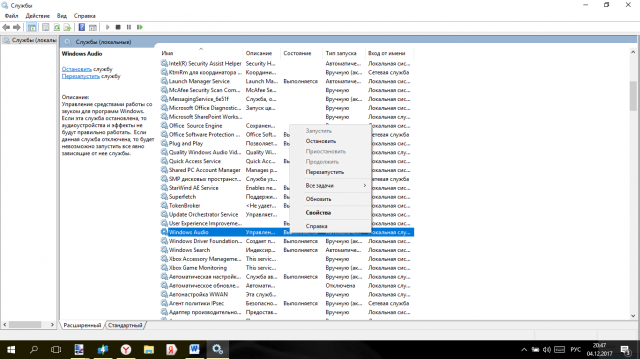 <Рис. 16 Перезапуск>
<Рис. 16 Перезапуск>
9Перейдите в раздел Свойства этого же меню;
10В открывшемся окне установите тип запуска Автоматический;
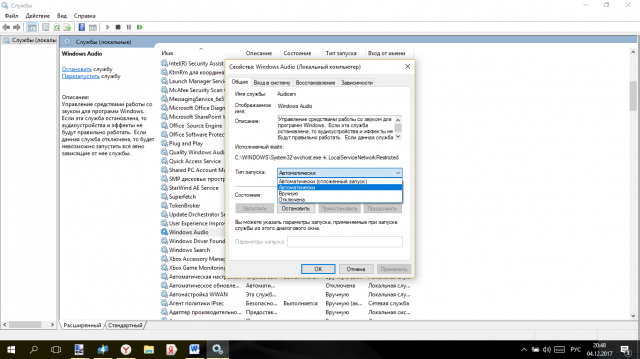 <Рис. 17 Тип запуска>
<Рис. 17 Тип запуска>
11Нажмите на ОК и закройте окна;
12Перезагрузите компьютер и снова проведите проверку.
Теперь все должно работать исправно.

