Онлайн-сервис для планирования времени Яндекс.Календарь, хотя и появился достаточно недавно, активно используется рядом людей. Тем не менее, пока он все же пользуется не слишком большой популярностью.
Более того, многие пользователи вообще не знают, что это такое. Однако те, кто работает с ним, оценили удобный широкий функционал сервиса и его возможности.

Содержание:
Основная информация
Сервис Яндекс. Календарь был разработан не так давно, и в настоящий момент функционирует в бета-версии. Целью разработчиков было создать простой и функциональный сервис, сродни ежедневнику. В котором можно было бы записывать важные события, делать необходимые пометки и т. п.
При этом система автоматически напомнит о важном событии за тот или иной интервал времени. Указать период можно при создании заметки или события. А также в таблице красной точкой помечены текущие время и дата.
Главная страница сайта находится по адресу https://beta.calendar.yandex.ru/. Основную часть на ней занимает сетка – таблица с датами или временем. В зависимости от типа отображения дат, можно выбрать показ по дням, месяцам или неделям. Это удобно в случае, когда событие планируется не на день, а на определенное время.
В левой части страницы находится панель настроек. В ней отображен календарь за весь месяц, характер отображения дат и т. д. также здесь можно создать список подписок.
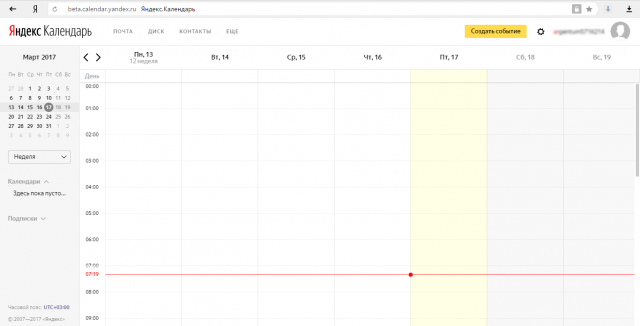
<Рис. 1 Стартовая страница>
Система отображения
По умолчанию, при переходе на главную страницу, пользователь видит таблицу, в которой каждый столбик подписан той или иной датой. И разделен на равные ячейки, каждая из которых обозначает то или иное время. Ячейки размечены с интервалом в 1 час.
При этом светло-голубым цветом выделены столбики, означающие субботу и воскресение. А светло-розовым – пятницу.
Создать событие в тот или иной день можно, нажав на ячейку с соответствующим временем. Причем место в ячейке, по которому кликает пользователь тоже важно. Каждая из них условно поделена по минутам.
Таким образом, если кликнуть, например, на самую верхнюю часть ячейки 7-00, то время события будет указано как 7-01. Если же кликнуть на центральную часть – 7-30, а если на нижнюю – 7-59. Точное же время можно указать уже при редактировании параметров события.
Однако отображение недели не всегда бывает удобным. В частности, оно не слишком удобно тогда, когда намечающееся дело не имеет четкой привязки ко времени. И запланировать его нужно на весь день. А также тогда, когда нужно создать сразу несколько заметок на весь месяц.
В этом случае можно поменять характер отображения таблицы. В левой части страницы найдите окно с надписью . Кликните по нему, и в выпавшем списке выбирайте .
Характер отображения изменился. Создавать событие необходимо также одним кликом на ячейку с соответствующей датой.
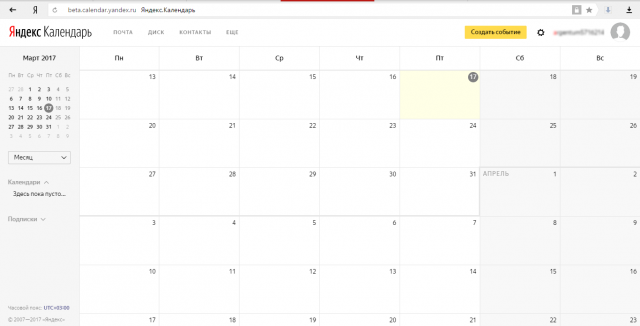
<Рис. 2 Отображение по месяцам>
А также можно настроить отображение одного дня. Это удобно тогда, когда нужно создать множество небольших заметок на весь день, а иногда и для выполнения в течение одного часа. Такая система позволяет не настраивать каждое событие по времени через , как при отображении .
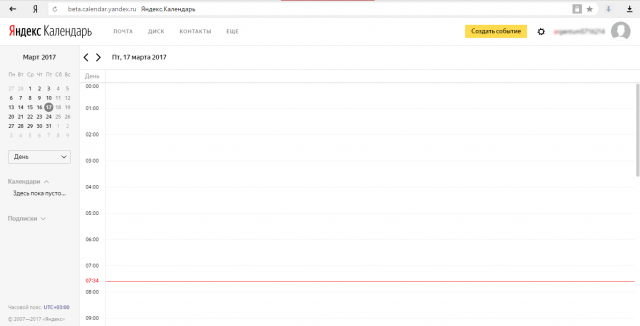
<Рис. 3 Отображение дня>
По умолчанию система всегда указывает текущую дату, неделю или месяц. Для переключения между датами, на вертикальной панели в левой верхней части экрана, найдите календарь. Нажимая на стрелки около названия месяца, можно переключаться по месяцам, а кликая по той или иной дате – на дни и недели.
Создание события
Существует два способа создания события. Один из них – создание заметки с настройкой параметров, в том числе и дат, времени. После чего, она вносится в календарь. Второй вариант – создание заметки сразу в календаре, на необходимую дату и время.
Первый способ
Для создания первым способом действуйте по алгоритму:
- Кликните по оранжевой кнопке в верхней правой части экрана;
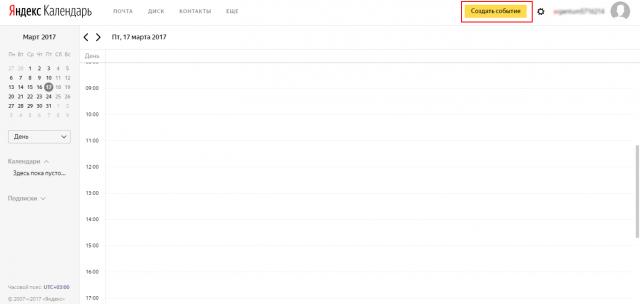
<Рис. 4 Создание события>
- В открывшемся окне пропишите название события, его суть;
- В поле можно указать несколько адресов электронной почты, на которые будут приходить уведомления о событии, что очень удобно, например, при создании приглашений на мероприятие;
- Ниже расположены пункты степени доступа приглашенных к событию участников;
- Определите, могут ли приглашенные вами люди приглашать других или редактировать событие, и установите галочки в соответствующие чекбоксы;
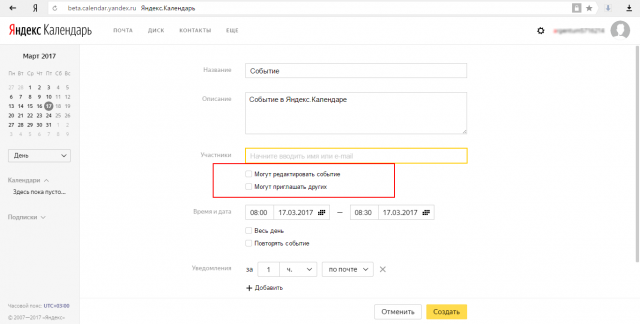
<Рис. 5 Реквизиты заметки>
- Укажите время, выбрав из списка в выпадающем меню, или прописав вручную;
- Укажите дату в календаре, открывающемся при нажатии на ячейку;
- Если событие длится весь день, то установите галочку в соответствующий чекбокс;
- Если его нужно повторять, то настройте параметры повторения;
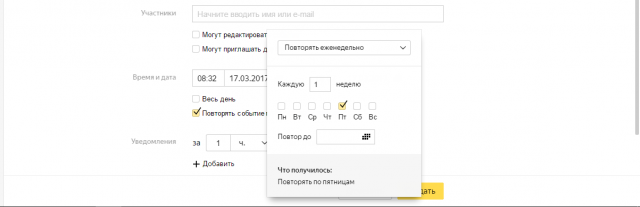
<Рис. 6 Параметры повторения>
- Укажите способ доставки напоминаний, а также то, за какое время до события их делать;
- Можно указать несколько способов и интервалов уведомлений, нажав на кнопку ;
- Укажите место проведения мероприятия;
- Нажмите на кнопку .
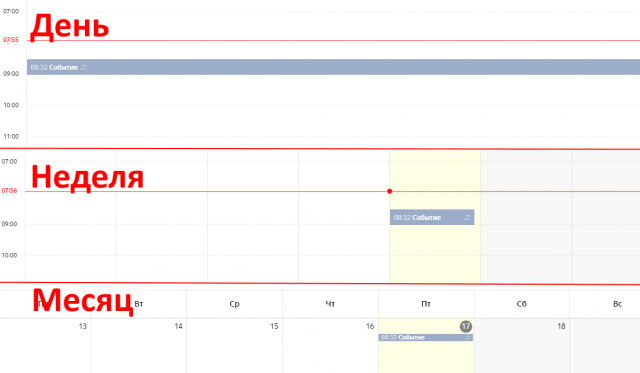
<Рис. 7 Событие в календаре>
Второй способ
Существует и иной способ создания заметок в сервисе Яндекс.Календарь. Для того чтобы создать событие на выбранную дату, сделайте следующее:
- Перейдите в режим или ;
- Кликните на ячейке с желаемой датой;
- Откроется окно, с параметрами события;
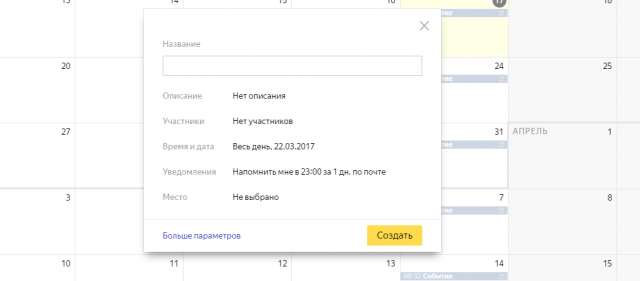
<Рис. 8 Параметры события>
- Введите название заметки;
- Если нужно добавить описание, то необходимо нажать на это поле;
- Таким же способом можно добавить участников;
- Измените дату (при необходимости) и время;
- Настройте уведомления;
- Укажите место;
- Если нужно внести какие-либо еще дополнения, нажмите на кнопку «Больше параметров»;
- Откроется такое же окно, как при создании события первым способом;
- Нажмите на кнопку и заметка появится в календаре.
При нажатии на созданную запись, ее можно отредактировать. Вне зависимости от способа создания.
Персонализация
Для комфортной работы необходимо провести настройку сервиса. Для этого найдите значок с изображением шестеренки рядом с кнопкой и указанием логина пользователя. Нажмите на шестеренку.
Откроется окно параметров. Действуйте в нем согласно алгоритму.

<Рис. 9 Настройки>
- В поле можно выбрать адрес электронной почты на Яндексе, куда будут приходить уведомления из сервиса о предстоящих событиях. После нажатия на стрелку в поле, можно выбрать почту на том или ином домене из списка;
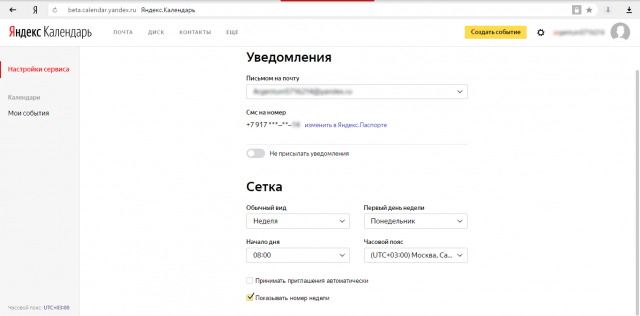
<Рис. 10 Настройка уведомлений>
- В разделе «СМС на номер» указан тот телефон, на который будут приходить СМС-уведомления о событиях (если вы их подключите). Это всегда номер, указанный в Яндекс.Паспорте, его можно изменить, перейдя в этот сервис;
- Если вы не хотите, чтобы приходили напоминания о предстоящих мероприятиях, переместите ползунок в разделе вправо;
- В разделе сетка настройте отображение календаря по умолчанию. В поле можно выбрать день, неделю или месяц. В разделе указать день, с которого начинает отображаться неделя;
- Раздел также можно настроить, указав фактическое время, начиная с которого у вас могут быть запланированы события. Это не значит, что вы не сможете создавать события на другое время, по умолчанию начинать отображаться день будет с этого времени;
- Укажите часовой пояс;
- Укажите, хотите ли вы автоматически принимать приглашения на события, отмеченные в Яндекс.Календарях других людей;
- Отметьте, нужно ли вам отображение номера недели.
В разделе также можно внести ряд изменений. Можно выбрать цвет, которым будут отмечены события в календаре, указать общие настройки уведомлений для того или иного типа событий.
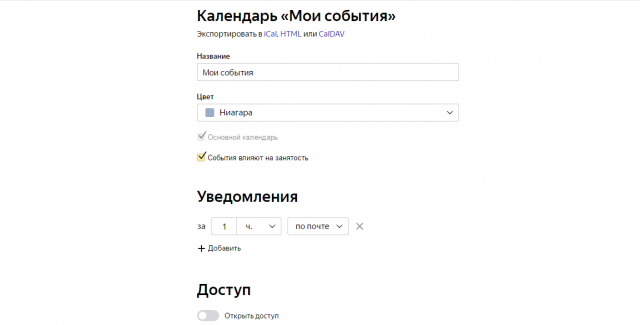
<Рис. 11 Мои события>
Здесь же можно открыть к календарю общий доступ. А в конце страницы также можно получить ссылку на свой календарь.

