Часто удается услышать, что удобно применять виртуальные машины Hyper-V, но далеко не все пользователи знают, для чего они нужны и что это такое?
О преимуществах такого типа виртуальных устройств и о функциях, которые можно выполнять с их помощью, будет рассказано в этом материале.

Содержание:
Определение
Виртуальная машина – это, строго говоря, отдельный компьютер, но не физический, а виртуальный. Он запускается программно на имеющемся физическом компьютере. То есть, на одном устройстве, в одно и то же время может быть запущено две операционных системы – одна с физического жесткого диска, и задействующая физическую оперативную память, другая – с виртуального, задействующая соответственную память.
Поддерживать такую работу могут не все операционные системы. В некоторых случаях необходимо устанавливать программный компонент, позволяющий такую работу, дополнительно. Но Виндовс 10 изначально способен поддерживать виртуальные машины.
Эта компьютерная система имеет все программные компоненты для создания виртуальных машин и управления ими. Потому возможно установить на компьютер с Виндовс 10 еще одну операционную систему. Причем, как Виндовс, так и любую другую.
Еще одна важная положительная функция – возможность сделать «снимок», сохранить работоспособные параметры виртуальной машины. После этого можно внести какие-либо опасные или сомнительные изменения в нее. Если возникнет неполадка, то такую систему можно быстро вернуть к последним сохраненным параметрам.
Но имеет такая система и существенный минус. Запуск виртуальных машин требует очень большого количества аппаратных ресурсов. Ноутбук рядового пользователя, предназначенный для работы и игры в не тяжелые игры, просто не потянет виртуальных машин (по крайней мере, не сможет обеспечить их плавной стабильной работы).
Использование
Для чего же виртуальная машина понадобится рядовому пользователю? Как взаимодействовать с виртуальной машиной? Как и с любым другим компьютером и операционной системой.
На нее можно устанавливать и переустанавливать операционные системы, обновлять их. Можно инсталлировать программный софт и игры и работать в них. Можно создавать учетные записи, выполнять процессы программирования и т. д.
При этом основная операционная система, запущенная с физического жесткого диска изменений не претерпевает. Любые процессы, проходящие в одной системе, никак не затрагивают другую. Это касается даже вирусов, которые затронут компоненты только одной операционной системы (этот метод иногда используется для проверки файлов на вирусы, не определяемые антивирусом).
Выделяют несколько случаев, когда виртуальная машина может быть очень полезна:
- Когда необходимо попробовать новую операционную систему (очередное обновление Windows, Linux, Ubuntu). Ранее этого нельзя было сделать, не заменяя исходной операционной системы (конечно, если есть только один компьютер). И в том случае, если система не подходила, приходилось все переустанавливать еще раз;
- Когда необходимо установить сомнительную программу, в безопасности которой пользователь не уверен. Даже если она внесет изменения в систему, останется еще одна – исправно работающая;
- Когда нужно запустить программы или игры, предназначенные для другой операционной системы. Как для более старых или более новых версий Виндовс, так и для систем другого типа, например, Линукс;
- Когда нужно внести какие-либо изменения, но пользователь неуверен в том, как они отразятся на работе устройства;
- Кроме того, виртуальные машины можно использовать как сервера при выполнении задач определенного типа.
Это далеко не полный перечень их функционала. Но не все пользователи в настоящее время уже оценили удобство таких машин.
Установка компонентов
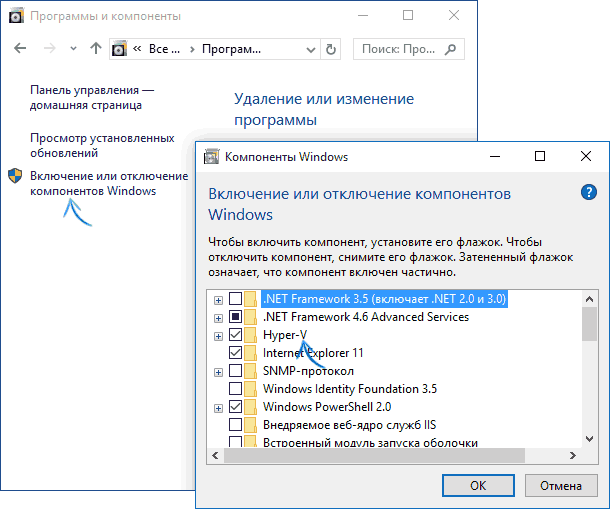
<Рис. 1 Компоненты>
Сделать это можно в операционной системе Виндовс 10. Но в стандартной базовой настройке эти компоненты хотя и присутствуют, но выключены. Потому, сначала их необходимо подключить.
Следуйте алгоритму для активации компонентов:
- С помощью меню перейдите в ;
- Там откройте раздел ;
- Из него перейдите в раздел (ссылка на него находится в меню слева и помечена знаком административного доступа);
- А также в любой из этих разделов можно перейти прямо с рабочего стола, нажав на кнопку меню и просто прописав название раздела, после чего он появится в меню;
- В списке компонентов операционной системы, доступных для включения или отключения, найдите компонент Hyper-V;
- Установите маркер в чекбокс рядом с ним;
- Нажмите кнопку для подтверждения выбора и закройте ненужные окна.
Теперь установка компонентов и их включение произойдут автоматически. Через некоторое время после этого можно перезагрузить компьютер. Теперь у вас имеется, по сути, два устройства – физическое и виртуальное.
Теперь для получения доступа к устройству и настройке его, снова перейдите в меню . В поиске найдите Диспетчер Hyper-V. А также этот диспетчер может находиться в .
Исключения
Иногда могут возникать исключения. Компонент может быть неактивен или отсутствовать вовсе. Причиной этому аппаратные компоненты компьютера, которые не поддерживают виртуальные машины.
Ситуация характерна для многих устройств бюджетного уровня. Не стоит даже пытаться подключить компоненты, если:
На компьютере установлена 32-х разрядная операционная система, которая не поддерживает виртуальные машины;
У компьютера имеется 4 ГБ оперативной памяти или меньше – этого недостаточно для обеспечения стабильной бесперебойной работы двух систем;
Устройство не оснащено функцией поддержки виртуализации (функция аппаратная и присутствует почти на любом устройстве, но ее можно отключить в БИОСЕ).
В этом случае, даже если на компьютере установлена операционная система Виндовс 10, запустить виртуальную машину все равно не получится.
Настройка интернета
Если вам необходимо в последующем выходить в интернет с ваших виртуальных машин, то выход в сеть надо настроить в первую очередь. Для того чтобы провести такую настройку, следуйте алгоритму:
- Откройте ;
- В списке в левой части окна нажмите на имя своего компьютера;
- Сделать это нужно правой клавишей, а в выпавшем меню выбрать ;
- Перейдите в Диспетчер виртуальных коммутаторов;
- В левом меню в этом разделе выбирайте функцию Создать (виртуальный сетевой коммутатор);
- В правой части окна укажите его тип (Внешняя, если вы хотите иметь выход в интернет с этого устройства);
- Кликните по кнопке Создать;
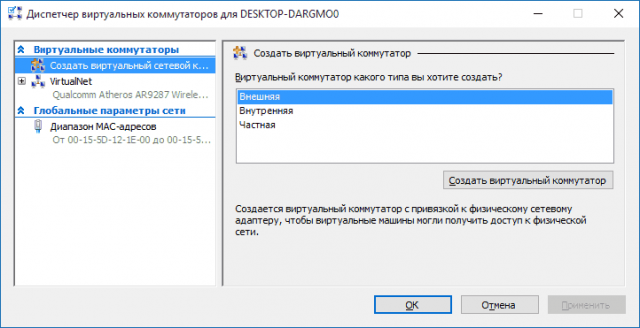
<Рис. 2 Диспетчер коммутаторов>
- Откроется окно, в котором желательно ничего не менять;
- Но в нем можно задать имя сети;
- А также, в случае когда у вас имеется роутер и сетевая карта, нужно выбрать пункт , для того, чтобы с этой сетью смогла связываться созданная виртуальная машина;
- В этом разделе укажите сетевой адаптер, через который осуществляется коммуникация с сетью в настоящее время;
- Нажмите .
Процесс создания сетевого адаптера в виртуальном формате начать. Обязательно дождитесь, пока система не уведомит вас об этом, и лишь после этого необходимо перезагрузить компьютер. В то время, пока адаптер будет создаваться, может пропадать доступ в интернет с любого устройства, использующего доступ по этой сети.
Создание виртуальной машины
Теперь вы подготовили устройство к тому, чтобы создать виртуальную машину. Можно начинать процесс создания самой машины. Устанавливать можно любую операционную систему, а не только Виндовс. Однако есть мнение, что производительность Линукса при работе на Hyper-V очень низка. Потому для того чтобы устанавливать ее лучше выбирать .
Начинать создавать виртуальную машину нужно также из Диспетчера Hyper-V. Как и в предыдущем случае, вам следует найти в списке слева имя своего компьютера кликнуть на него правой клавишей, а затем выбрать . В этом меню нажмите на пункт создать, а в развернувшемся – Виртуальная машина.
Дальше необходимо действовать очень внимательно. И строго согласно алгоритму:
- В поле ввода в открывшемся окне пропишите имя будущей виртуальной машины;
- Укажите место, в которое сохранятся файлы будущей машины – для этого поставьте маркер рядом с соответствующей надписью и строка Расположение станет активной;
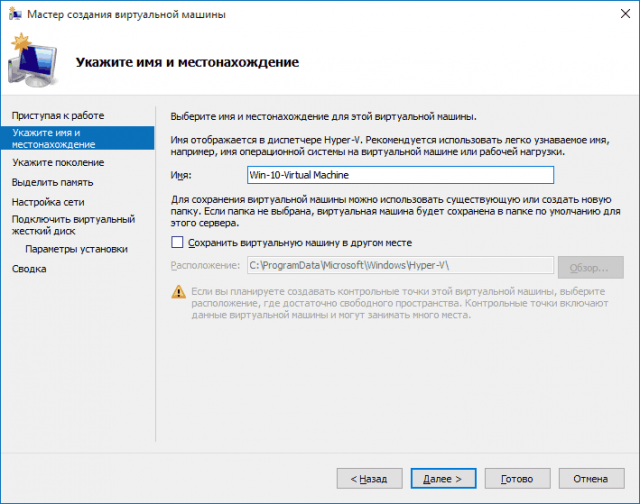
<Рис. 3 Местонахождение машины>
- Выбирайте поколение будущей машины (второе поколение предполагает устройство, работающее на UEFI, первое – на традиционном БИОСе);

<Рис. 4 Поколение>
- Выделите оперативную память – укажите, какую часть оперативной памяти может забрать под себя виртуальная машина (помните, что основной операционной системе эта память доступна не будет, но только тогда, когда дополнительная ОС функционирует, если же она отключена – то проблем не будет);
- Отметку относительно использования лучше убрать;
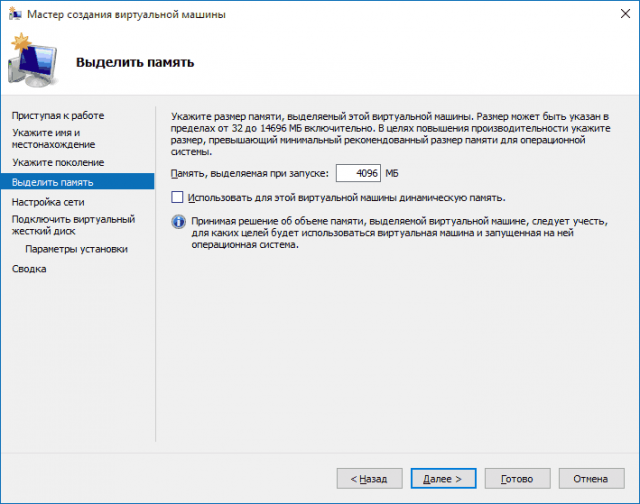
<Рис. 5 Память>
- Устройство предлагает настроить сеть – просто укажите ему тот сетевой виртуальный адаптер, который должен был быть создан заранее (если доступа в интернет не планируется – пропустите этот пункт);
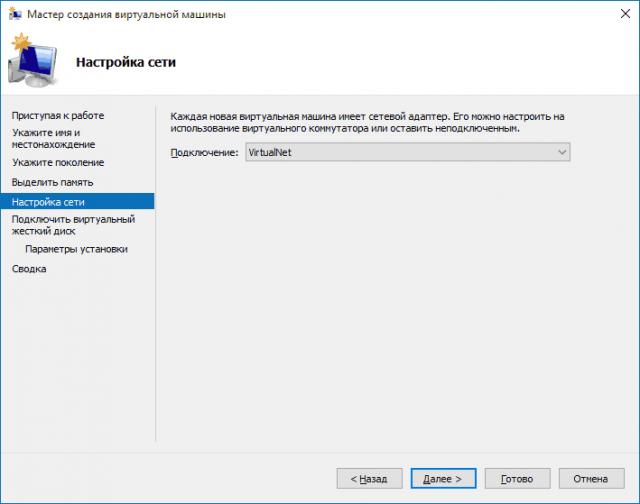
<Рис. 6 Сеть>
- Основной этап – подключение виртуального жесткого диска, укажите, где он должен располагаться;
- Пропишите имя диска, то есть файла с ним;
- Укажите размер жесткого диска (естественно, он также будет вычитаться из размера реального);
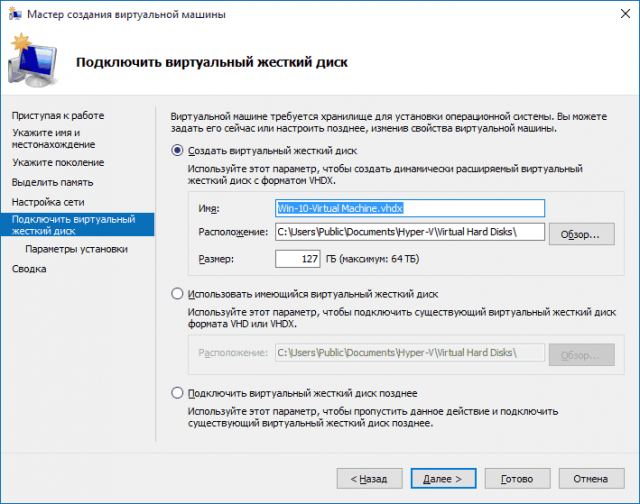
<Рис. 7 Жесткий диск>
Нажмите кнопку Далее;
- Укажите параметры установки – когда установить, откуда произвести загрузку и т. д.;
- Нажмите кнопку .

<Рис. 8 Параметры>
Виртуальная машина создана. Может открыться окно со сводными данными по устройству, но может оно и отсутствовать. Найти созданную машину можно через Диспетчер Hyper-V, в списке которого она отобразится.

<Рис. 9 Диспетчер>
Запуск
Для запуска виртуального устройства снова понадобится . Откройте его и найдите в перечне то виртуальное устройство, которое хотите активировать. Для запуска нужно только два раза щелкнуть по ней, а затем кликнуть на кнопку Включить в окне подключения к виртуальной машине.
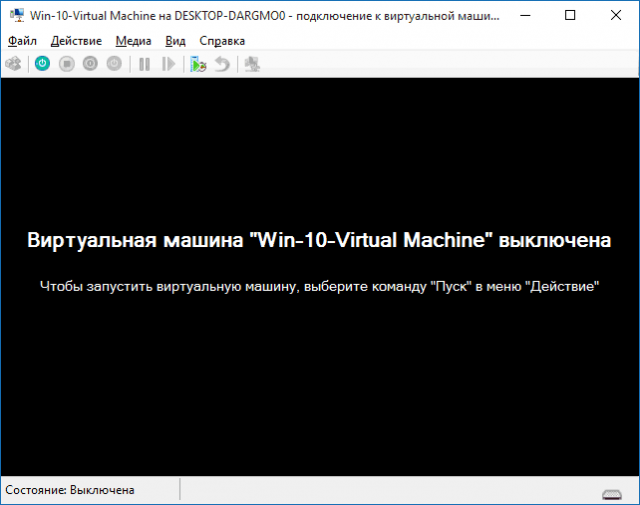
<Рис. 10 Запуск>
Если при создании устройства был указан образ диска и этот диск находится в виртуальном приводе, то именно с него и произойдет установка операционной системы. Если вы указывали физический носитель при создании машины, то установка уже должна была произойти. При этом вся установка идет также, как если бы это делалось на обычном компьютере.
Обычно, загрузка с виртуального диска происходит автоматически. В редких случаях этого не случается, и тогда надо кликнуть на название машины правой кнопкой и выбрать Параметры в развернувшемся меню. Там выбирайте БИОС.
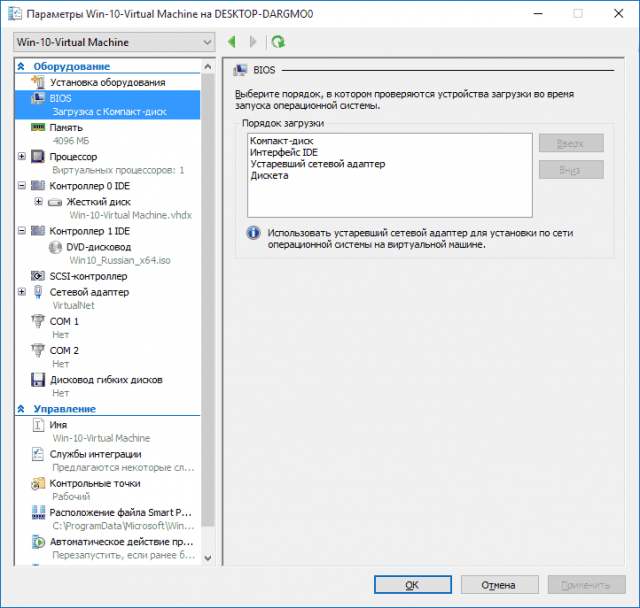
<Рис. 11 Установка параметров

