В это статье мы рассмотрим процесс установки, настройки и активации роли сервера терминальных лицензий (Remote Desktop Licensing) на базе Windows Server 2016, а также процедуру установки и активации клиентских терминальных (CAL).
Напомню, что после установки роли терминального сервера Remote Desktop Session Host, пользователи могут использовать его только в течении пробного периода 120 дней, после окончания которого возможность подключения к удаленному RDS серверу пропадает. Согласно схеме лицензирования Microsoft, все пользователи или устройства, использующие возможности RDS, должны быть лицензированы. Для учета и выдачи терминальных лицензий (RDS CAL) существует отдельная служба роли RDS под названием Remote Desktop License Server.
Установка роли Remote Desktop Licensing
Переда началом установки нужно добавить (или убедиться, что у вас есть право на добавление) нового сервера в доменную группу Terminal Server License Servers, иначе сервер не сможет выдать CAL типа RDS Per User пользователям домена.
Установить службу Remote Desktop Licensing можно через консоль Server Manager. Для этого в мастере Add Roles and Features выберите роль Remote Desktop Services.

В качестве компонента роли нужно выбрать службу Remote Desktop Licensing.
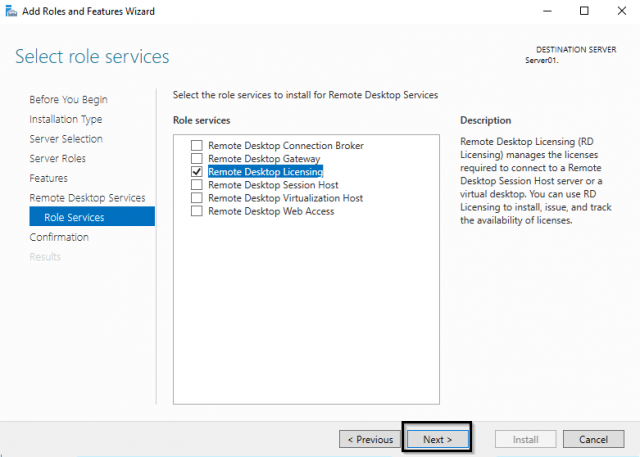
Осталось дождаться окончания установки роли.
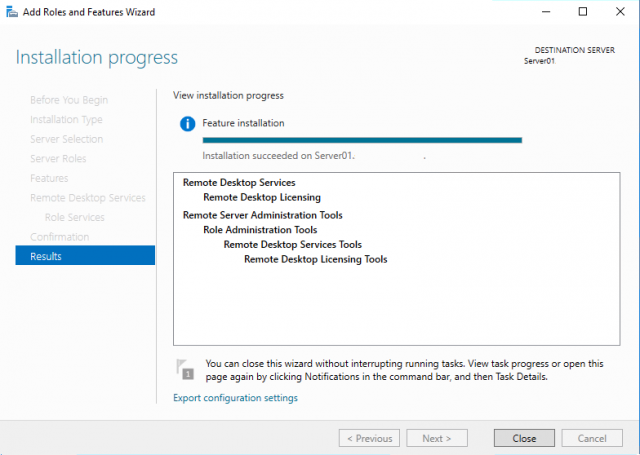
Активация сервера лицензий RDS
Чтобы сервер лицензирования RDS мог выдавать лицензии клиентам, его необходимо активировать. Для этого, откройте консоль Remote Desktop Licensing Manager, щелкните ПКМ по имени вашего сервера и выберите пункт меню Activate Server.
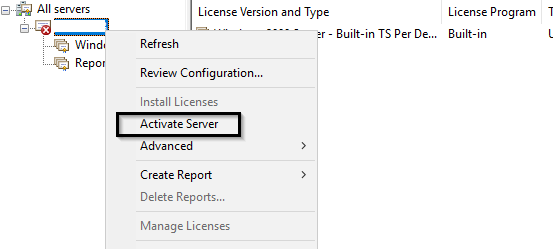
Запустится мастер активации сервера, в котором нужно будет выбрать желаемый метод активации. Если ваш сервер имеет доступ в Интернет, он может автоматически подключиться к серверам Microsoft. Если доступа в интернет с сервера нет, можно активировать сервер через веб браузер или по телефону.
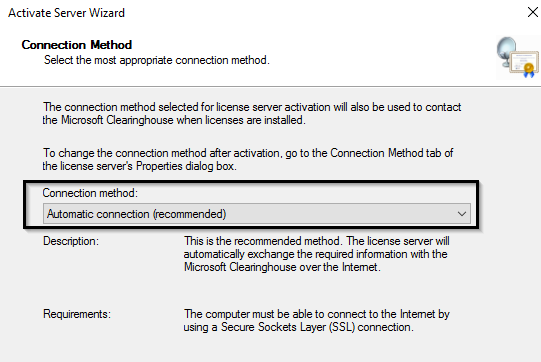
Далее нужно будет заполнить ряд информации о вашей организации (часть полей является обязательной).
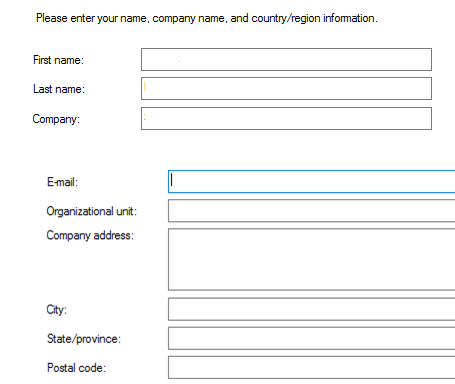
Осталось нажать кнопку Finish.
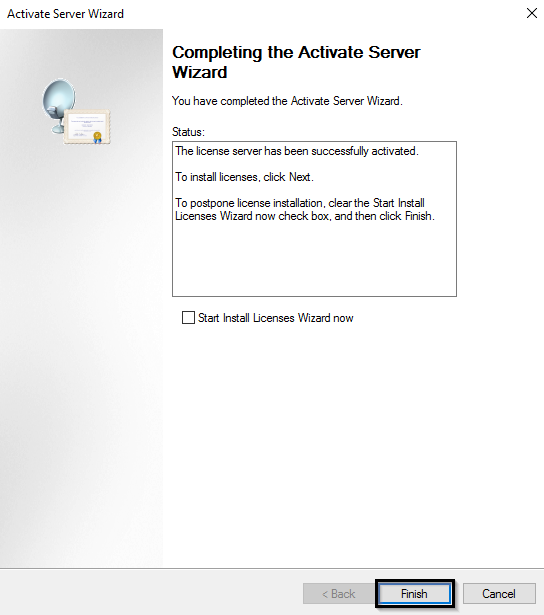
Теперь, если в консоли щелкнуть ПКМ по имени сервера и выбрать пункт Review Configuration, можно убедится что данный сервер сервер лицензий RDS является активированным и может быть использован для активации RDS клиентов в домене.

Типы клиентских терминальных лицензий (RDS CAL)
Каждый пользователь или устройство, которое подключается к серверам Remote Desktop Session должно иметь клиентскую лицензию (CAL — client access license). Есть два типа терминальных CAL.
- На устройство (Per Device CAL) – это постоянный тип лицензии, назначающаяся компьютеру или устройству, которое подключается к RDS серверу более одного раза (при первом подключении устройства ему выдается временная лицензия). Данные лицензии не являются конкурентными, т.е. если у вас 10 лицензий Per Device, то к вашему RDS серверу смогут подключится всего 10 хостов.
- На пользователя (Per User CAL) – такой тип лицензии позволяет одному пользователю подключаться к серверу RDS с любого количества компьютеров/устройств. Данный тип лицензий привязывается к пользователю Active Directory, но выдается не навсегда, а на определенный период времени (90 дней по-умолчанию).
Установка RDS CAL
Теперь на сервер лицензирования нужно установить приобретенный пакет терминальный лицензий (RDS CAL).
В консоли Remote Desktop Licensing Manager щелкните ПКМ по серверу и выберите Install Licenses.

Выберите способ активации (автоматически, через веб или по телефону) и программу лицензирования (в нашем случае Enterprise Agreement).
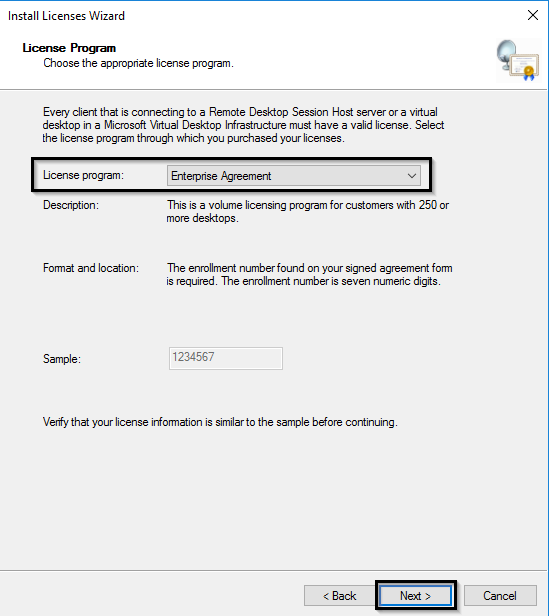
Следующие шаги мастера зависят от того, какой тип лицензирования выбран. В случае Enterprise Agreement нужно указать его номер. Если выбран тип лицензирования License Pack (Retail Purchase), нужно будет указать 25-символьный ключ продукта, полученный от Microsoft.
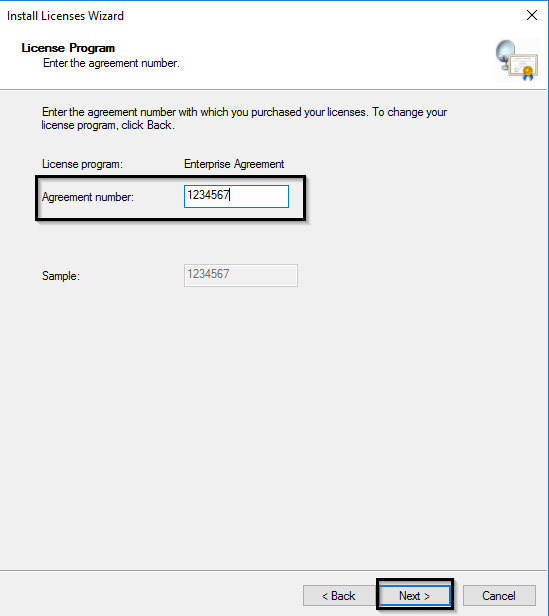
Тип продукта (Windows Server 2016), тип лицензии (RDS Per user CAL) и количество лицензий, которые нужно установить на сервере.
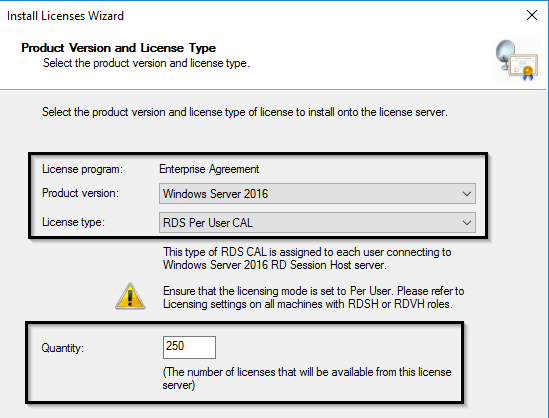
После этого, сервер может выдавать лицензии (RDS CAL) клиентам.
Настройка сервера лицензий на серверах RD Session Host
После, того как служба сервера лицензирования запущена и активирована, можно перенастроить терминальные сервера RD Session Host на получение лицензий с данного сервера. Выбрать тип лицензий и указать имя терминального сервера можно с помощью PowerShell или групповой политики.
Чтобы выбрать, какой тип лицензий использовать, выполните команду:
$obj = gwmi -namespace "Root/CIMV2/TerminalServices" Win32_TerminalServiceSetting
Затем укажите желаемый тип лицензирования
$obj.ChangeMode(4)
Теперь можно указать имя сервера лицензирования RDS:
$obj.SetSpecifiedLicenseServerList("rds-lic1.winitpro.ru")
И проверить настройки:
$obj.GetSpecifiedLicenseServerList()
При настройке через GPO, нужно создать новую GPO и назначить ее на OU с RDS серверами. Настройки лицензирования задаются в разделе:
Computer Configuration -> Policies -> Admin Templates -> Windows Components -> Remote Desktop Services -> Remote Desktop Session Host -> Licensing
В этом разделе имеется 2 интересующие нас политики:
- Use the specified Remote Desktop license servers – задается адрес сервера лицензирования
- Set the Remote Desktop licensing mode – выбор метода лицензирования
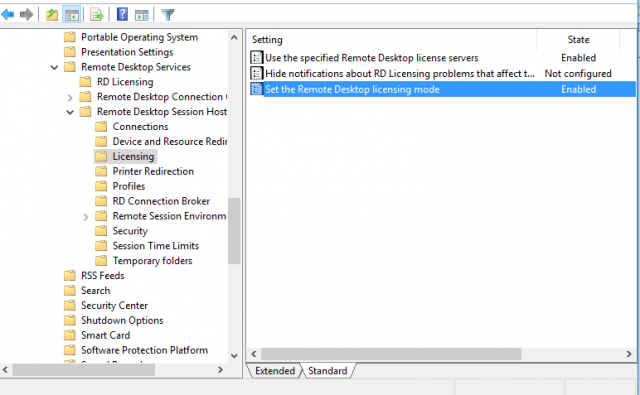 Примечание. В нашем случае после указания нового сервера лицензирования, при подключении, на RDP клинте стала появляться ошибка «The remote session was disconnected because there are no Remote Desktop License Servers available to provide a license». Решение – удаление ключа L$RTMTIMEBOMB из реестра.
Примечание. В нашем случае после указания нового сервера лицензирования, при подключении, на RDP клинте стала появляться ошибка «The remote session was disconnected because there are no Remote Desktop License Servers available to provide a license». Решение – удаление ключа L$RTMTIMEBOMB из реестра.

