Двумя самыми распространенными причинами появления ошибки с текстом «Установка Windows на данный диск невозможна» является попытка установки версии Windows x86 на диск, где установлена система GPT или же на компьютер, где нет UEFI BIOS.
Не вдаваясь в подробности, скажем, что нужно сделать, чтобы такая ошибка была устранена – преобразовать диск из системы GPT в MBR. Сделать это можно несколькими способами.

№1. Внешний вид ошибки «Установка Windows невозможна»
Кстати, чтобы было ясно, о чем речь, рассматриваемая ошибка выглядит примерно так, как показано на рисунке №1.
При помощи командной строки
- Шаг 1. Если пользователь решил сделать такую процедуру прямо во время установки, ему необходимо нажать сочетание клавиш +. Тогда откроется командная строка.
Но если он делает это не во время установки системы, а при обычной работе с компьютером, тогда ему нужно будет выполнить следующую последовательность действий:
- Открыть меню «Пуск» (на рисунке №2 выделено красным цветом);
- Нажать «Все программы», найти там папку «Стандартные» (показана оранжевой рамкой);
- На пункте «Командная строка» (выделен зеленым цветом) кликнуть правой кнопкой мыши;
- Выбрать пункт «Запуск от имени администратора» (выделен синим цветом).
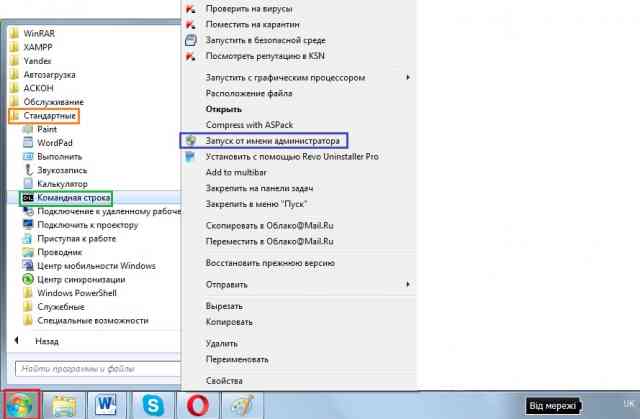
№2. Последовательность действий для запуска командной строки от имени администратора
- Шаг 2. В командной строке пишем сначала «diskpart», нажимаем на клавиатуре клавишу Enter, затем «list disk» и снова Enter.

№3. Ввод команд «diskpart» и «list disk»
Как видим, после этого выводится список доступных дисков. В приведенном скриншоте он всего один, но в каждом отдельном случае их может быть намного больше.
В общем, из всего этого множества необходимо выбрать тот, на который пользователь хочет устанавливать систему.
- Шаг 3. Выбираем нужный диск при помощи команды «select disk [выбранный номер диска]».

№4. Выбор нужного диска при помощи команды «select disk»
- Шаг 4. Самым быстрым способом очистить диск после этого является ввод команды «clean», которая будет означать, что очистится вся область диска, то есть все возможные его разделы. Можно поступить и иначе – воспользоваться командами «detail disk» (детали диска), «select volume» (выбрать раздел) и «delete volume» (удалить раздел).
В данном случае пользователю сначала покажутся все разделы по буквам, и он сможет выбрать тот, который нужно удалить. На рисунке №5 показано, как пользоваться этой последовательностью команд. Конечно, простой ввод «clean» намного ускорит процесс.
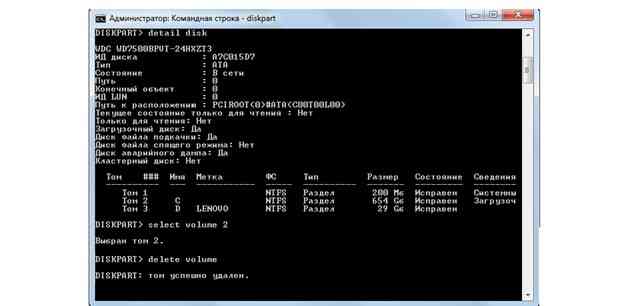
№5. Последовательность ввода команд detail disk», «select volume» и «delete volume»
- Шаг 5. Ввести команду «convert mbr». Здесь все предельно просто. А после окончания процесса конвертации останется ввести «exit», чтобы выйти. Этот шаг наглядно можно видеть на рисунке №6.

№6. Ввод команд «convert mbr» и «exit»
Вот и весь процесс конвертации – абсолютно ничего сложного.
Но если вышеописанная последовательность действий по каким-то причинам оказывается невозможной для выполнения, существуют другие способы преобразования из GPT в MBR.
Один из них заключается в работе со средством управления дисками Windows.
Через средство управления дисками Windows
- Шаг 1. Нажимаем на клавиатуре сочетание клавиш Win+R (они показаны на рисунке №7).

№7. Клавиатура с клавишами «Win» и «R»
- Шаг 2. Открывается командная строка, в нее, а, точнее, в поле ввода, выделенное на рисунке №8 зеленой рамкой, необходимо ввести следующее: «diskmgmt.msc» и нажать на клавиатуре Enter или в том же окне кнопку «ОК».

№8. Командная строка с введенной командой «diskmgmt.msc»
- Шаг 3. Открывается то самое средство управления дисками Windows. В нем необходимо выбрать тот диск, на который пользователь собирается устанавливать систему и нажать на нем правой кнопкой мыши. Появится меню, показанное на рисунке №9.
В нем необходимо выбрать команду «Удалить том…».

№9. Средство управления дисками Windows и выпадающее меню диска
- Шаг 4. После того, как выбранный том будет полностью очищен, на него снова нужно нажать правой кнопкой мыши. Тогда появится меню, показанное на рисунке №10. Соответственно, там нужно выбрать команду «Преобразовать в MBR-диск».
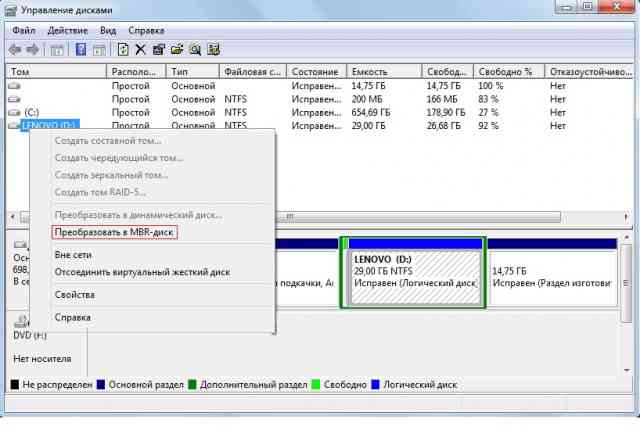
№10. Команда «Преобразовать в MBR-диск» в выпадающем меню очищенного диска
После этого останется только следовать инструкциям проводника. Ничего сложного в этой процедуре тоже нет.
Если не получается выполнить и такой способ, остается только скачать и воспользоваться специальными программами, которые позволяют без труда преобразовать диск GPT в MBR.
При помощи специальных программ
Преимущество таких утилит в том, что они минуют всевозможные ограничения, которые есть у стандартного средства.
Лучше всего в этом отношении себя показывают две программы – Acronis Disk Director и Minitool Partition Wizard. Вот так выглядит первая из них.
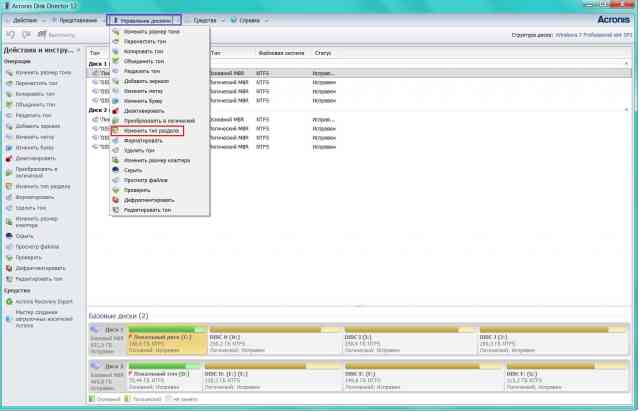
№11. Интерфейс программы Acronis Disk Director
Как видим, пользоваться ей очень просто – нажимаем на нужный диск, открываем меню «Управление дисками» в верхней панели (на рисунке №11 выделено синей рамкой) и выбираем нужный вариант дальнейших операций.
В данном случае необходимо нажать на кнопку «Изменить тип раздела» (выделен красной рамкой).
Вполне возможно, что сначала система потребует форматировать или вовсе удалить том. Для этого в том же меню есть соответствующие команды.
Что касается Minitool Partition Wizard, в этой программе вышеописанная процедура тоже делается до невозможности просто.
Выбираем диск и в меню слева выбираем «Преобразовать GPT диск в MBR» (на скриншоте ниже показана обратная команда, но ее расположение все равно останется тем же).
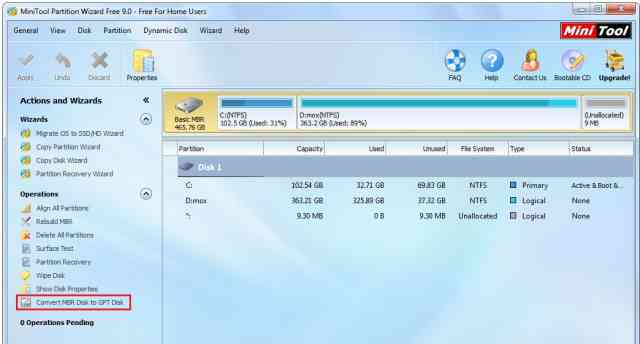
№12. Расположение команды преобразования GPT и MBR дисков в программе Minitool Partition Wizard
Две вышеуказанные программы очень хорошие, но проблема в том, что они платные. Есть менее функциональная бесплатная утилита под названием AOMEI Partition Assistant.
Интерфейс там практически такой же, как в Minitool Partition Wizard и соответствующую команду тоже можно будет найти в меню слева.
В видео ниже наглядно показано, как преобразовывать GPT диск в MBR при помощи программы Minitool Partition Wizard.
Если вы решите скачать другую программу из вышеперечисленных, интерфейс будет практически таким же.

