Когда на экране появляется сообщение о невозможности изменений папки или файла от службы Windows (версия от 7 и выше) возникает вопрос, как работает TrustedInstaller.exe, что это такое и как можно его отключить.
Отключение может помочь отредактировать файл, независимо от того, вошли вы под локальной учётной записью или как администратор системы.
При этом оно не займёт у вас много времени и не потребует особых знаний Windows.
Служба TrustedInstaller
Перед отключением TrustedInstaller, стоит узнать, что он собой представляет, и какие выполняет задачи.
Эта служба, работающая по технологии Windows Resource Protection необходима для защиты от изменения системной информации Windows.
Устанавливая себя в качестве владельца некоторых папок и файлов, она предотвращает их случайное или намеренное редактирование пользователем или вредоносным кодом (вирусом).
А при попытке доступа к защищённой информации на экране появляется такое сообщение:

Рис.1. Сообщение при попытке доступа к файлу, защищённому TrustedInstaller.
Отключение TrustedInstaller
При появлении на экране сообщения о необходимости запроса разрешения на изменение файла или папки у службы TrustedInstaller, её можно отключить.
Хотя стоит быть точно уверенным, что именно эту информацию вам необходимо изменить.
Кроме того, после отключения службы, её обязательно включают, возвращая безопасность системы на прежний уровень.
Учитывая, что в момент появления предупреждения владельцем папки или файла является TrustedInstaller, от вас требуется переписать их на себя, выполнив следующие действия:
- правым кликом мыши по нужному элементу открыть меню и перейти в ;
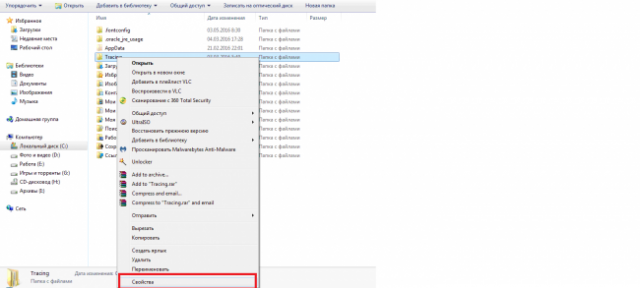
Рис. 2 Свойства
- перейти к вкладке безопасности и выбрать пункт «Дополнительно»;
- открыть вкладку «Владелец» и кликнуть по надписи «Изменить»;
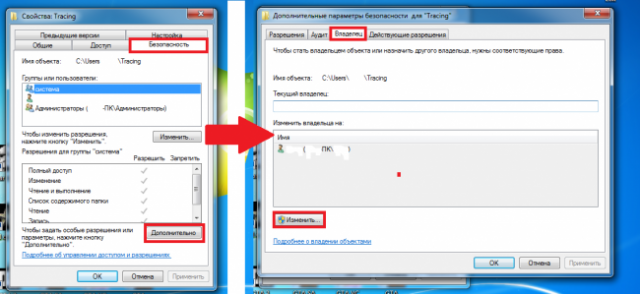
Рис.3. Первый этап смены владельца данных.
- установить галочку напротив текста о замене владельца подконтейнеров и объектов;
- выбрать свою запись и 2 раза нажать (сначала в окне, затем на появившемся сообщении);
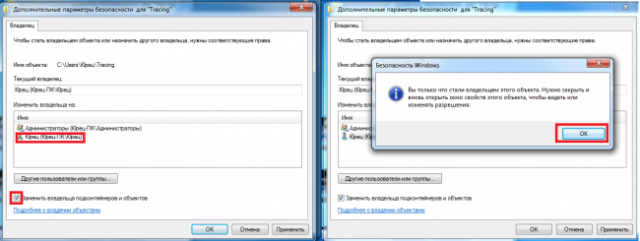
Рис.4. Смена владельца папки.
- вернуться назад, нажав «Отмена» и снова перейти к вкладке безопасности;
- выбрать учётную запись администраторов и нажать «Изменить»;
- в новом окне снова перейти к администраторским записям и проставить галочки (если они ещё где-то не стоят) на пунктах «Разрешить» для каждого из действий (доступ к папке, чтение, запись и т.д.).
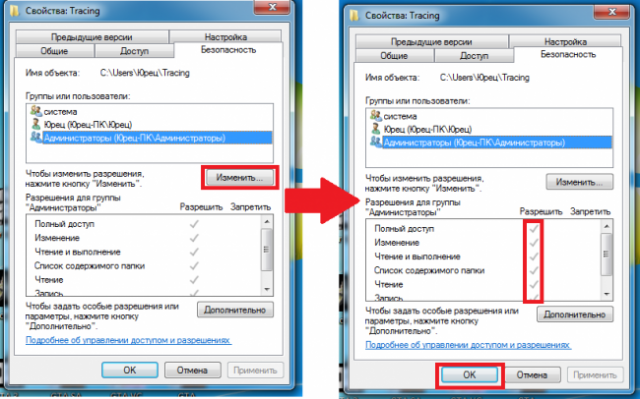
Рис.5. Заключительный этап открытия доступа к защищённой информации.
Теперь у вас появилась возможность редактировать даже защищённые TrustedInstaller данные, так как их владельцем считается ваша учётная запись.
Включение службы
Для возвращения службе прежних полномочий при работе с данными требуется:
- повторить те же действия, что и при её отключении до пункта об установке галочки на замене владельца подконтейнеров и объектов;
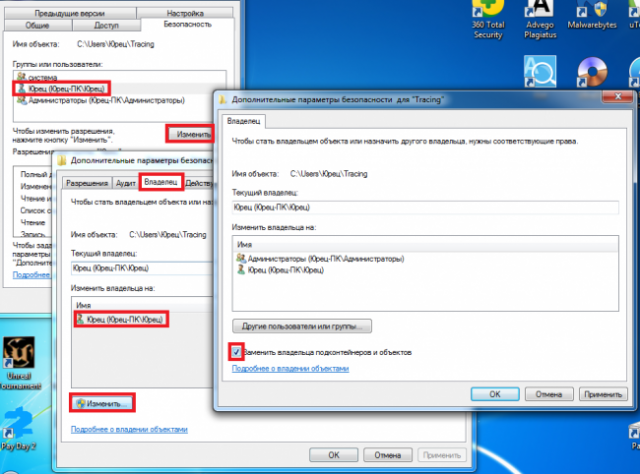
Рис.6. Замена владельца данных.
- выбрать пункт уже не со своей записью, а с другими пользователями и группами, и нажать «ОК»;
- в открывшемся окне вписать в качестве имени выбираемого объекта текст
NT SERVICE\TrustedInstaller
- и снова выбрать .

Рис.7. Возвращение службе владения файлом (папкой).
В списке владельцев, кроме локальных учётных записей и администраторов появляется пункт TrustedInstaller.
Его следует выбрать и нажать сначала в этом окне, а потом в новом, для подтверждения ваших действий. После этого служба продолжит защищать файл (папку) от изменений.
Другие варианты решения проблемы с TrustedInstaller.exe
Если предыдущие действия не решила проблему, используйте следующие советы:
- Просканируйте ваш компьютер на предмет вредоносного ПО
- Очистите систему от мусора, временных файлов и папок
- Обновите драйверы (если у вас W8 – загляните в руководство, чтоб узнать Как обновить драйвера в W8 , или сюда, если у вас Windows 7 – задно выберите себе подходящую программу).
Если вы продвинутый пользователь
- Проверьте системные файлы Windows на ошибки;
- Воспользуйтесь функцией «Восстановление системы Windows», чтоб вернуться к версии, в которой файл не вызывает проблем (если у вас W10, вам поможет этот материал);
- Обновите вашу операционную систему.

