Тестирование компьютера необходимо для быстрого выявления любых неполадок в работе системы как на программном, так и на аппаратном уровне.
Если программа-тестировщик показывает результат, который отличается от нормального, это свидетельствует о том, что одно или несколько устройств работают неверно.
Чтобы получить более точный результат диагностики, следует проверять компьютер несколькими разными программами.
Диагностика с помощью утилиты Aida64
Данная программа способна предоставить отчет о результатах работы cразу всех компонентов системы (железа и программ).
Утилита является самой популярной программой для тестирования персональных компьютеров и ноутбуков.

Внешний вид интерфейса программы AIDA64
Интерфейс приложения очень простой, поэтому каждый пользователь сможет провести тесты необходимого компонента или всей системы в целом.
Интерфейс приложения представлен на русском языке.
Проведем общее сканирование компьютера на производительность и возможные неполадки с помощью данного приложения.
- Откройте программу и нажмите на вкладку «Тест», которая находится в левом нижнем углу программы, как показано на рисунке;
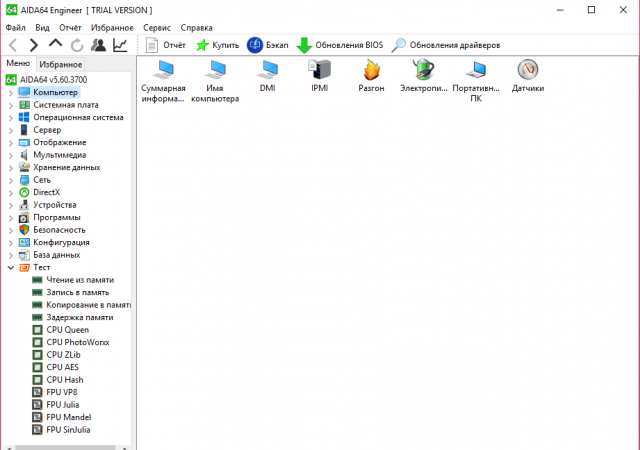
Начало тестирования компьютерной системы
- На вкладке тестирования представлены все возможные варианты сканирования таких компонентов, как память. Также можно провести диагностику процесса записи в память и задержки в памяти.
Чтобы протестировать один из элементов, выберите его на него, а затем нажмите на кнопку «Старт» вверху на панели инструментов;
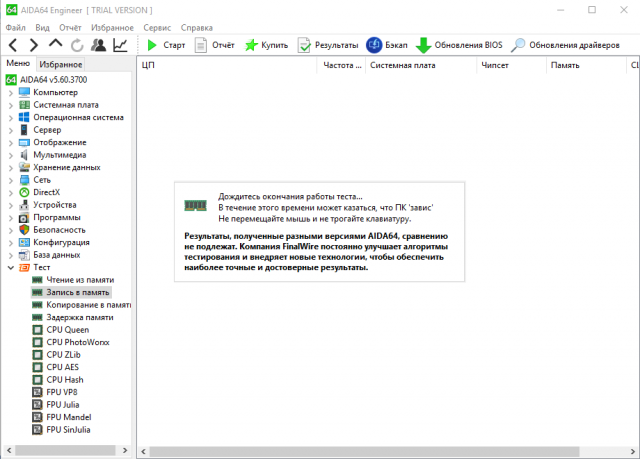
Начало процесса тестирования записи в память
- Далее программа покажет мощность процессора в сравнении с другими популярными моделями и основные характеристики системы, а также возможные неполадки;

Результаты тестирования работы процессора и записи в память
- Зайдите в основное окно программы и нажмите на клавишу «Отчет», которая расположена на главной панели инструментов;
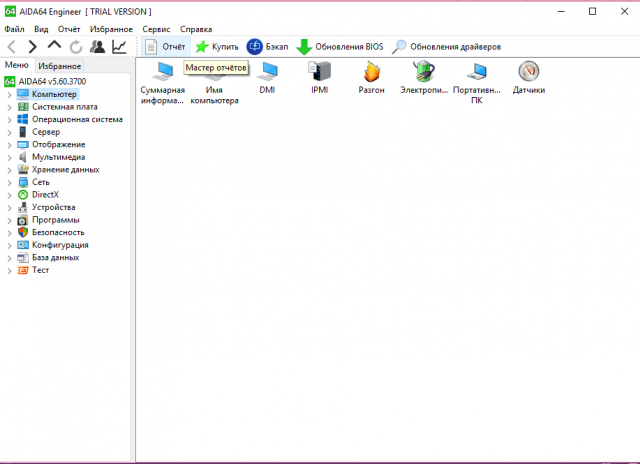
Начало формирования отчета о производительности компьютерной системы
- Откроется мастер отчетов. Нажмите на клавишу далее для более детальной настройки исходящего отчета;

Открытие мастера отчетов
- Выберите направление отчета. Он может быть составлен на основе программных или аппаратных компонентов. В данном случае аппаратный отчет будет состоять из результатов диагностики аппаратных разделов;
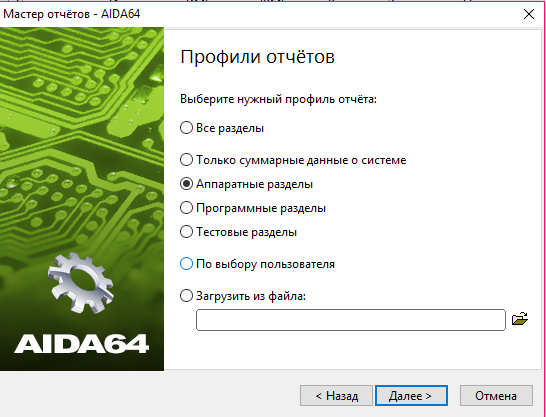
Выбор профиля отчета
- Затем выберите удобный для вас формат отчета и дождитесь завершения формирования конечного документа;
- Пример текстового формата исходного отчета об аппаратных разделах представлен на рисунке ниже.

Конечный результат тестирования в виде текстового отчета
Тестирование процессора. Программа CPU Tester
Тестирование процессора способно показать его детальные параметры.
Также с помощью такого теста можно определить существующие неполадки центрального процессора, которые тормозят работу компьютера.
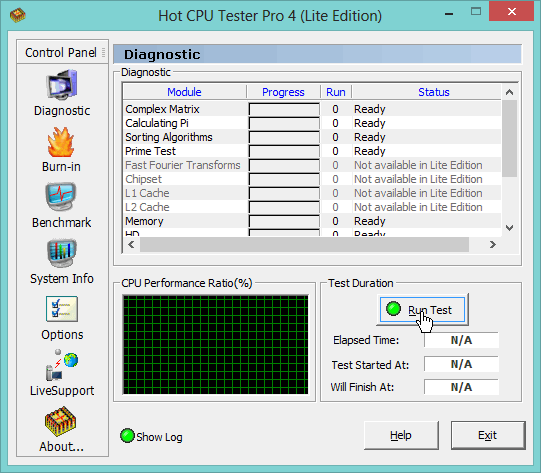
Внешний вид программы CPU Tester
Данная утилита обладает мощным функционалом для тестирования процессора устройства и определения его основных параметров.
Также программа способна определить неполадки и неисправности и указать их характер. Утилита также доступна в режиме онлайн.
Во время проведения тестирования необходимо закрыть все работающие программы и игры, ведь они будут дополнительно нагружать процессор и конечный результат тестирования не будет соответствовать действительности.
После закрытия всех запущенных программ, нажмите на кнопку «Запустить Тест», чтобы начать процесс проведения и формирования тестирования центрального процессора.
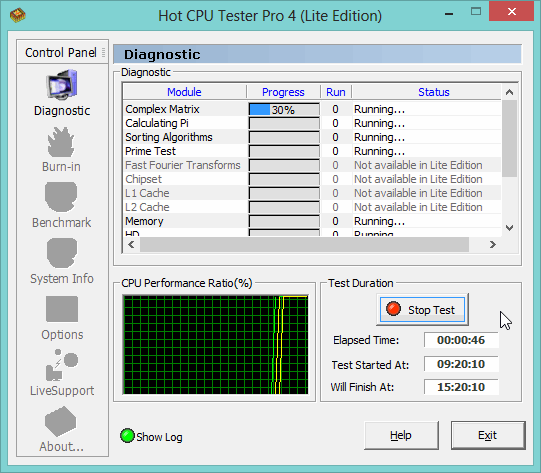
Процесс проведения отчетности
После окончания процесса тестирования программа откроет новое пользовательское окно, в котором будут указан все результаты диагностики и параметры процессора, как показано на рисунке ниже.
При желании отчет можно напечатать.
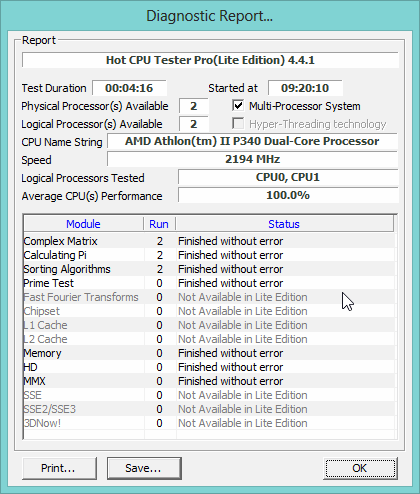
Конечный результат тестирования процессора с помощью программы CPU Tester
В данном примере теста, показано, что процессор работает стабильно, без каких-либо сбоев.
Тестирование блока питания
Если ваш персональный компьютер слишком быстро нагревается, при этом все вентиляторы прочищены и работают стабильно, необходимо проверить исправность блока питания.
Необходимо проверить подачу напряжения к блоку питания.
- Откройте крышку компьютера и отключите блок питания от корпуса;

Блок питания компьютера
- Подключите блок питания к вашей сети и протестируйте переключатель.
Чтобы проверить работу блока питания на программном уровне, можно использовать программу speedfan, которая способна регулировать работу блока и управлять режимами работы вентиляторов компьютера.
Тестирование оперативной памяти. Программа Memtest
Для тестирования оперативной памяти лучше всего использовать утилиту Memtest, которая предназначена регулировать работу и определять неисправности в памяти компьютера.
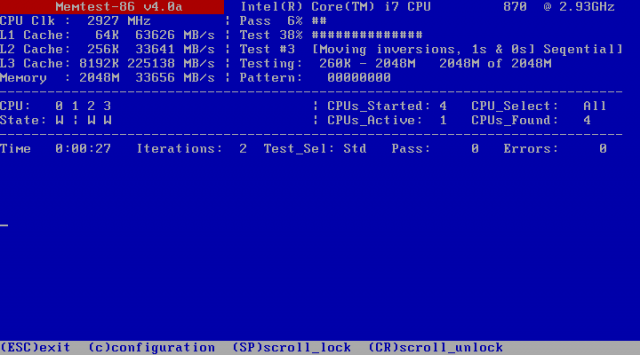
Интерфейс утилиты Memtest
- Скачивается и устанавливается программное обеспечение для тестирования на сайте разработчика www.memtest.org;
- Затем необходимо создать загрузочный диск или флеш-носитель. Тестирование диска будет проводиться в оперативной памяти, поэтому можно будет определить ее работоспособность;
- Необходимо загрузить компьютер с только что созданного диска. Настроить порядок загрузки устройств можно в БИОСе компьютера.
Если процесс тестирования длиться очень долго и не останавливается, это говорит о том, что система работает нормально и оперативной памяти компьютера отсутствуют неисправности.
Если будут найдены какие-либо неполадки, процесс тестирования будет остановлен и пользователь будет уведомлен о найденных ошибках. Затем начнётся процесс запуска операционной системы вашего персонального компьютера или ноутбука.
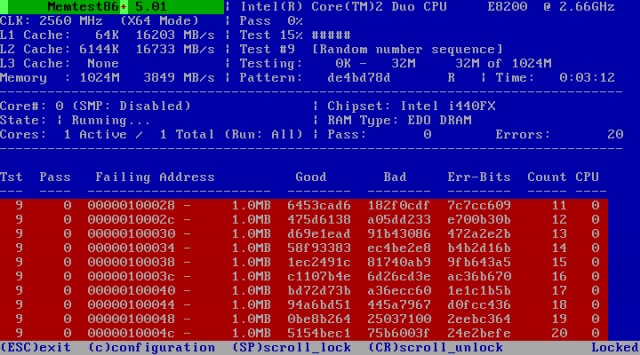
Пример тестирования оперативной памяти с помощью программы Memtest
Тестирование монитора. Программа IsMyLcdOK
Тестирования монитора проводят, чтобы найти нерабочие или как их еще называют «битые» пиксели.
Такие пиксели неспособны передавать цвет или информацию, потому на экранах с маленьким разрешением они будут видны.
Большое количество таких пикселей говорит о том, что монитор некачественный или бракованный.
Лучшая утилита для проверки изображения монитора – это IsMyLcdOK. Данное приложение позволяет пользователю быстро определить количество битых пикселей дисплея.
Процесс тестирования выглядит следующим образом: экран полностью окрашивается в определенный цвет, пользователю необходимо нажать мышкой на любой место для того, чтобы кран окрасился в новый цвет.
Такое изменение цветов помогает невооруженным глазом определить нерабочие пиксели.

Инструкция по работе с программой IsMyLcdOK
Тестирование видеокарты. Программа FurMark
Видеокарту необходимо регулярно тестировать на наличие неисправностей, особенно если вы владелец игрового компьютера или ноутбука.
Протестировать видеокарту поможет бесплатная утилита под названием FurMark.
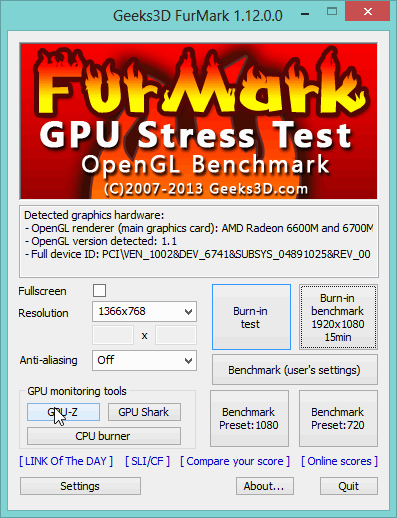
Внешний вид приложения FurMark
Чтобы начать тестирование видеокарты, нажмите на клавишу «GPU-Z», как показано на рисунке выше.
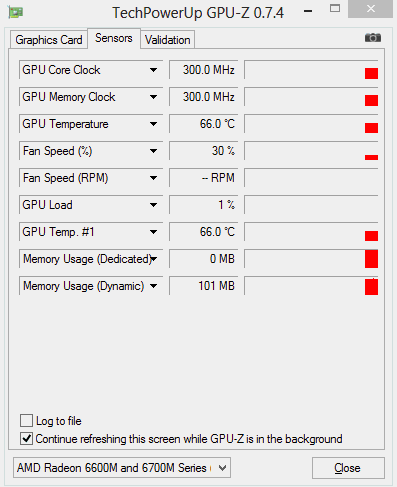
Результат тестирования видеокарты компьютера

