Бывает, что компьютер начинает грузиться и работать слишком медленно, тогда пользователи начинают интересоваться вопросом: «Runtime Broker что это такое?» Дело в том, что процесс с именно таким названием берет на себя большую часть общей нагрузки на операционную систему.
Мы предлагаем несколько способов решения данной проблемы. Но перед этим расскажем о каком процессе вообще идет речь.

Описание
Итак, runtimebroker.exe – это процесс, который регулирует работу приложений из официального магазина Windows. Если быть точным, он управляет их разрешениями. В большинстве случаев он не занимает много места и не сильно грузит память компьютера.
Но бывают определенные сбои, которые, собственно, и ведут к тому, что возникает описанная выше проблема. Это вовсе не означает, что случился какой-то серьезный сбой, из-за которого может «рухнуть» вся система. Более того, решается эта проблема достаточно просто в большинстве случаев.
Способ №1. Банальное удаление процесса в Диспетчере
Скажем сразу, что рассматриваемая проблема актуальна только для Windows 10. Если у вас более ранняя версия ОС и там какой-то runtimebroker.exe грузит систему, значит, это вирус.
Что делать в таком случае, мы еще поговорим. А вот юзерам Win 10 можно просто зайти в Диспетчер задач и убрать . Пошагово это выглядит следующим образом:
1Открыть диспетчер можно посредством одновременного нажатия кнопок «Ctrl»,«Shift» и «Esc».
2На вкладке «Процессы» будут отображаться все программы, запущенные на данный момент. Найдите там Runtime B
3Нажмите на этом процессе правой кнопкой мыши и в выпадающем меню выберете пункт «Снять задачу».
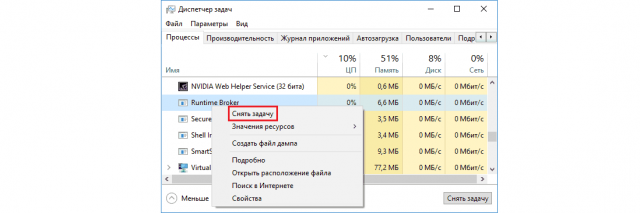
Снятие задачи на выполнение процесса
4Перезагрузите компьютер.
Но в подавляющем большинстве случаев эти простые действия проблему не решают или решают до следующего выключения компьютера. Поэтому лучше использовать другие способы.
Способ №2. Отключение советов по работе системы
Как ни странно, но рассматриваемый процесс как-то связан с советами по работе Виндовс. Поэтому их нужно отключить. Делается это так:
- Зайдите в раздел . Если его не видно сразу в меню , воспользуйтесь поиском.
- В меню слева выберете пункт .
- Под надписью поставьте переключатель в положение

Отключение уведомлений по работе системы
Согласно отзывам, это действие очень часто приводит к тому, что runtimebroker.exe перестает настолько сильно грузить систему, хотя он все равно присутствует в списке процессов. Но, по замыслу разработчиков, так и должно быть.
Способ №3. Отключение обновлений из нескольких мест
В Windows 10 есть такая непонятная многим функция, как получение обновлений из нескольких источников. Это означает, что система постоянно мониторит все источники обновлений на предмет таковых и, если они есть, скачивает их.
Но на практике вполне достаточно использовать всего лишь один путь. Чтобы отключить данную функцию, сделайте вот что:
- Зайдите в раздел . Опять же, при необходимости воспользуйтесь поиском.
- Откройте и дополнительные параметры в нем.
- В следующем окне будет ссылка . Нажмите на нее.
- Поставьте единственный в этом окне переключатель в положение
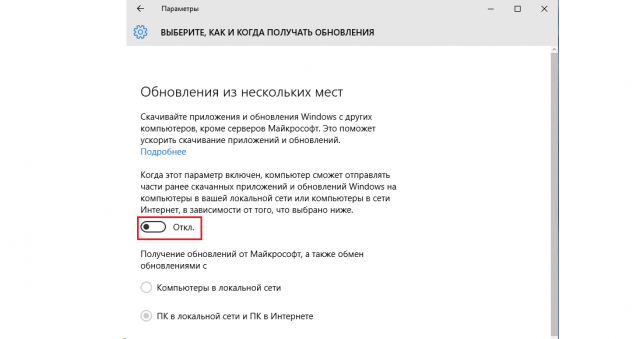
Отключение функции получения обновлений из нескольких источников
Способ №4. Отключение фоновых приложений
Кроме всего прочего, в некоторых случаях такую проблему может вызывать работа некоторых или даже всех сразу приложений в фоновом режиме. На всякий случай, их лучше отключить. Чтобы это сделать, выполните ряд простых действий:
- Откройте раздел .
- Зайдите в .
- Найдите там в меню слева и откройте их.
- Возле каждой из представленных программ поставьте переключатель в положение Возможно, проблему вызывает какое-то одно приложение. Поэтому если все предыдущие действия помогли, попробуйте выключать эти программы по одной, а затем проверять, возникает ли сильная нагрузка на систему. Таким образом вы выявите ту программу, которая является источником всех бед.
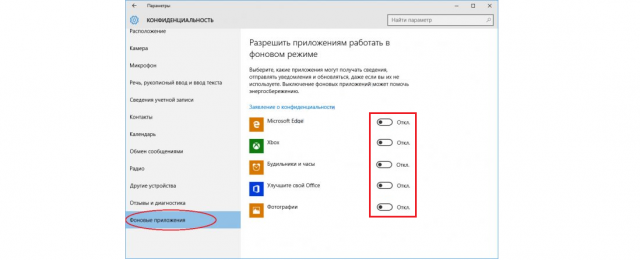
Отключение фоновых приложений
Способ №5. Проверка на вирусы
Наконец, необходимо проверить сам файл, а может быть и всю систему на вирусы. В данном случае это делается очень просто. Зайдите в папку , а затем в .
Если там есть этот самый runtimebroker.exe, значит, все хорошо. Но если его там нет, обязательно проверьте компьютер на вирусы, причем, желательно, каким-то хорошим антивирусом. Это может быть Kaspersky или что-то подобное.

