Каждый пользователь смартфона хотя бы раз слышал такое понятие как рекавери, разберемся, что это, в каких случаях следует использовать режим и как его запустить на вашем девайсе.
Определение
- Восстановить ошибки устройства;
- Прошить смартфон или переустановить ОС на компьютере;
- Получить права суперпользователя.
Рассмотрим детальнее, как работает во всех популярных ОС для смартфонов и компьютеров.
Рекавери в Android
В операционной системе Android режим восстановления помогает решить более 90% проблем с ошибками программной оболочки девайса. Стандартный набор опций меню включает:
- Reboot – принудительная перезагрузка системы;
- Сброс к заводским настройкам;
- Восстановление резервной копии данных;
- Сброс раздела для хранения кэш-данных;
- Установка обновления из кэша;
- Установка обновления из дополнительной памяти.

Рис.2 – окно в OS Android
Способ входа в может отличатся в зависимости от используемой марки Android-устройства. Рассмотрим все возможные варианты.
Как попасть на Android
На телефонах Samsung любой модели — перед запуском системного меню восстановления обязательно отключите девайс от кабеля USB или зарядки. Далее выполните такие шаги:
- Разблокируйте экран рабочего стола;
- Нажмите одновременно на клавиши > >;
- Через 5-7 секунд должен появиться экран.

Рис.3 – схема нажатия клавиш для устройств Samsung
Если вы владелец устройства Google Pixel или Nexus, то зажмите кнопку понижения громкости и клавишу включения. В открывшемся окне Рекавери подтвердите использование системного меню, нажав на поле в появившемся окне.
Для устройств от Sony: нажмите на клавишу питания и удерживайте её в таком состоянии 5 секунд. Отпустите кнопку и нажмите на .
Для гаджетов от Lenovo и Motorola: отключите телефон и одновременно нажмите на , и .
Для Xiaomi нажмите одновременно на увеличение громкости и клавишу включения. Обратите внимание, для устройств от бренда Xiaomi меню Recovery по умолчанию отображается на китайском языке. Вы можете сменить язык на английский, нажав на указанную клавишу:
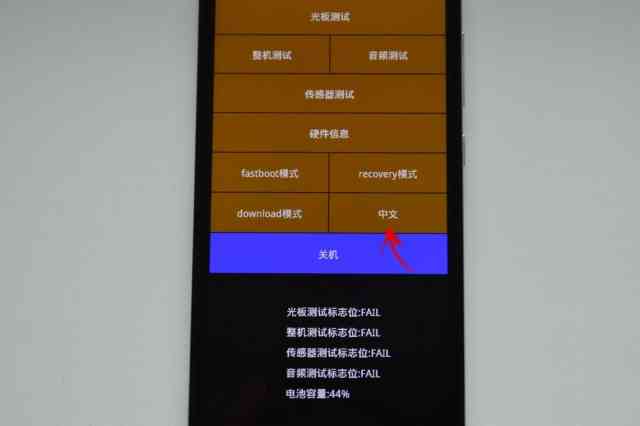
Рис.4 – изменение языка в меню восстановления для Xiaomi
Для старых моделей смартфонов и планшетов (до 2014 года выпуска) следует:
- Открыть окно рабочего стола;
- Нажать на кнопку и ;
- Удерживать их нажатыми 5-7 секунд;
- Далее откроется окно , в котором нужно выбрать пункт . Выбор пунктов осуществляется с помощью навигации с клавишами громкости. Выбор – это нажатие клавиши .

Рис.5 – окно Bootloader
Универсальный способ. Если ни один из вышеописанных вариантов не подошел или вы используете гаджет другого производителя, попробуйте зайти в Рекавери с помощью стандартного способа (работает в 80% случаев):
- Удерживайте клавиши и ;
- Затем дополнительно нажмите на клавишу уменьшения громкости;
- Отпустите клавишу уменьшения громкости и нажмите на . Далее запустится режим восстановления.
Для устройства с правами ROOT. Если на вашем гаджете активированы права суперпользователя, войти и управлять меню вы сможете с помощью простой утилиты . Её можно скачать бесплатно из Google Play по ссылке . Установите ПО и используйте меню программы как Рекавери.
На смартфонах от Meizu не предусмотрено Recovery, однако, пользователи Flyme OS могут без проблем включить режим восстановления ОС. В нем можно запустить опцию обновления прошивки или её сброса к более старой версии, сбросить настройки к заводским и просканировать ОС на наличие неполадок.
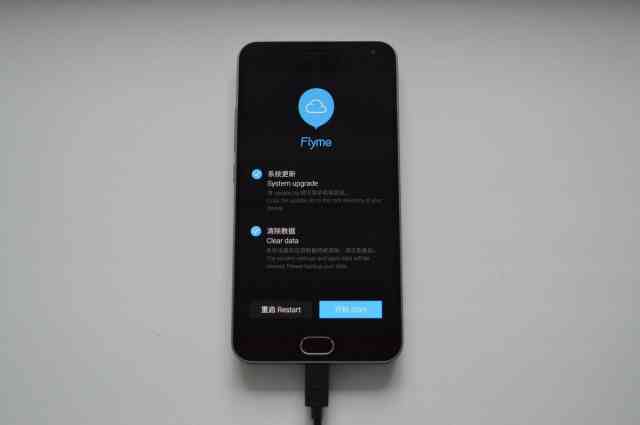
Рис.6 – аналог для Flyme OS
Как управлять меню в Android?
После удачного запуска окна восстановления пользователь должен продолжить с ним работу, выбирая нужные действия. Заметьте, в окне нет никаких вспомогательных клавиш и вы не сможете перемещаться между его вкладками с помощь обычных касаний.
Для управления системным меню используются боковые кнопки телефона и клавиша . Перемещайтесь вверх-вниз или вправо-влево с помощью клавиш громкости. Подтверждение выбора – это нажатие кнопки .
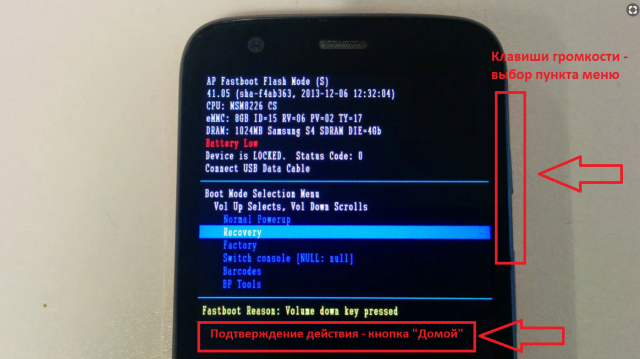
Рис.7 – управление
Чтобы выйти из рекавери, кликните на . Помните, никогда не отключайте системное меню пока процесс не завершился. Это может серьёзно навредить вашем устройству (отменить обновление прошивки и восстановление данных).
Запускайте телефон после отключения или воспользуйтесь клавишами для перезагрузки в самом системном меню.
Расшифровка названий режимов
В зависимости от производителя девайса, дизайн и размещение вкладок может отличаться, но набор функций и принцип управления остается тот же. В 99% случаев меню восстановления отображается на английском языке. Чтобы не ошибиться с выбором нужного пункта и выполнить правильную настройку своего телефона, ознакомьтесь сначала с расшифровкой каждой опции:
Cтоковое и Кастомное Рекавери. В чём разница?
Среди пользователей OS Android часто можно встретить понятие «кастомных» и «стоковых». Несмотря на одно предназначение, эти два термина означают абсолютно разные режимы восстановления вашего смартфона. Разберемся подробнее.
Стоковое – это стандартное меню восстановления, которое уже предустановлено на вашем телефоне его производителем. Как правило, внешний вид стокового рекавери на разных гаджетах имеет минимальные отличия в дизайне и функционале и запускается с помощью схемы нажатия одних и тех же клавиш.
Единственный недостаток стокового варианта – с его помощью нельзя устанавливать на смартфон или планшет сторонние версии обновлений Андроид от сообщества пользователей.
Кастомные – это меню восстановления, которое создано самими пользователями. Цель создания такой версии меню – упрощение работы и более удобный раздел функций. Также, в кастомное меню вы сможете установить абсолютно любую версию прошивки Андроид, независимо от сертификата разработчика или гарантии подлинности.
Кастомное Рекавери рекомендуется использовать только продвинутым пользователям, которые на 100% уверенны в том, что установка неофициального ПО никак не навредит девайсу. Также, с таким меню восстановления можно работать, если вам не по душе обычный интерфейс стокового Recovery.
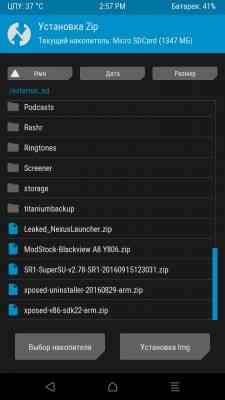
Рис.8 – интерфейс TWRP
Еще одно распространённое кастомное меню восстановления – это Clockwork Mod.
- Наличие дополнительных опций для установки неофициальных прошивок;
- Возможность подбора тем оформления;
- Подходит только для устройств с правами ROOT.
Как установить кастомный вариант на Android?
Перед установкой следует разблокировать работу системного загрузчика . Таким образом, вы «разрешите» своему гаджету работать с системным ПО не только от официального разработчика, но и от пользовательского сообщества.
Для разблокировки BOOTLOADER включите на смартфоне отладку по USB. Далее скачайте на компьютер утилиту SDK Manager и установите ее. Подключите мобильный гаджет к ПК.
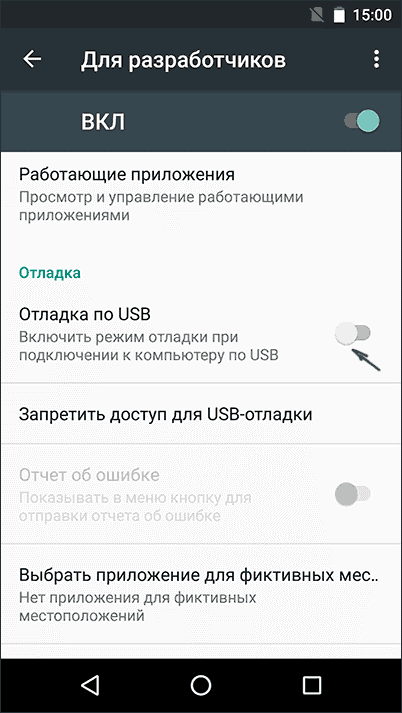
Рис.9 – активация отладки по USB
Дождитесь распознавания вашего смартфона в установленной программе и кликните на вкладку . В поле отметьте галочкой все предложенные варианты и сохраните изменения. Дождитесь инсталляции всех пакетов и закройте программу. Теперь можно переходить к установке кастомного Рекавери.
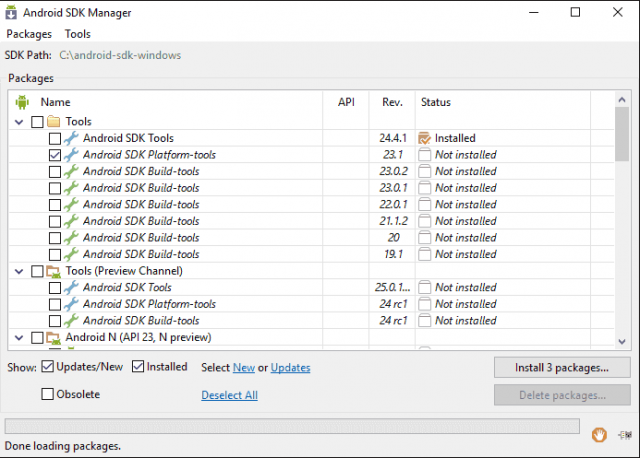
Рис.10 – настройка BOOTLOADER через утилиту SDK Manager для Андроид
Для установки стороннего меню восстановления TWRP вам понадобится загруженный архив с кастомной версией.
Не забудьте выбрать свою модель устройства и производителя.
Сохраняйте полученный архив в памяти вашего ПК – любая директория и системный диск. Следуйте инструкции:
1Удостоверьтесь, что на смартфоне включена отладка по USB и разблокирован загрузчик BOOTLOADER;
2Установите и запустите утилиту Android SDK на ПК;
3На смартфоне включите режим быстрой установки компонентов. Для этого нажмите одновременно на клавиши Уменьшение громкости и Включение до появления значка с роботом;
4Далее подключите телефон к компьютеру с помощью кабеля.
Поле подключения телефона к компьютеру выполните такие действия:
- Откройте папку со скачанной прошивкой кастомного Рекавери. Она должна иметь формат IMG. Кликните на пустом месте внутри папки с прошивкой, удерживая нажатой клавишу Shift. В выпадающем списке появится пункт . Нажмите на него:
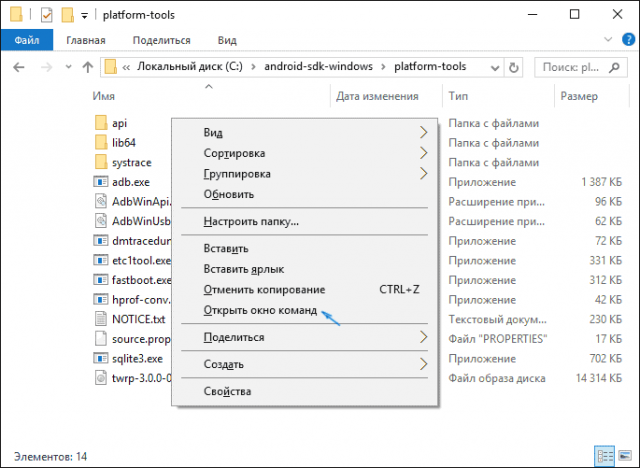
Рис.11 – папка с прошивкой
- В появившемся окне командной строчки введите команду «FASTBOOT FLASH RECOVERY ИМЯ_ПРОШИВКИ.IMG» и нажмите . Заметьте, ИМЯ_ПРОШИВКИ.IMG – это уникальное название файла с образом кастомного Рекавери, который расположен в открытой папке на компьютере.
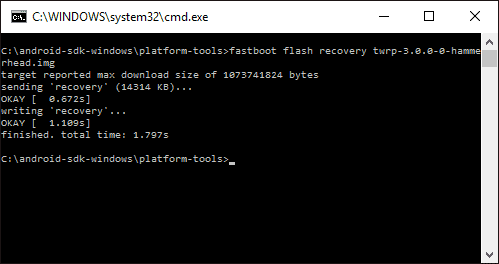
Рис.12 — ввод команды для старта установки
Результат установки будет отображен в окне командной строки.
После установки попробуйте запустить новое Рекавери. Для этого используйте уникальное сочетание клавиш для вашего смартфона или планшета. Детальная инструкция по запуску меню восстановления описана в начале статьи.
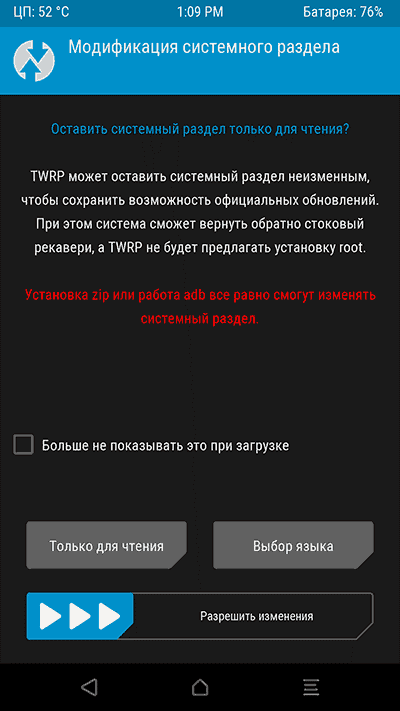
Рис.13 – первая настройка кастомного меню TWRP
Recovery в Windows Phone
В отличии от смартфонов на базе Android, пользователи платформы Windows Phone не имеют такого большого количества опций меню восстановления. Также, отсутствует возможность установки сторонних вариантов меню. Однако, вы все еще можете без проблем решить неполадки с ОС и возобновить нормальный режим работы смартфона или планшета.
Для входа в Windows Phone нет необходимости использовать сложные комбинации клавиш. Просто загрузите специальную утилиту на свой компьютер и установите её.
Подключите гаджет к компьютеру и откройте программу восстановления. Дождитесь пока утилита распознает ваш смартфон. Затем запустите режим сканирования неполадок и восстановления работы или установите новую версию ОС. Информация об актуальных прошивках отображается в главном окне программы.
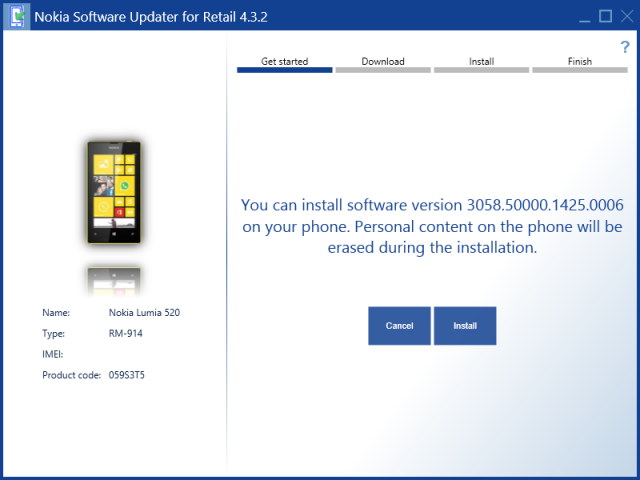
Рис.14 – главное окно Recovery для Windows Phone
Также, пользователи могут посмотреть статус батареи и проверить её на наличие ошибок. С помощью окна исправления проблем вы можете запустить автоматическое устранение неисправностей ОС.
Recovery в Windows 10
Режим Рекавери доступен и в десктопной Windows 10. С помощью этой системной утилиты вы сможете быстро просканировать компьютер на наличие вредоносного ПО, ошибок, багов, обновлений. Меню разработано таким образом, чтобы минимизировать участие пользователя.
Компьютер выполняет диагностику автоматически и исправляет проблемы самостоятельно, вплоть до мгновенной установки нужных драйверов и сертификатов.
Как запустить Recovery в Windows 8/10?
Чтобы запустить режим «Диагностики и Восстановления» в Windows 10, следуйте инструкции:
1Откройте Центр уведомлений, нажав на соответствующую клавишу в правом нижнем углу экрана;
2Выберите плитку «Параметры»;
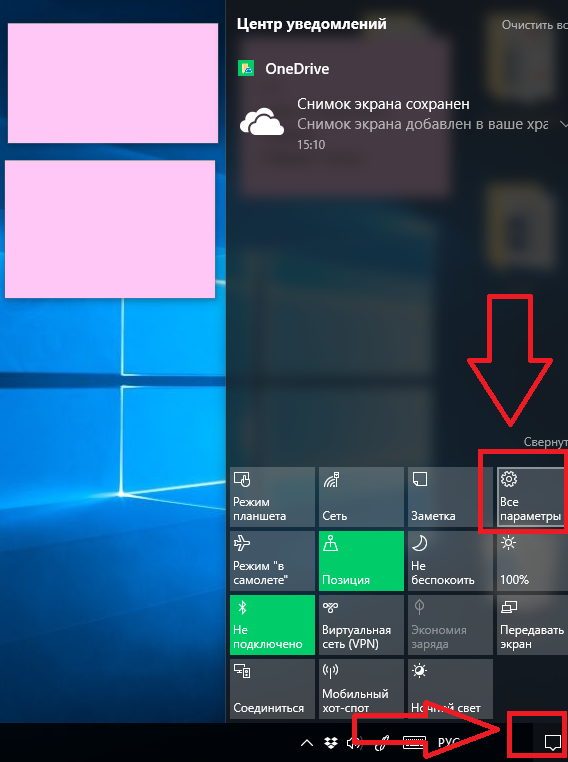
Рис.15 – окно Центра уведомлений Виндоус
3Вы попадете в окно просмотра и настройки параметров ОС. Кликните на пункт «Обновление и безопасность»;
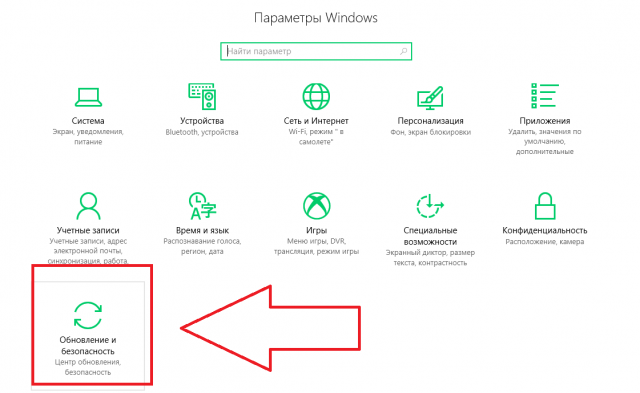
Рис.16 – окно «Параметры Windows»
4В появившемся окне выберите вкладку «Восстановление» (в левой части экрана). В это же время, справа появится окно доступных настроек. Кликните на кнопку «Начать», чтобы запустить его.
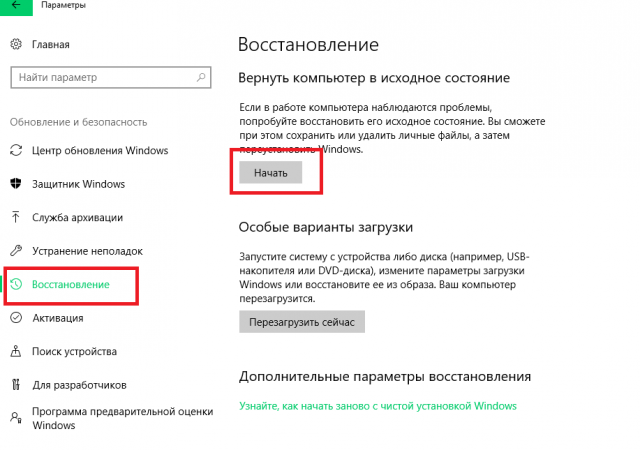
Рис.17 – окно запуска меню восстановления
Через несколько секунд система выйдет из учетной записи пользователя, и вы попадете в окно Рекавери:
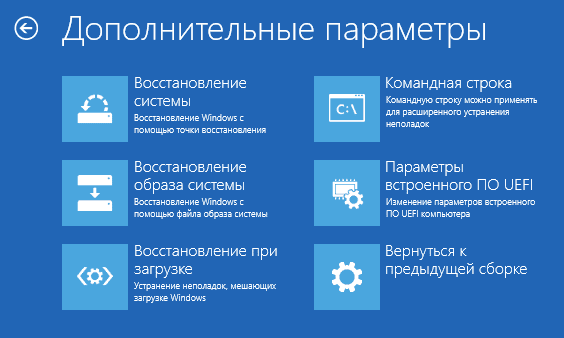
Рис.18 – главное окно Recovery для Windows 10
- Восстанавливать систему. Нажав на эту вкладку, вы запускаете утилиту, которая автоматически сканирует всю ОС и её взаимодействие с аппаратными компонентами ПК. В случае обнаружения проблем, они будут устранены без вмешательства пользователей;
- Восстановление образа ОС. Эта опция позволяет сбросить настройки установленного Виндоуса с помощью существующей копии образа. Образ можно запустить с помощью загрузочной флешки или диска;
- Правильная загрузка Windows. Режим начнет перезагрузку ОС с исправлением всех проблем, которые мешают её включению;
- Командная строка. Через Рекавери юзеры могут работать с командной строчкой, выполняя свои собственные шаг и по устранению неполадок ОС;
- Параметры встроенного UEFI – данная опция подразумевает настройку заводского ПО (БИОСа). Рекомендуется использовать эту функцию только тем, кто действительно разбирается в тонкостях настройки UEFI;
- Возврат к более старой версии сборки. Эта плитка в окне позволяет сделать откат к старому поколению ОС Виндоус или же откатить прошивку ОС Windows 10 к предыдущему пакету обновлений.
Recovery в Mac OS
Для запуска Recovery в Mac OS нажмите одновременно на клавиши + и удерживайте их в таком состоянии на протяжении 2-3 секунд. Появится окно . В этом окне вам нужно выбрать пункт и подтвердить свой выбор.
- Работа с бэкапом файлов в Time Machine;
- Установка обновления вашей OS X;
- Справка – поиск подходящего решения неполадок вашего ПК и связь с поддержкой Apple;
- Дисковая утилита – программа для настройки работы с дисковым пространством вашей ОС. С её помощью вы можете восстановить работу из загрузочного диска или подключить к ПК новый носитель данных.
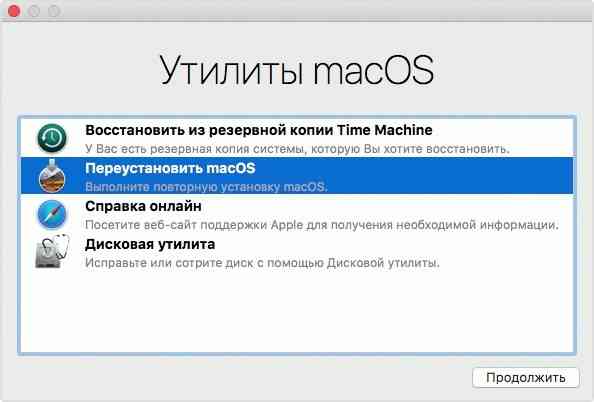
Рис.19 – запуск Recovery в Mac OS
Помните, для загрузки новой версии ОС требуется подключение к интернету. Также, если резервная копия данных находится в облаке iCloud, убедитесь в наличии синхронизации всех ваших файлов с помощью глобальной сети.

