Многие пользователи, когда на компьютере обнаруживалась папка windows winsxs, задавались вопросом, для чего она нужна?
Нередко данные в ней имеют достаточно большой объем, потому пользователи хотят ее удалить для экономии места на диске. Можно ли это сделать, и если да, то как?

Содержание:
Определение
Что же это за папка, для чего она нужна и какие файлы содержит? Можно ли очистить ее полностью? Ведь сделать это привычным нажатием на кнопку невозможно.
В этой папке хранятся резервные копии всех файлов операционной системы. Переоценить значимость такой папки сложно, так как именно из нее в случае неполадок система производит самостоятельное их устранение и восстановление. Данные, которые хранятся в ней, это данные до установки последнего обновления.
То есть каждый раз, когда пользователь производит обновление системы, в обсуждаемую папку записываются данные об обновлениях файлов. Туда же сохраняются сами эти файлы в изначальном виде. Благодаря такому явлению имеется возможность удалить сделанные изменения.
При этом сохраняется последняя действующая копия материала. То есть, перед установкой обновления впервые, сохраняются данные об изначальном варианте. А вот при установке второго обновления – данные после первого обновления (если оно исправно работало).
Кстати, с таким функционалом и под таким названием эта папка имеется только в операционных системах Windows 7, 8, 8.1, 10. Причем, в последней версии операционной системы эта папка также содержит файлы, необходимые для переустановки всей ОС. То есть, именно из нее берутся данные для автоматического восстановления Windows.
Суть проблемы и особенности ее решения
Если компьютер активно используется и обновления устанавливаются регулярно, то папка может заполниться очень быстро. При этом вес ее может стать очень значительным – в несколько гигабайт. Она начинает занимать на диске много места и пользователя может возникнуть желание удалить ее.
Стоит ли это делать? Это спорный вопрос. Если после последних обновлений компьютер работает нормально, проверены все программы и багов в них не обнаружено, то «откат» системы не нужен и папку можно удалить.
Но если присутствуют сложности и неполадки в обновленных программах, то не стоит очищать хранилище данных. А также не нужно делать этого до тех пор, пока вы не убедитесь в исправной работе абсолютно всех обновленных программ. В противном случае, в будущем могут обнаружиться ошибки, и придется переустанавливать программу, так как восстановить ее будет невозможно.
Очистить папку можно предустановленными в операционной системе средствами. Скачивать специальных утилит для этого не нужно. Таким образом, если компьютер работает нормально. То можно переходить к этой процедуре.
Очень важно помнить, что удалять такую папку или даже файлы из нее привычным способом, запрещено. То есть, по умолчанию система и не позволит пользователю этого сделать. Однако, при установке специальных утилит и запросе особых разрешений (напоминающих TrustedInstaller) ее все же можно удалить.
Если она будет удалена подобным образом, то операционная система больше не загрузится. Это связано с тем, что какие-либо файлы из этой папки задействуют при загрузке почти всегда. Если вы удалили каталог полностью, то система не обнаружит в какой-то момент необходимого файла, и не загрузится.
Очистка с помощью командной строки
Удаление файлов и очистка папки по алгоритму, приведенному ниже, для компьютера безопасны. Они не нанесут существенного вреда. Так в этом случае удаляются лишь ненужные резервные копии, но не системные файлы для загрузки.
- Зайдите в систему под именем ;
- Запустите функцию – нужно зажать на клавиатуре кнопки + одновременно;
- Откроется небольшое окошко , оснащенное полем ввода;
- Пропишите в нем комбинацию ;
- Нажмите на клавиатуре или в окошке со строкой ввода:
- В Виндовс 10 можно нажать на кнопку и прописать фразу , в результате откроется то же самое окно;
- Откроется окно с черным фоном, это окно ;
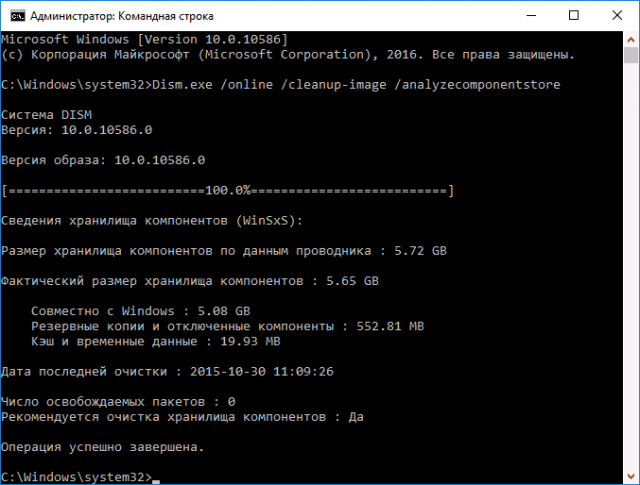
<Рис. 1 Командная строка>
- В поле ввода введите комбинацию Dism.exe /online /cleanup-image /AnalyzeComponentStore;
- Нажмите ;
- Команда запускает анализ хранилища данных, то есть того каталога, который вы хотите очистить;
- На черном фоне появится уведомление о том, что хранилище нуждается в очистке (происходит такое всегда);
- Пропишите в поле ввода комбинацию / / /;
- Нажмите на кнопку на клавиатуре;
- Теперь запустилась система автоматической очистки желаемого хранилища от всех ненужных резервных файлов, при этом все необходимые загрузочные данные сохраняются;
- Как только процесс будет завершен, система уведомит об этом.
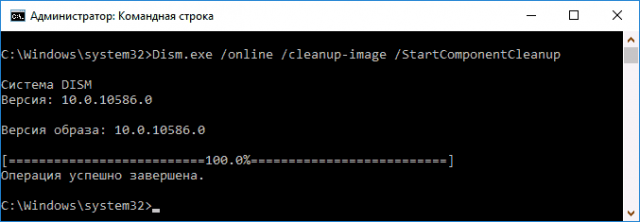
<Рис. 2 Очистка завершена>
Теперь можно выйти из приложения Командная строка и перезагрузить компьютер. Проверьте содержимое папки. Теперь ее «вес» должен быть гораздо ниже, так как все возможные ненужные файлы удалились.
Интересно характерной особенностью этого подхода является то, что таким способом нельзя пользоваться слишком часто. В противном случае она может немного увеличиться в «весе» в том случае, если резервных копий обновлений в ней нет. То есть проводить очистку нужно только тогда, когда содержимое каталога очень значительно (объем содержимого в пределах 7 Гб считается нормальным и не оказывает негативного воздействия на работу системы).
Очистка с помощью утилиты
Очистка этого каталога в этой версии операционной системы имеет некоторые особенности. Для того чтобы произвести ее, необходимо установить обновление KB2852386. Оно не является обязательным, потому отсутствует у многих пользователей, но именно оно добавляет необходимую функцию к утилите для очистки диска. Кстати, у нас на сайте вы можете прочесть детальный материал по очистке компьютера: Как почистить компьютер, чтобы не тормозил? Варианты с бесплатными программами и вручную
Скачивание обновления
Как же установить такое обновление? Действуйте согласно следующему алгоритму:
- Откройте панель управления;
- Перейдите на пункт (сделать это можно, просто найдя такой пункт через поисковик в , также можно найти через поиск в меню Пуск);
- Открыв тем или иным образом, кликните на кнопку Поиск обновлений которая имеется в открывшемся окне;
- Подождите немного, пока поиск будет завершен;
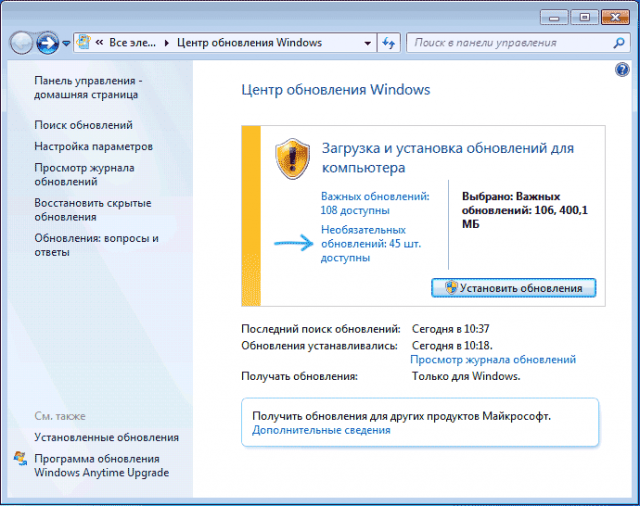
<Рис. 3 Центр обновлений>
- Кликните по пункту ;
- Прокрутите список в сторону, чтобы видеть окончания в названиях обновлений (именно там расположены числовые и буквенные их обозначения);
- Найдите обновление с соответствующим номером;
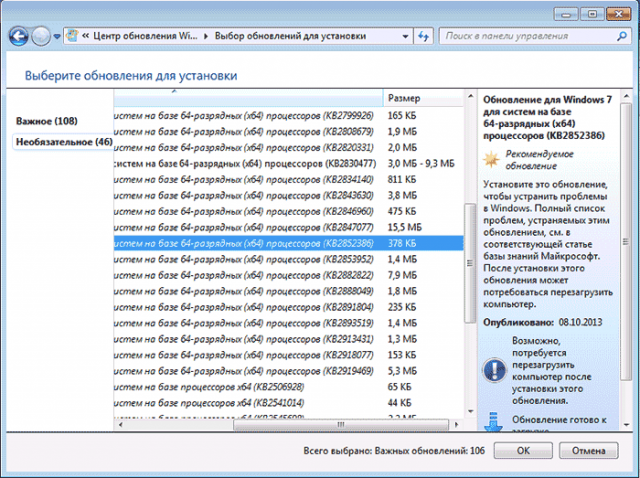
<Рис. 4 Выбор обновлений>
- Кликните по нему и произведите установку обновления;
- Как только система уведомить вас об окончании скачивания и установки, закройте все окна.
После этого необходимо перезагрузить компьютер. Теперь изменения вступили в силу и можно переходить к удалению лишних данных из каталога.
Очистка в Виндовс 7
После того как компьютер был перезагружен, лишние данные из хранилища могут быть удалены с применением особых программ для очищения жесткого диска. Именно через нее делаются все операции с файлами системы в этой ОС.
Проделайте следующее:
- Откройте программу для очищения жесткого диска (для ее запуска используйте поиск в меню );
- Найдите клавишу , кликните по ней;
- Откроется небольшое меню, в котором нужно нажать на раздел (в зависимости от особенностей системы, этот пункт может иметь и иное название – );
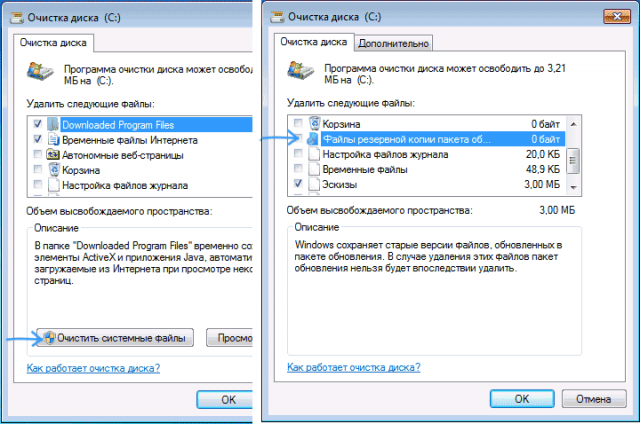
<Рис. 5 Работа в Windows 7>
- Нажмите кнопку ОК и дождитесь окончания удаления, о чем вас уведомит система.
Перезагрузите компьютер и проверьте свойства папки WinSxS. Ее объем должен очень значительно уменьшиться, иногда почти в два раза.
Очистка в Виндовс 8, 8.1
В этих версиях операционной системы утилита для очистки имеется в стандартном, обязательном для установки, пакете обновлений. То есть, скачивать ничего дополнительно не нужно. Для очистки хранилища данных воспользуйтесь следующей инструкцией:
- Откройте меню ;
- Начните вводить комбинацию «очистка диска»;
- Как только соответствующая утилита появится в списке результатов поиска, запустите ее нажатием кнопки мыши;
- Найдите в открывшемся окне раздел ;
- Нажмите на него и в открывшемся перечне выбирайте раздел ;
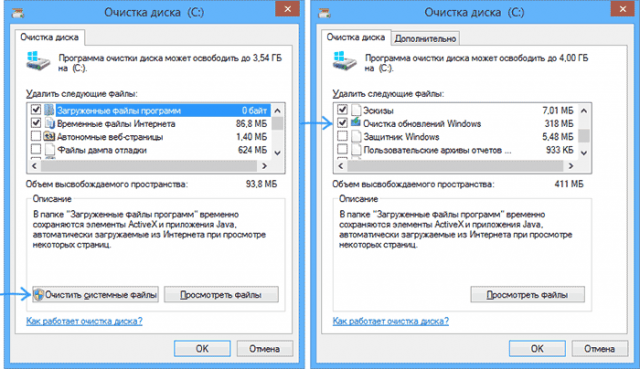
<Рис. 6 Манипуляции в Виндовс 8>
- Подождите, пока ОС не уведомит пользователя об окончании очистки, а затем перезапустите устройство для того, чтобы изменения вступили в силу.
Как и в предыдущих случаях, после проверки свойств папки, станет очевидно, что количество файлов в ней значительно уменьшилось.
Особенности Виндовс 8.1
Исключительно в этой операционной системе есть и еще один способ очистки данной системной папки. Он, так же как и самый первый описанный способ, предполагает использование командной строки. Действуйте согласно следующей инструкции:
- Зайдите в систему под учетной записью (в противном случае способ работать не будет);
- Запустите Командную строку одни из способов, описанных выше, или одновременным нажатием на клавиши и ;
- В открывшемся меню найдите пункт (администратор) и нажмите на него;
- В поле ввода Командной строки пропишите комбинацию / ///;
- Если вы пропечатаете комбинацию / / /, то сможете узнать, сколько конкретно мегабайт он занимает «проблемный» каталог, то есть какой объем он имеет;
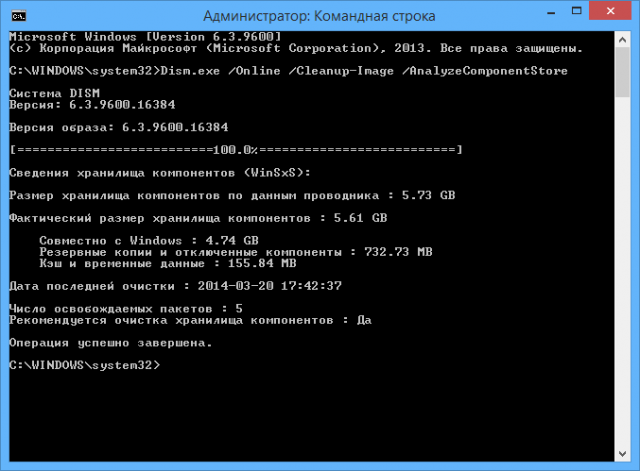
<Рис. 7 Работа в Виндовс 8.1>
- Далее нажмите кнопку Ввод на клавиатуре.
Запустилась программа очистки. Так как только она закончится, то есть, будут удалены все файлы, исчезновение которых не повредит системе, окно Командной строки уведомит вас об окончании очистки. Теперь это окно можно закрыть, а компьютер перезагрузить.
После проверки свойств каталога окажется, что его вес существенно уменьшился. Этот метод абсолютно безопасен. Но, как и первый способ, использовать его слишком часто не стоит, так как это может привести даже к увеличению веса такого архива данных.
Автоматическое удаление
Чтобы объем хранилища не увеличивался бесконтрольно, рекомендуется настроить функцию самостоятельной очистки в ней ненужных документов файлов и данных. Для настройки такой функции потребуется планировщик заданий операционной системы.
Найдите приложение Планировщик заданий с помощью поисковика меню . Запустите приложение. В перечне в правой части окна выбирайте раздел .
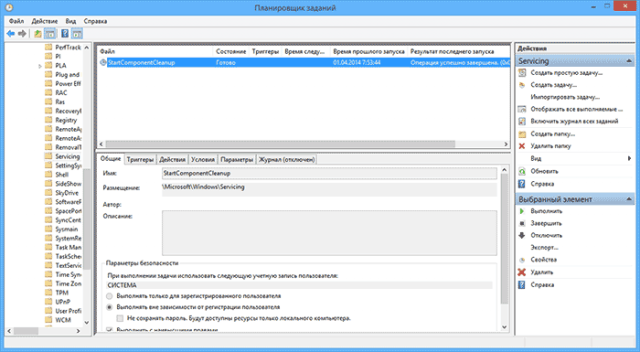
<Рис. 8 Автоматическая очистка>
Сгенерируйте задачу StartComponentCleanup в ветке Microsoft\Windows\Servicing. Временной отрезок установите по желанию, но не слишком частую. Кликните и перезапустите устройство для вступления в силу произведенных изменений.
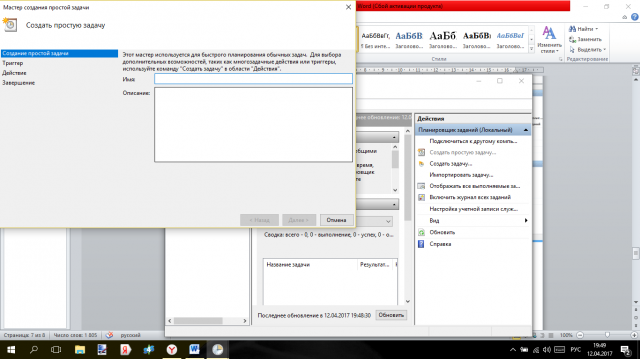
<Рис. 9 Создание задачи>

