Используя команды CMD Windows можно запускать системные утилиты намного быстрее, чем делать это обычным способом. И, хотя далеко не все понимают смысла в этом текстовом интерфейсе, считая его устаревшим, на самом деле инструмент довольно полезный.
Причём не только для профессионалов, но и для обычных пользователей. Хотя для выполнения большинства команд запускать командную строку (cmd) следует от имени администратора.
Содержание:
Необходимость использования командной строки
Строка cmd, представляющая собой стандартный инструмент платформы Windows, ничем не отличается в разных версиях операционных систем – и в седьмой, и в восьмой, и в десятой, и даже в XP. И все команды одинаково работают в каждой из них.
Преимуществом использования строки является ускорение работы – иногда ввести нужную команду гораздо быстрее, чем искать в системных папках соответствующий файл. Тем более что для ускорения работы с CMD ссылку на неё можно вывести на рабочий стол – или даже на панель быстрого запуска.
Недостатками интерфейса можно назвать:
- ручной ввод команды с клавиатуры;
- необходимость запуска CMD от имени администратора (по-другому большинство команд не запускается);
- достаточно большой список команд, которые трудно запомнить.
Внешне командная строка во многом напоминает интерфейс системы DOS. И, хотя она позволяет решать намного больше задач, некоторые команды совпадают с устаревшей платформой. Например, , и , необходимые для работы с папками и дисками.
Работа с интерфейсом
Перед тем как начать работать с командной строкой, её следует сначала запустить. Для этого можно воспользоваться несколькими способами:
- Открыть меню (нажав одновременно + ) и ввести команду cmd.exe;
- Перейти в папку Windows на системном диске, открыть каталог System32 и запустить файл под названием cmd.exe. Упростить задачу можно, создав ярлык, запускающий это же приложение, и установить его на рабочем столе;
- Открыть меню , перейти к разделу , затем к подразделу и найти командную строку.
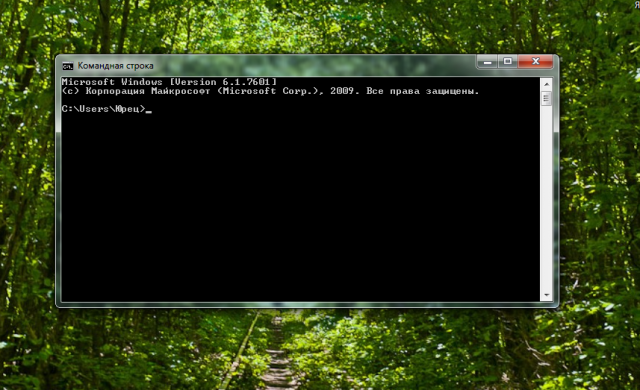
Рис. 1. Командная строка операционной системы Windows.
Стандартный вид командной строки представляет собой чёрное окно с белым текстом. Если этот вариант не устраивает пользователя, он может изменить цвета в зависимости от своих предпочтений.
Для этого следует кликнуть правой кнопкой мыши по верхней части окна и перейти к свойствам CMD. В открывающемся окне можно выбрать и расположение строки, и цвета текста или окна, и даже размеры шрифта. Здесь же есть возможность расширить интерфейс практически на весь экран, повысив уровень удобства работы с ним.

Рис. 2. Изменение настроек командной строки
Команды, помогающие работать с CMD
Ещё больше упростить использование командной строки помогают горячие клавиши – хотя они и не совпадают с привычными комбинациями Windows. Вместо нажатия стандартных наборов + и + , копирование и вставка текста выполняются следующим образом:
- Кликнуть по выбранной строке в открытом окне CMD правой кнопкой мыши;
- Выбрать пункт ;
- Выделить текст с помощью левой кнопки;
- Ещё раз кликнуть правой кнопкой. После этого вся информация оказывается в буфере обмена операционной системы.
Для того чтобы вставить скопированную информацию нажимают ту же правую кнопку и выбирают пункт . Упростить копирование данных можно, поставив галочку на пункте в свойствах командной строки.
После этого текст можно сразу выделять левой кнопкой. Если же снять галочку на пункте быстрой вставки, данные вставляются поверх уже написанных команд.
Список горячих клавиш
При работе с командной строкой пользуются следующими «горячими клавишами»:
- стрелки вверх и вниз позволяют перемещать курсор по окну, включая уже введённые команды;
- и перемещают курсор, соответственно, в начало и конец строки;
- стрелки влево и вправо вместе с нажатой одновременно клавишей позволяют переместить курсор в заданную сторону на целое слово;
- , так же как и в любом текстовом редакторе, переключает режимы вставки текста со сдвигом вправо и перезаписи поверх написанных данных;
- удаляет выделенную информацию;
- обеспечивает ввод последней записанной команды по одному символу;
- выводит предыдущую команду;
- выводит список нескольких последних записей. По умолчанию их количество равно 50.
Основные команды
Список основных команд, которые нужны большинству пользователей, сравнительно небольшой и состоит из команд, выполняющих следующие действия:
- работают с каталогами;
- выдают статистику работы различных приложений, сети и операционной системы в целом;
- восстанавливают работу драйверов;
- выключают компьютер.
С помощью командной строки можно даже отформатировать диск (включая системный, который не форматируется из системы Windows любыми другими способами) и даже остановить процесс. А ещё, используя CMD, пользователь намного быстрее получает доступ к редактору реестра и окну изменения конфигурации системы.
Работа с каталогами
Основной командой для работы с каталогами является dir. С её помощью можно проверить содержимое открытой директории. А, если открыть требуется другую папку, следует дополнительно указать к ней путь. Например, выбрать или .
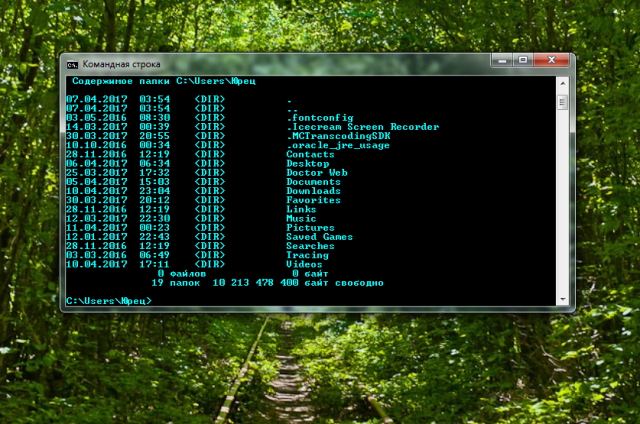
Рис. 3. Проверка содержимого логического диска C.
Вторая команда для работы с каталогами – cd. С её помощью можно перейти в любую выбранную папку. Например, написав в командной строке , переходят к системной директории. Для открытия папки на диске, который уже выбран, отдают команду типа .
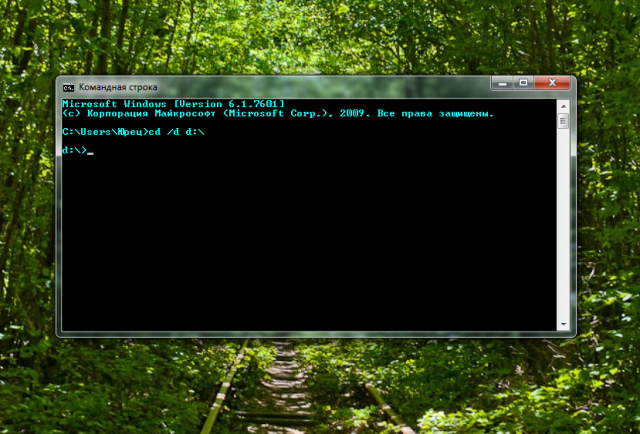
Рис. 4. Переход с локального диска C на диск D.
Команда обеспечивает создание новой папки. А параметр, который после неё задаётся, определяет имя каталога. Так, после введения , на диске D появляется соответствующая директория. Если же пользователь указывает в списке сразу несколько каталогов (например, ), можно создать целое дерево папок.
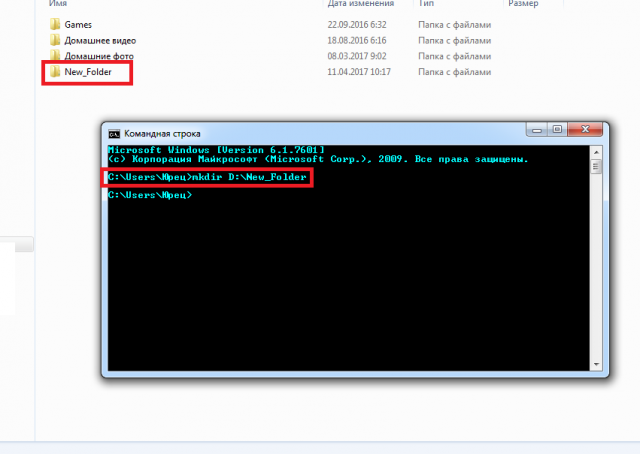
Рис. 5. Создание новой папки из командной строки.
Выполнение команды позволяет удалить каталог, указав к нему полный путь. Например, написав , можно стереть недавно созданную папку. Хотя, если внутри каталога есть другие файлы, на экране появляется сообщение о том, что он не пустой. Удалить непустую папку можно путём введения в строке команды . Перед удалением следует выбрать пункт (Yes), подтвердив своё действие.
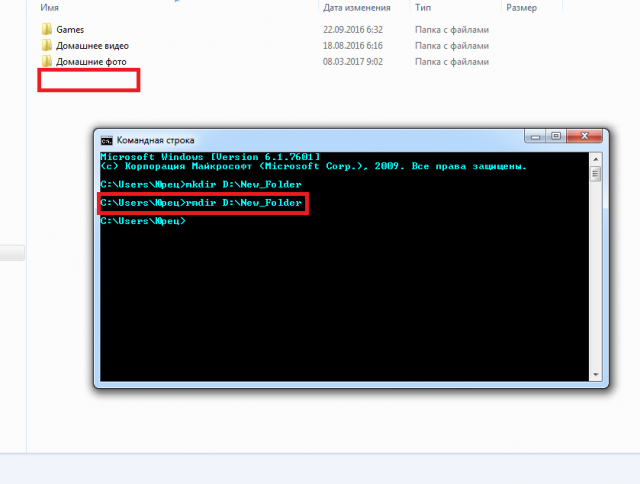
Рис. 6. Удаление папки с помощью команды rmdir.
Выключение компьютера
С помощью команды можно выключить компьютер – причём, или сразу, или, установив таймер:
- просто прекращает работу операционной системы, закрывая все незавершённые процессы;
- при выборе команды 3600 таймер будет установлен ровно на час. Если требуется установить любое другое время, вместо 3600 пишется соответствующее количество секунд;
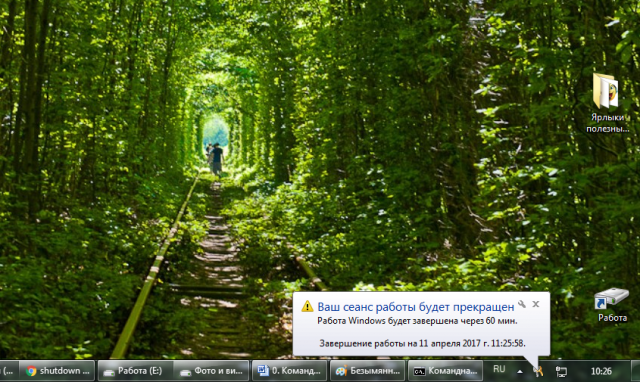
Рис. 7. Включение автоматического прекращения работы системы.
- для отмены уже установленного таймера вводится команда .
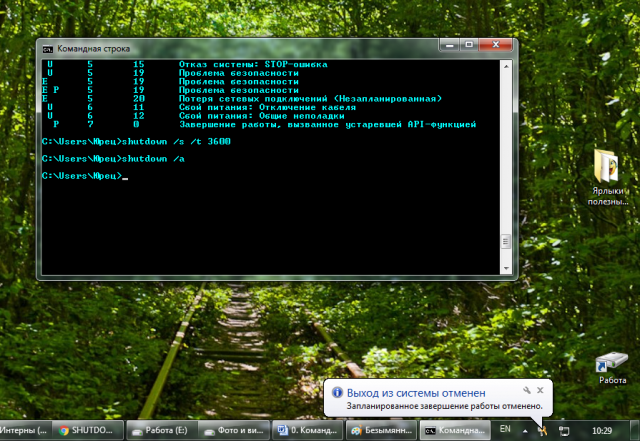
Рис. 8. Отмена завершения работы.
Команды работают одинаково в любой операционной системе. Разница заключается только в появляющихся надписях. Так, например, для Windows 7 сообщения располагаются в правом нижнем углу рабочего стола.
Просмотр статистки
Просмотр статистики работы компьютера начинается с команды . Она выдаёт максимальное количество информации о системе Windows. Хотя для получения сведений эффективнее использовать не системную утилиту, а специальные приложения.
Например, AIDA64 – универсальную программу для сбора сведений, единственным недостатком которой является условно-бесплатная лицензия. Через месяц после использования за утилиту придётся заплатить – от 1400 до 2200 руб. за компьютер, в зависимости от количества покупаемых лицензий.
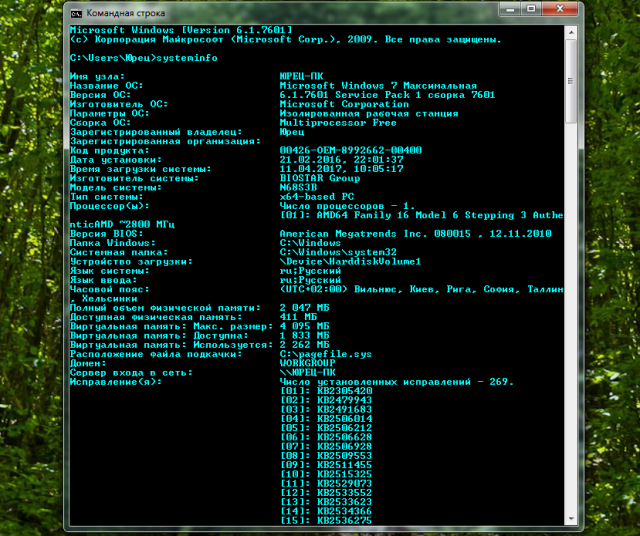
Рис. 9. Получение информации о компьютере и операционной системе.
Утилита позволяет ознакомиться со списком драйверов и их свойствами. В появляющемся на экране списке можно увидеть тип управляющей программы, дату ссылки и название модуля.
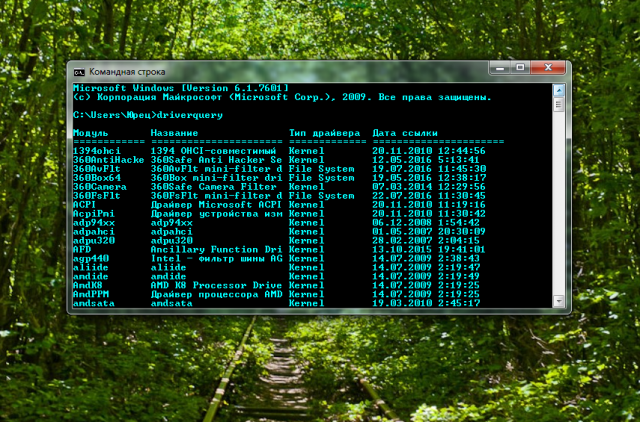
Рис. 10. Вывод на экран списка драйверов.
Утилита под названием после запуска показывает сведения о данных, потерянных при передаче между начальным и конечным пунктом. С помощью этой команды вычисляются коэффициенты потери для различных маршрутизаторов. А по результатам работы утилиты определяют проблемы с доступом для отдельных роутеров.
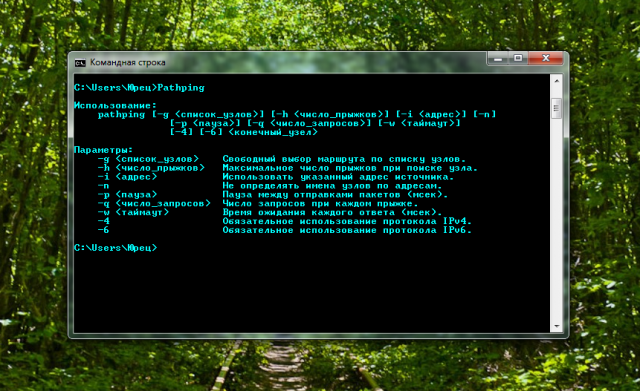
Рис. 11. Утилита, проверяющая работу сети.
Приложение показывает информацию об активных подключениях и статистику для различных сетевых протоколов. При запуске команды без указания конкретных параметров на экран выводятся только подключения TCP.
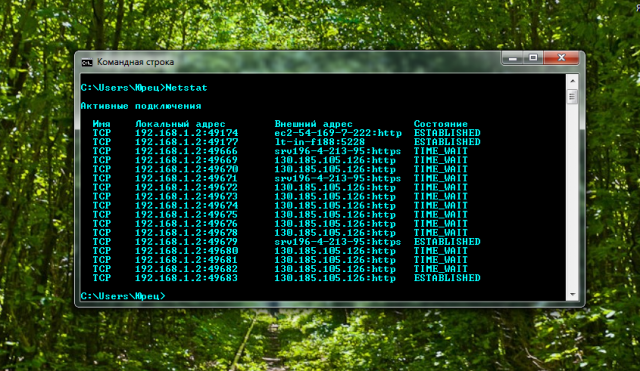
Рис. 12. Проверка активных подключений TCP.
Команда выводит на экран список всех процессов, запущенных системой. С её помощью можно ознакомиться с данными, полученными от удалённого компьютера. Хотя, если дополнительные параметры не указаны, информация выдаётся только о текущем устройстве.
Утилита выводит сведения об IP-адресе и других параметрах сетевого адаптера. Вместе с командой применяются дополнительные параметры – например, , который позволяет получить сведения о каждом из адаптеров.
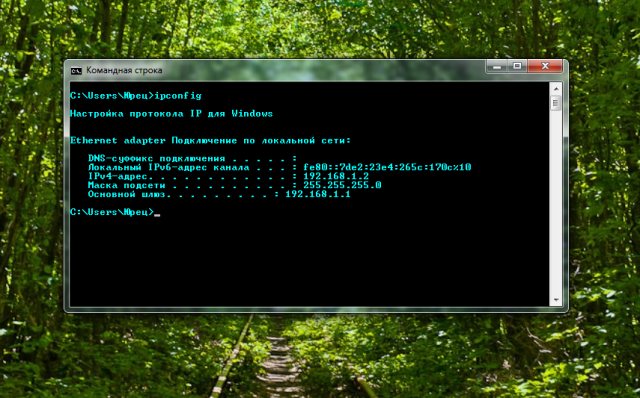
Рис. 13. Получение информации о сетевых подключениях.
Изменение параметров системы
Утилита позволяет вызвать меню, с помощью которого изменяется конфигурация оперативной системы:
- список программ, автоматически загружающихся вместе с системой;
- варианты запуска;
- параметры загрузки Windows.
Чаще всего команду используют для того чтобы удалить или добавить приложение на вкладке автозагрузки. А иногда вносят изменения в порядок загрузки операционных систем – если на компьютере их установлены две (например, Windows 10 и Windows XP, каждая из которых может быть более удобной для конкретного пользователя).
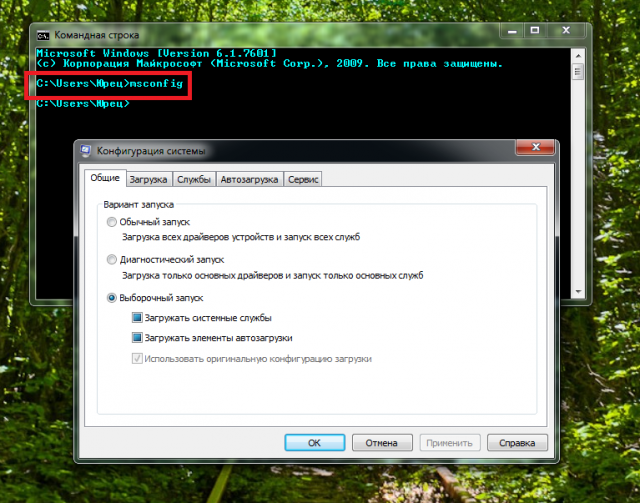
Рис. 14. Вызов меню изменения конфигурации системы.
Запуск утилиты позволяет открыть редактор системного реестра – одно из самых полезных приложений, с помощью которого избавляются от остатков удалённых программ, вносят изменения в работу служб и исправляют неполадки. Стоит отметить, что изменять любые значения (не говоря уже об удалении) требуется очень осторожно. Ошибки в реестре могут привести к сбоям системы и даже к её переустановке.Читайте также наш материал: ТОП-3 программ для чистки реестра Windows 7.
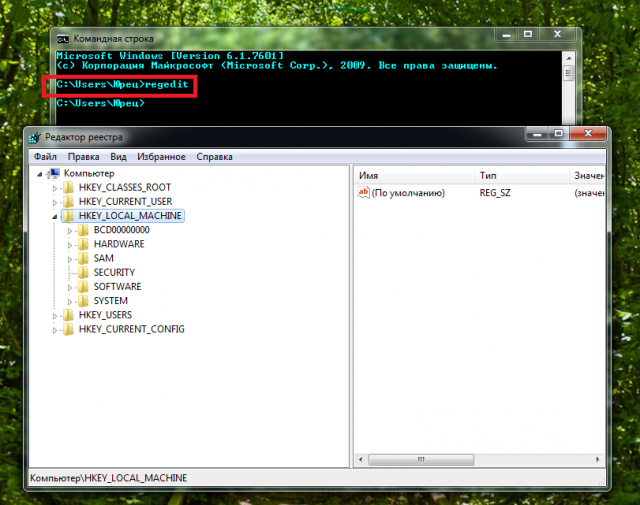
Рис. 15. Переход к редактору реестра.
Проверка и форматирование дисков
Работа утилиты позволяет проверить и исправить ошибки на логических дисках. При запуске команды без конкретных параметров пользователь получает сведения о выбранном диске. Для того чтобы исправить проблемы запускают команду , для выведения списка проверяемых файлов – , а для обнаружения повреждённых секторов – .
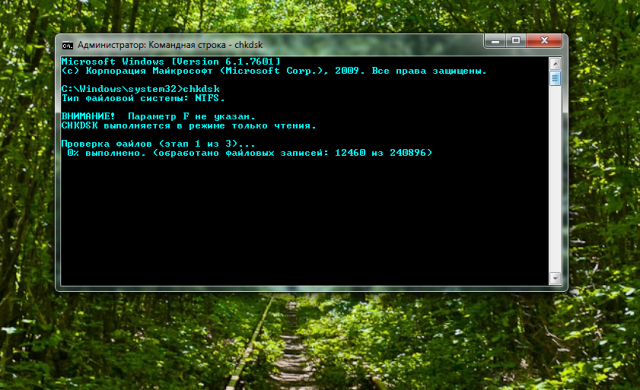
Рис. 16. Запуск проверки файлов на системном диске.
Команда , не изменяющаяся уже десятки лет, позволяет отформатировать любой диск, включая USB-флешки. При выборе форматируется системный раздел. А с помощью дополнительных параметров можно определить файловую систему , установить метку тома и даже назначить размеры кластера . Не задавая определённые условия, кластер устанавливается автоматически.
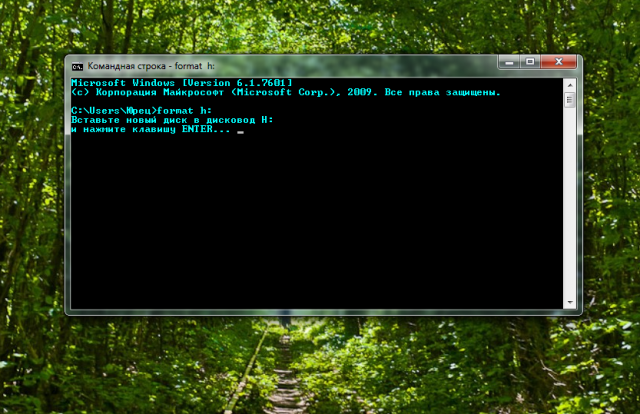
Рис. 17. Форматирование диска H через командную строку.
Остановка процессов
С помощью команды можно остановить конкретный процесс. Для этого может использоваться идентификатор (например, 2616, если речь идёт о графическом редакторе Paint) и параметр . Кроме того, при остановке может применяться название самого процесса и другой параметр . Этот же редактор закрывается командой .
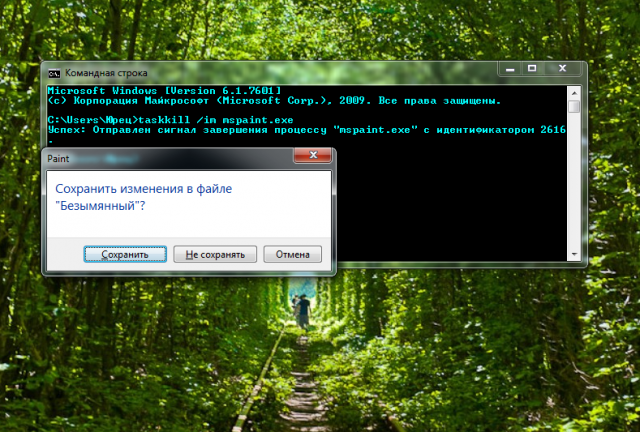
Рис. 18. Команда, закрывающая приложение MS Paint.
Восстановление системных файлов
Одна из самых полезных утилит – . Запустив эту команду, можно восстановить повреждённые файлы. К параметрам, которые используют вместе с относят:
- , проверяющую защищённых системных файлов;
- , выполняющую проверку файлов после перезапуска Windows;
- , которую используют для включения постоянной проверки (при каждой загрузке).
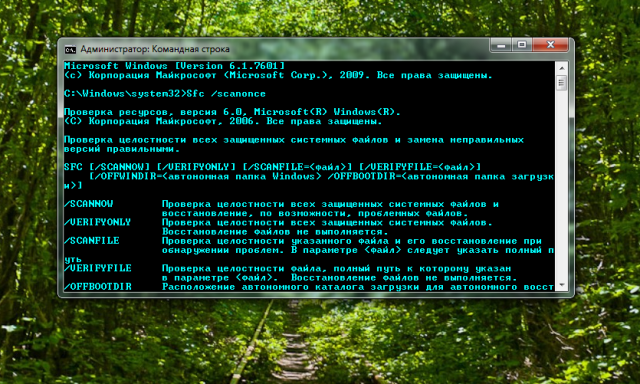
Рис. 19. Утилита, восстанавливающая поврежденные системные файлы.
Очищение экрана
После выполнения нескольких команд окно заполняется текстом, который может оказаться помехой для дальнейшей работы. Избавиться от лишних данных можно с помощью команды (Clear Screen). После её запуска экран полностью очищается, оставляя место для дальнейших действий пользователя.
Выводы
При постоянном применении основных команд они легко запоминаются пользователем. А для того чтобы узнать о новых утилитах или вспомнить названия старых требуется ввести в командной строке . На экране появится список возможных команд, которые вряд ли будут полезны для обычного пользователя, но могут упростить работу администраторам локальных сетей.

