Для запуска большинства программ на вашем компьютере требуется множество подпрограмм и драйверов, которые запускают сложную систему рабочих процессов.
Сбой на каком-либо этапе выполнения эти микрокоманд и процессов ведет к тому, что программа не запускается, о чем пользователю сообщает особое уведомления.
Такие уведомления бывают различными в зависимости от причин, которые вызвали сбой, например, в данном материале мы рассмотрим, что означает ошибка при выполнении приложения-сервера.
Как проявляется?
Эта неполадка возникает на стадии открытия тех или иных файлов, при запуске программ же она возникает достаточно редко.
Причем, формат файла, зачастую, значения не имеет – это может быть как картинка, так и музыка или видеофайл.
Распространенность такое й проблемы достаточно велика и на некоторых компьютерах может возникать более или менее регулярно.
Какой же внешний вид имеет такая ошибка и как узнать о ее появлении?
Такое окно можно закрыть, нажав на крестик в правом верхнем углу, или на кнопку в самом окне – вне зависимости от этого файл не запустится.
Иногда окно появляется на фоне привычного рабочего стола, в другие моменты на экране появляются некоторые начальные признаки запуска, но после закрытия сообщения об ошибке они исчезают.
Такая проблема может возникать как одновременно у нескольких файлов (разного или одинакового типа), так и у одного – причем сама по себе такая проблема не устранится.
И именно у тех пользователей, у которых не установлен какой либо функциональный проигрыватель видео, и которые пользуются стандартным Windows Media Player, параметры и возможности работы которого оставляют желать лучшего.
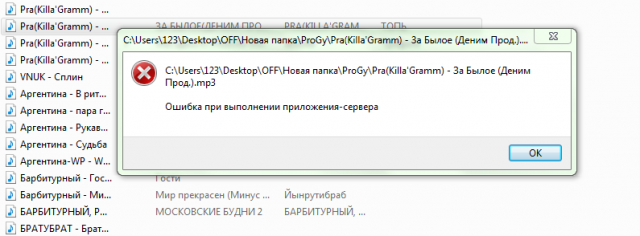 <Рис. 1 Уведомление>
<Рис. 1 Уведомление>
Что происходит?
Какие именно процессы возникают в компьютере при запуске файла, и сбой на каком этапе и какого характера может привести к появлению такого уведомления?
1Некорректная работа Windows Media Player, который не может воспроизводить некоторые типы видео по тем или иным причинам, в том числе и по той, что указана в рассматриваемом уведомлении;
2Деятельность вирусов может приводить к такому же результату, блокируя некоторые рабочие процессы на вашем устройстве;
3Конфликт с той или иной программой, установленной ранее, может приводить к таким последствиям;
4Устарели драйвера, кодеки или Direct X для данного типа файлов.
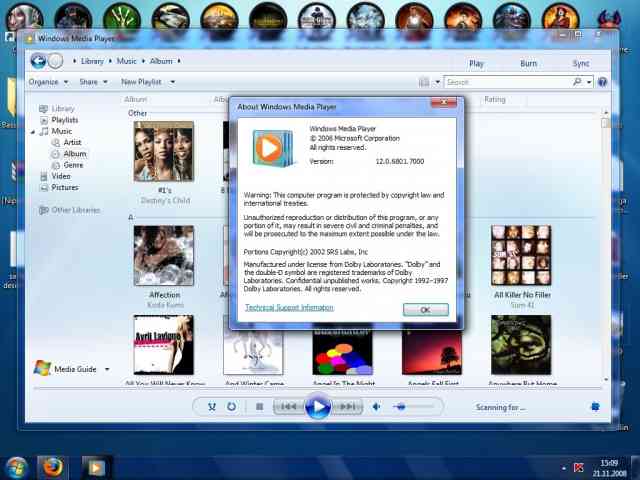 <Рис. 2 Медиаплеер>
<Рис. 2 Медиаплеер>
Алгоритм поиска причины
Для того, чтобы устранить проблему в вашем устройстве, нужно сначала точно ее установить.
Это не так просто, так как причин может быть множество, но для поиска наиболее вероятной можно следовать данному алгоритму:
- Запустите глубокое или полное сканирование системы на вирусы – если какой либо вирус будет обнаружен в системе, то, скорее всего дело в нем. Если неполадка возникает только при открытии одного конкретного файла, то он сам может быть заражен вирусом;
- Обратите внимание, не возникла ли проблема после установки какой либо программы. Это говорит о возникновении конфликта между приложением и файлом. Особенно это заметно в случае, если перестали открываться все файлы данного типа;
- Когда вы уверены, что обновлений и программе устанавливалось в последнее время, а вирусы не найдены, то проверьте, не появились ли обновления для ваших драйверов и кодеков, предназначенных для открытия файлов данного типа.
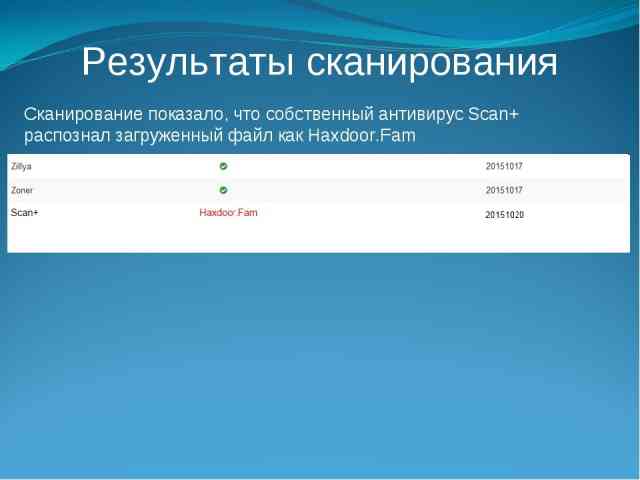 <Рис. 3 Поиск вируса>
<Рис. 3 Поиск вируса>
Алгоритм решения проблемы
Если проблема возникает при запуске видео, тогда как другие типы файлов открываются нормально, при этом формат видео не относится к самым распространенным, то можно утверждать, что дело в проигрывателе операционной системы.
Вы потратите на скачивание и установку всего несколько секунд, но теперь у вас будут нормально запускаться файлы почти всех видео-форматов.
Другие программы
Если же проблема не в видео-файле или возникает, в том числе, и в файлах других форматов, то нужно запустить сканирование антивирусом, как уже говорилось выше.
Иногда также требуется чистить реестр системы от признаков наличия остаточных файлов вируса, но в большинстве случаев можно этого не делать.
В случае, когда вирусов не обнаружено, желательно примерно установить, когда именно появились неполадки.
Возможно, что они связаны с каким либо конфликтом между приложениями.
Целесообразнее всего провести восстановление системы в контрольную точку, которая была создана до установки программы, которая могла стать причиной конфликта.
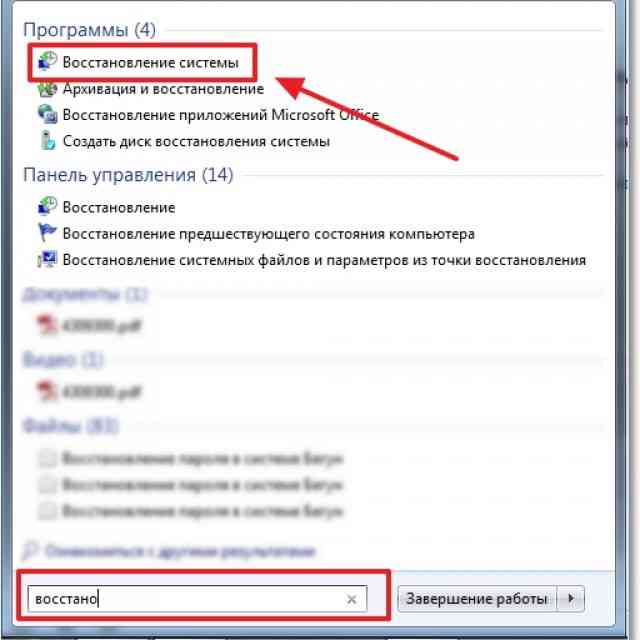 <Рис. 4 Восстановление>
<Рис. 4 Восстановление>
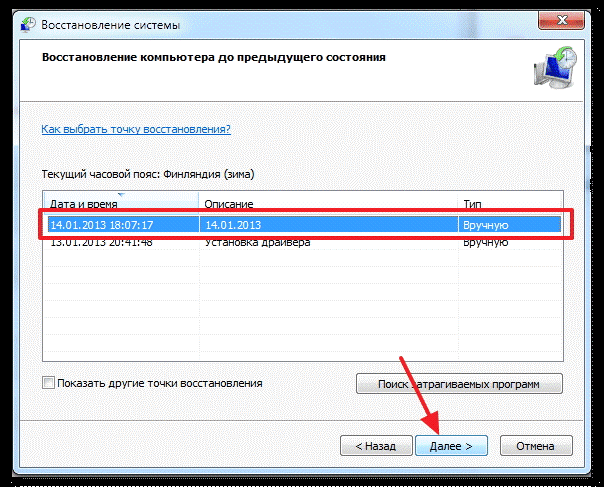 <Рис. 5 Точка восстановления>
<Рис. 5 Точка восстановления>
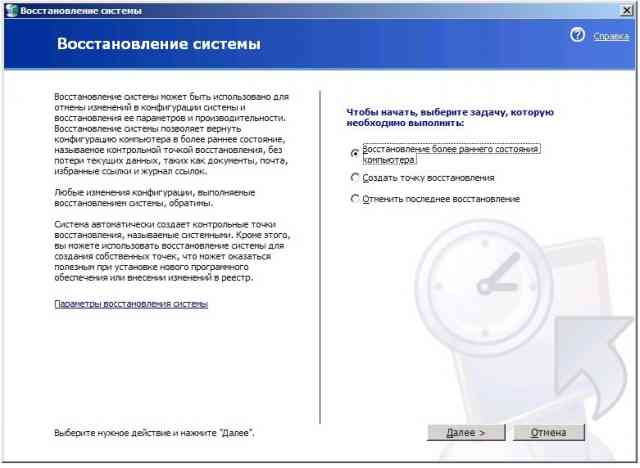 <Рис. 6 Запуск процесса>
<Рис. 6 Запуск процесса>
Драйвера и кодеки
Обычно, такая проблема возникает в случае, когда устаревают драйвера видеоускорителя на вашем ПК.
Под устареванием имеется в виду ситуация, когда в запускаемом файле установлены более новые форматы и разновидности кодирования, чем способен поддерживать старый драйвер на устройстве.
1Перейдите по пути Панель управления\Оборудование и звук \ Диспетчер устройств и откройте это приложение (в Виндовс 10 можно простор нажать кнопку Пуск и пропечатать «Диспетчер устройств»
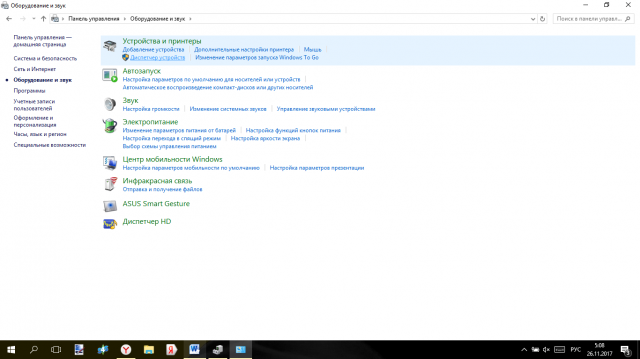 <Рис. 7 Диспетчер устройств>
<Рис. 7 Диспетчер устройств>
2В открывшемся окне со списком устройств найдите раздел Видеоадаптеры и нажмите на стрелку слева от этого слова для того, чтобы развернуть список устройств, ответственных за воспроизведение видео на данном ПК;
3Найдите оборудование, которое используете обычно, наведите на него курсор и кликните правой кнопкой мыши;
 <Рис. 8 Видеоадаптеры>
<Рис. 8 Видеоадаптеры>
4В выпавшем меню, которое разворачивается после таких действий, есть пункт Обновить драйвер – нажмите на него;
5Откроется окно с запросом о том, как именно вы хотите произвести поиск необходимых уведомлений – выбирайте автоматический поиск;
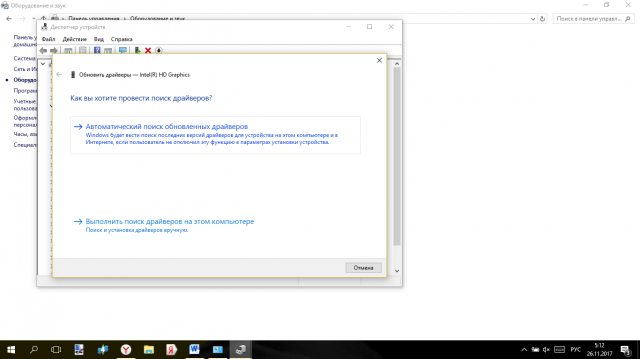 <Рис. 9 Обновление драйверов>
<Рис. 9 Обновление драйверов>
6Подождите, пока идет поиск;
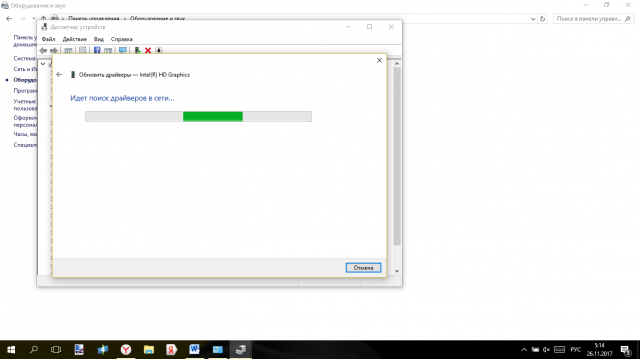 <Рис. 10 Поиск>
<Рис. 10 Поиск>
7Если обновление найдено, то оно отобразится в окне после окончания поиска, и нужно будет только нажать кнопку Скачать или Установить, если же обновлений нет, то появится уведомление, сообщающее об этом;
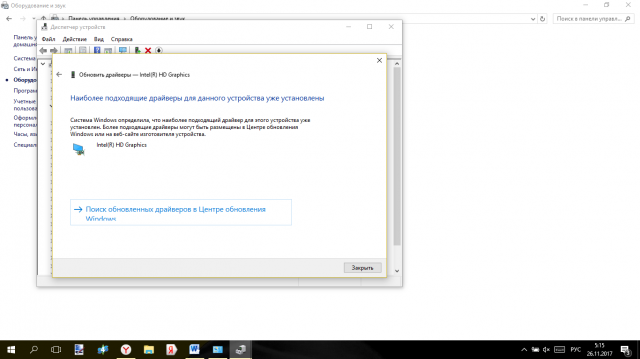 <Рис. 11 Запуск обновления>
<Рис. 11 Запуск обновления>
8После окончания установки драйверов перезагрузите компьютер.
Помните, что автоматический поиск драйверов выполняется в интернете. Потому, перед выполнением данной процедуры убедитесь, что ваш компьютер подключен к сети, а созданное соединение достаточно стабильно.
Командная строка
Если методы, описанные выше, не помогли, попробуйте воспользоваться командной строкой:
1Одновременно зажмите Win+R;
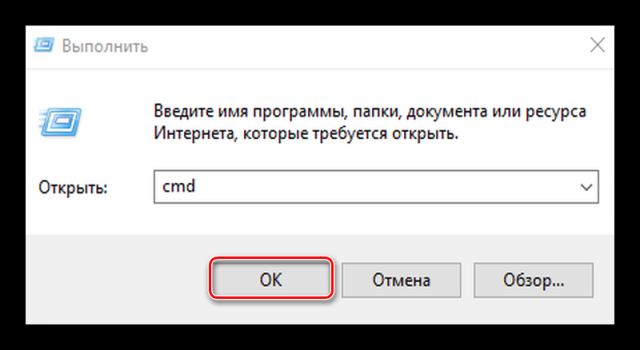 <Рис. 12 Выполнить>
<Рис. 12 Выполнить>
2В поле ввода окна Выполнить пропечатайте CMD и нажмите ОК;
3Откроется командная строка, в которой необходимо скачала пропечатать regsvr32 jscript.dll и нажать Ввод, а затем – regsvr32 vbscript.dll, после чего также нажать Ввод;
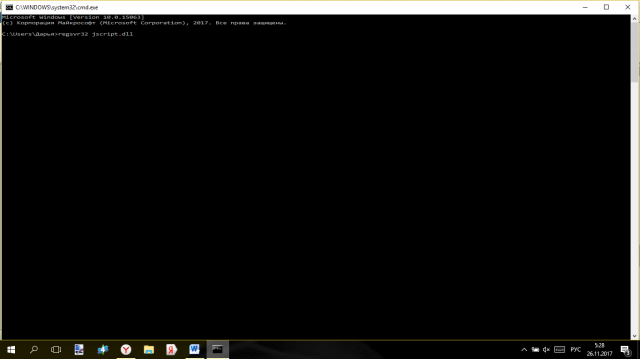 <Рис. 13 Командная строка>
<Рис. 13 Командная строка>
4Перезагрузите компьютер.


