Office Tab – что это за программа и как ею пользоваться, – часто спрашивают пользователи MS Windows у поисковиков.
Платформа Office Tab даёт возможность работать с отдельными документами, представляя их в виде вкладок.
Это позволяет не искать нужное название на панели или в выпадающем списке, помогая сэкономить несколько нелишних секунд.
Времени на настройку отображения документов во вкладках требуется немного.
От пользователя требуется всего лишь найти одну из последних версий платформы, выбрав подходящий (платный или бесплатный) вариант и пользоваться преимуществами Office Tab.
Версии и особенности установки Office Tab
Идея создания утилиты для отображения документов Microsoft Office во вкладках возникла в 2008 году у китайской компании Extend Office.
Благодаря разработчикам платформы все популярные приложения, входящие в стандартный офисный пакет (от Word до Visio), могут открывать файлы в отдельных вкладках, но в одном окне.
Домашняя страница бесплатной версии программы расположена по адресу: www.office-tabs.com.
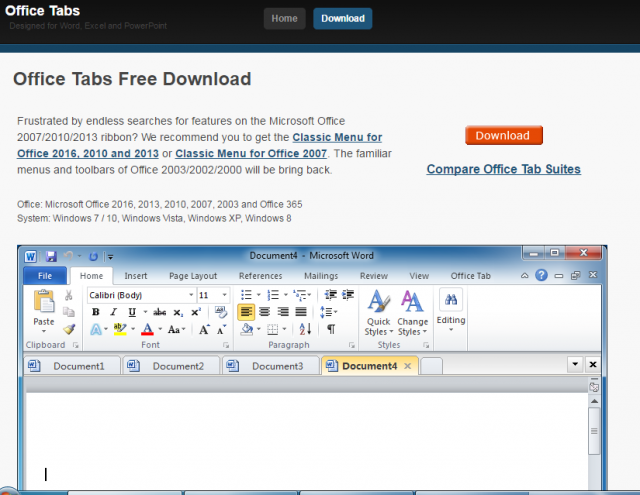
Рис.1. Дистрибутив Office Tab на официальном сайте.
Существует три версии Office Tab:
- бесплатная, Free Edition, не требующая покупки и не слишком ограничивающая возможности пользователя;
- платная, Office Tab стоимостью $25;
- улучшенная, Office Tab Enterprise Edition стоимостью $35.
Ограничения бесплатной версии:
- невозможность одновременного открытия, сохранения и закрытия всех документов, быстрого переименования файлов без использования команды «Сохранить как» и их блокировки;
- включение в список программ Tab Center только трёх основных приложений – Word, Excel и PowerPoint;
- возможные проблемы с PowerPoint для 64-битной версии Windows.
Активация нужна только для платной версии Office Tab, которая даст возможность пользоваться всей функциональностью платформы.
Enterprise Edition отличается расширенным количеством стилей (11 в последних версиях) и совместимостью с любыми версиями Офиса, даже с ещё не вышедшим MS Office 2016.
Часть пользователей считает, что в установке платных версий Офис Таб нет особой необходимости, так как большинство людей работает именно с Word и Excel, практически не применяя таких приложений, как MS Vision.
Если на экране появляется требование ввести ключ активации (в основном после окончания действия 30-дневной пробной версии), обычно его просто игнорируют и пользуются дальше версией с ограничениями.
Особенности использования Office Tab
Программа имеет множество преимуществ, благодаря которым и пользуется популярностью среди пользователей.
- Первое и главное из них – простота использования. С помощью платформы одним щелчком мыши в том же окне открывается нужное количество документов;
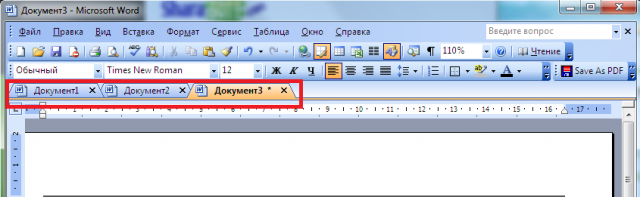
Рис.2. Несколько открытых вкладок в Word.
- Высокая функциональность контекстного меню, войти в которое можно нажатием правой кнопки мыши на открытой вкладке или на панели вкладок. Кроме того, меню дублирует часть команд обычного Office, позволяя упростить доступ к некоторым командам;
- Возможность сохранять файлы одним нажатием. Открыв несколько документов одновременно и внеся в них изменения, можно не тратить время на сохранение каждого. Достаточно нажать в контекстном меню Office Tab кнопку «Сохранить всё» и все данные будут сохранены. Таким же способом можно и закрывать группу файлов (команда «Закрыть всё»). Функции отсутствуют у бесплатной версии;
- Удобство управления группой документов, включая добавление в неё новых файлов и открытие всего списка в соответствующем приложении Office;
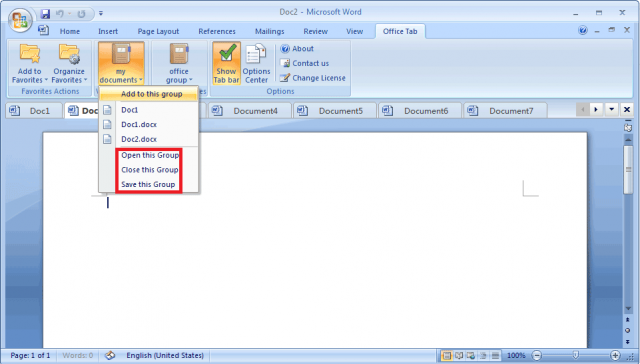
Рис.3. Работа с группой файлов.
- Возможность увидеть на панели вкладок полное название файла, а не часть, что может помочь при работе с несколькими документами, отличающимися только последними символами в имени (например, рабочий_проект1.doc, рабочий_проект2.doc и рабочий_проект3.doc);
- Упрощённое переименование документа (только для платных версий). Вместо выбора пункта «Сохранить как», пользователь может просто войти в контекстное меню и выбрать файлу новое имя. Документ сохраняется поверх существующего варианта. А при необходимости создать только копию, оставив оригинал нетронутым, придётся всё же воспользоваться командой «Сохранить как».
Среди других преимуществ можно отметить невысокую ресурсоёмкость программы, не столь заметную для владельцев мощных компьютеров, но важную для пользователей не слишком производительной техники.
Это достигается благодаря использованию Office Tab того же программного пакета, что и Офис, и платформа тратит не больше памяти ПК, чем стандартный набор инструментов от Microsoft.
Немаловажной является возможность перемещать вкладки, пользуясь функцией перетаскивания и переключаться между ними (используя мышь или комбинацию клавиш +«»).
Можно воспользоваться в Office Tab и персонализацией вкладок, настраивая их цвета или выбрать один из стилей коллекции приложения.
А ещё один плюс платформы – поддержка большого количества языков, включая русский.
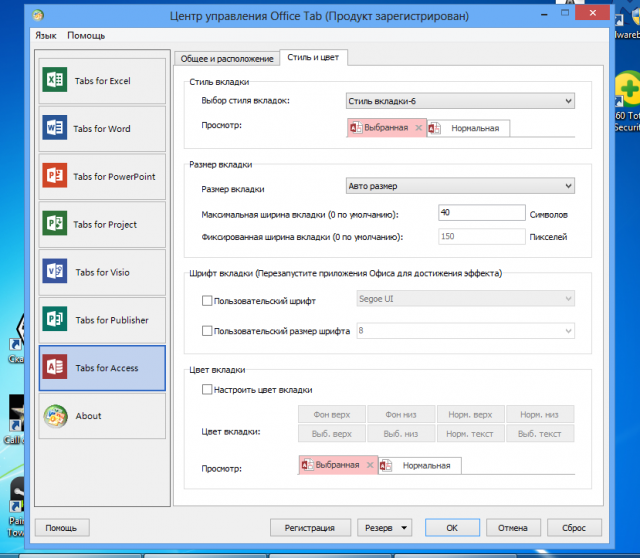
Рис.4. Настройка цвета панели и вкладок приложения MS Access.
Одним из немногих недостатков использования Office Tab можно назвать уменьшение видимого места на экране за счёт вкладок (по умолчанию панель занимает 40 пикселей в высоту, хотя это значение можно изменить).
Эта особенность может быть важной для владельцев небольших мониторов или ноутбуков.
Однако для обычного современного ПК этот минус не такой существенный, как увеличение удобство пользования документами.
Вкладки в Windows и Office
Устанавливать вкладки в Microsoft Office с помощью Офис Таб сравнительно несложно. Для этого пользователю потребуется не больше нескольких минут.
Последовательность действий для получения возможности пользоваться платформой следующая:
- Скачать Office Tab с официального сайта. Средний размер установочного файла не превышает 15–20 МБ (Enterprise Edition больше по размеру);
- Установить приложение, выбрав в процессе те программы, куда будет добавлена возможность открывать несколько вкладок одновременно. Большинство пользователей выбирает Word и Excel, реже – PowerPoint. Для усовершенствования всего пакета стоит выбрать все приложения (только для платных версий);
- Открыть соответствующее приложение и убедиться в результате установки платформы;
- Настроить цвета, ширину и другие параметры панели и вкладок.
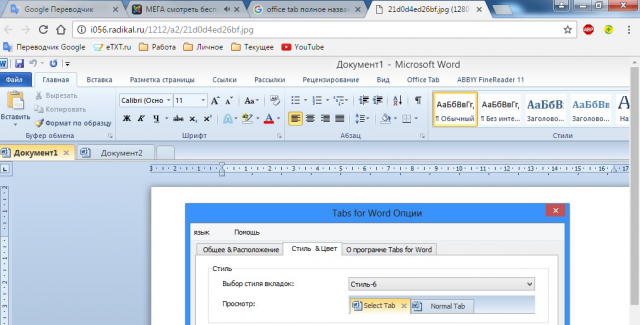
Рис.5. Настройка вкладок в программе Word.
Настраивать характеристики отображения элементов Офис Таб можно как через центр управления (приложение, которое можно найти в меню «Пуск» или на рабочем столе), так и отдельно в каждой открытой программе MS Office.
Платформа позволяет пользователю:
- изменять расположение панели, её размер и цвет;
- настроить возможность закрывать вкладки двойным щелчком колеса прокрутки или левой кнопки мыши;
- задавать комбинации клавиш для быстрого доступа к функциям платформы;
- обеспечить открытие нового документа с помощью двойного щелчка (плюса в правой части списка вкладок, как у многих браузеров, приложение не предусматривает).
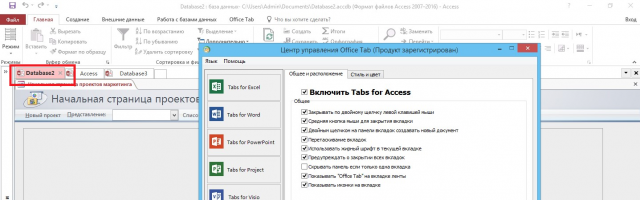
Рис.6. Настройки дополнительных возможностей Office Tab в Word.
На специальной вкладке «Стиль и цвет» происходит настройка этих параметров.
Стиль можно выбрать из стандартного набора или же установить свои значения цвета шрифтов, панели, активных и неактивных вкладок.
В контекстном меню можно выбрать такие действия, как:
- открытие и сохранение документа;
- переименование документа (кроме бесплатной версии);
- блокировка открытой вкладки;
- вызов меню настроек.
Настройки сохранятся после того как закрыть все активные приложения MS Office. Открыв их заново, можно увидеть изменения – другой цвет, ширину или положение.
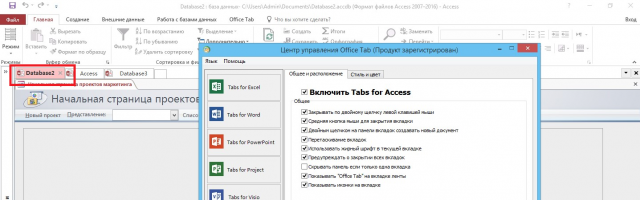
Рис.7. Изменённый цвет вкладки в Access.
Добавить вкладки не только в приложения MS Office, но и в проводник Windows с помощью этой же платформы невозможно.
Для реализации такой возможности придётся скачать другую утилиту – QTTabBar, после чего работа в проводнике начинает напоминать действия в браузерах.
Совместимость
Приложение Office Tab работает с любыми версиями офисных пакетов от Майкрософт, включая версии 2003 года и последние, 2013 и 2016 года.
В каждом из них поддерживается русский язык и возможности, в зависимости от выбранного варианта (платного или бесплатного).
Единственное исключение – программа Access 2003, в которой вкладки не открываются.
Word, Excel, PowerPoint (кроме некоторых случаев использования Office Tab Free в Windows 64-bit), Publisher, Project и Visio обычно работают без проблем.
Работа с офисными пакетами других производителей, в частности, свободного ПО LibreOffice и Open Office, не поддерживается.
Причина – поддержка производителями только пакета Microsoft Office.
Работа в разных версиях Windows и Office
Тестирование программы и отзывы пользователей не показывают никаких особых проблем при работе платформы в различных операционных системах Windows.
Это относится и к официальной пробной версии Office 2016 Public Preview, и к более новому Microsoft Office 2013.
Для предотвращения каких-либо проблем с совместимостью следует скачивать и устанавливать новые дистрибутивы платформы.
Удаление программы
Если по какой-то причине установленное приложение Office Tab требуется удалить, достаточно выполнить такие же действия, как и для большинства других программ:
- найти его в списке программ в меню панели управления («Удаление программы» для выбранного отображения категорий или «Программы и компоненты» для показа в виде значков);
- в открывающемся правой кнопкой мыши меню выбрать «Удалить».
После удаления Офис Таб вкладки в офисных приложениях исчезнут.
С одной стороны, отсутствие Office Tab облегчает одновременное редактирование группы документов.
Однако, для людей, которые открывают не больше 1–2 файлов, платформа может оказаться ненужной и только добавит лишние иконки на панель Word или Excel.
Читайте другие наши материалы про упрощение работы с документами:
Открытый формат файла – что это такое и инструкция, как его открыть
Горячие клавиши Excel — Самые необходимые варианты

