Опера – один из самых популярных браузеров. Часто пользователь сталкивается с необходимостью обновления продукта, но не знает это сделать.
Использование последней версии программы означает максимальную безопасность и удобство работы.
Потому не стоит пренебрегать процедурой, тем более что здесь нет ничего сложного.
Что же делать и чего не нужно, если браузер Опера (Opera) устарел.
Обновить Оперу до последней версии в шесть простых шагов может каждый.
Если сегодня вы зашли в браузер и увидели, что требуется апдейт (как на рис.1), то самое время научиться делать это самостоятельно.
Переустановка (удаление) программы
Если причиной обновления Оперы были неисправности, которые сохранились после проведения процедуры, то нужно провести деинсталляцию, с последующей чистой установкой.
Для этого зайдите в меню ⇒ ⇒ ⇒ ⇒ .
В открывшемся окне выбираем и нажимаем
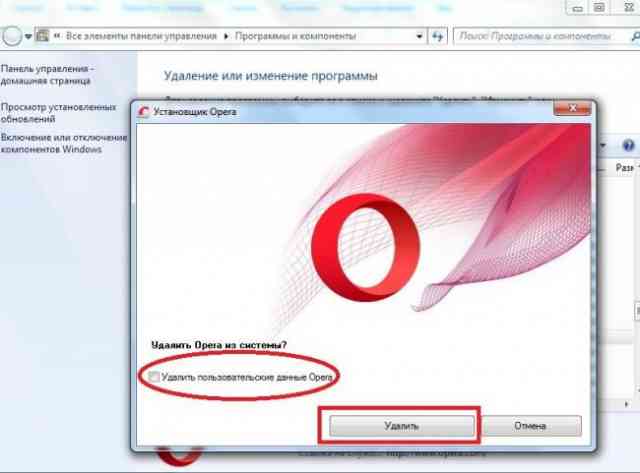
Рис. 1 Окно деинсталляции
Если вы удаляете старую версию, то убедитесь, что синхронизировали закладки.
В противном случае все сохраненные важные и любимые сайты исчезнут без возможности восстановления. Удалять рекомендуем только старый ярлык Оперы после всех операций.
Дожидаемся полного удаления приложения, а затем выполняем процедуры, описанные в пункте «Ручное обновление Оперы».
Автообновление
Если браузер сообщает об обновлении – значит файл с новой версией доступен. Вам следует скачать и запустить его.
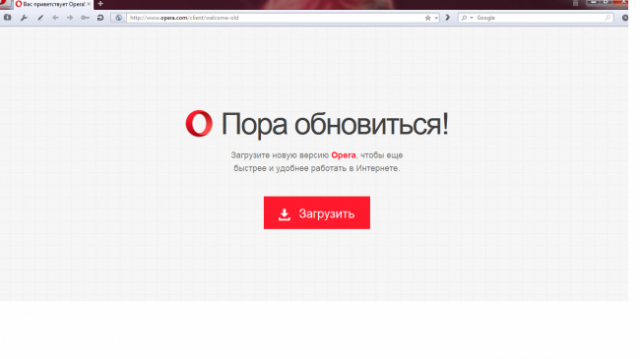
Рис. 2 Сообщение центра обновлений
- На рис. 2 вы видите красную кнопку «Загрузить». Жмем её. Перед вами откроется новое окно официального сайта Оперы. Если сообщений об обновлении в браузере нет,
- Если навигационные кнопки отсутствуют, но есть боковое меню, как это показано на рисунке, то находим вкладку «О программе». В появившемся окне произойдет проверка обновлений, если установлена последняя версия, то отобразится соответствующая информация. В противном случае появится предложение обновления.
- Если вы решили сделать апдейт сами, а не следуете напоминаниям браузера, выясните, действительно ли вам необходимо обновление: для начала убедитесь, что оно вам требуется (рис. 3): в браузере зайдите в ⇒ ⇒

Рис. 3 Проверка обновлений
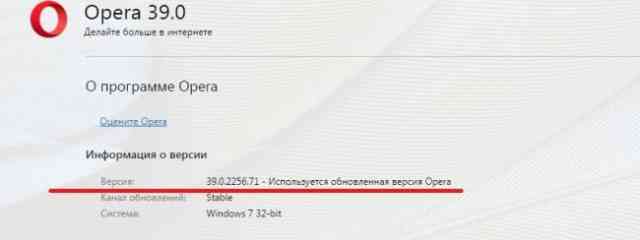
Рис. 4 Окно «О программе»
Ручное обновление Оперы
Процесс ручного обновления программы выглядит так.
- Первое, что нам понадобится, это установочный файл с официальной версией браузера (скачать его можно на сайте Оперы).
- Запускаем установщик.
- В появившемся окне заходим в настройки и устанавливаем необходимые пункты.
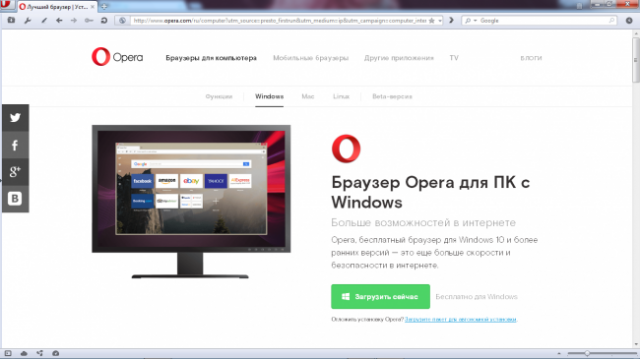
Рис. 5 Загрузка новой версии на сайте
Нажимаем зеленую кнопку «Загрузить сейчас» и видим следующее (Рис. 3 и 4). Оба окна выскочат автоматически.
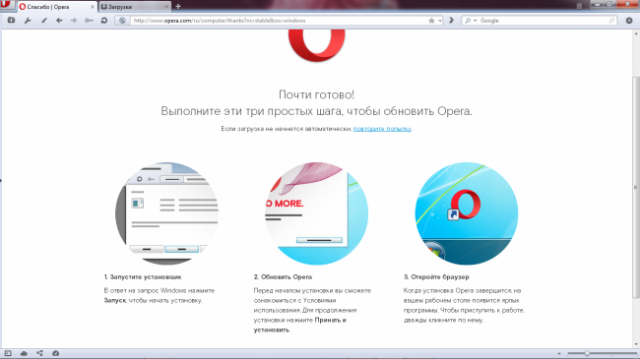
Рис.6. Трехшаговый апдейт
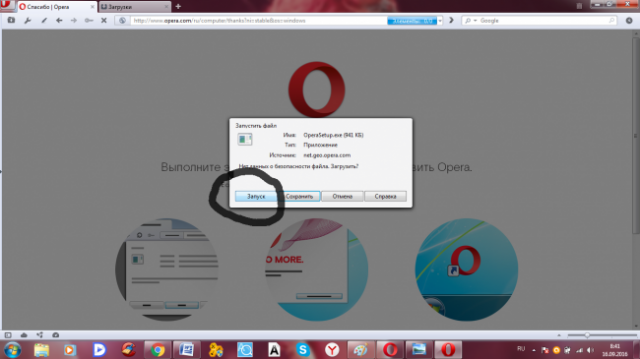
Рис. 7. Загружаем пакет данных
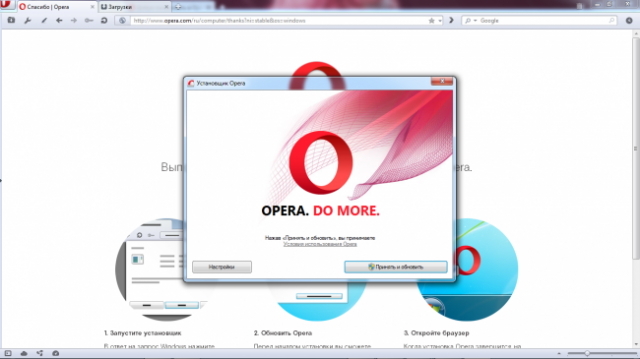
Рис. 8. Принимаем и обновляем
В правом нижнем углу окна (рис. 8) активируем кнопку «Принять и обновить». После произойдет установка, которая займет порядка 5-10 секунд.
Загрузка отобразиться в виде зеленого индикатора (рис 9).
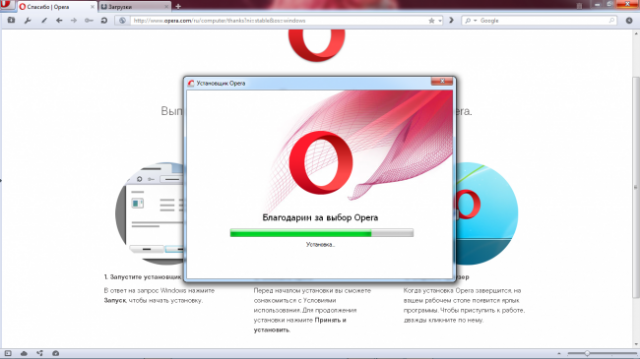
Рис. 9. Установка
Готово! Если вас приветствует стартовая страница – всё получилось (рис. 7). Пора приступать к работе.
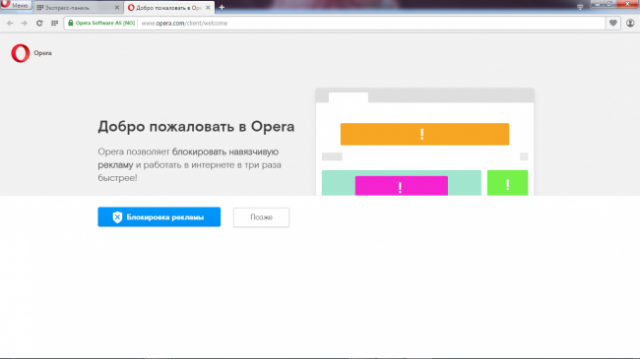
Рис. 10. Начало работы
Экспресс-панель также немного видоизмениться. Закладки будут отображать статистику последних посещаемых и популярных сайтов. Приятного пользования!

