Настройка роутера d link dir 620 позволит вам наладить работу вашего маршрутизатора. Модель dir 620 одна из самых популярных в России разновидностей маршрутизаторов.
Данный роутер является беспроводным, с ним могут работать большинство популярных операторов сотовой связи.
- Процесс обновления прошивки;
- Настройка параметров подключения (необходимо, чтобы сконфигурировать работу с мобильными операторами);
- Финальная настройка беспроводной сети и установка пароля на сеть WiFi.
Подключение маршрутизатора и скачивание файла с прошивкой
Чтобы наладить работу устройства, необходимо установить на него самую актуальную версию прошивки. Файл с прошивкой следует скачивать с официального сайта производителя.
Это обезопасит вас от вирусного программного обеспечения и возникновения проблем во время работы роутера.
На сегодняшний день на рынке представлены три разновидности модели роутера: категории A, C, D. В статье рассмотрена наладка модели роутера ревизии D.
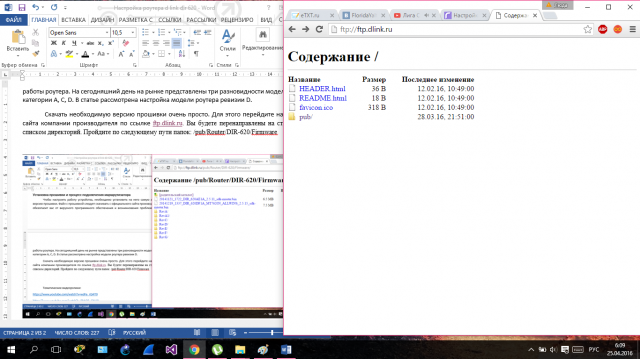
Структура директорий на сайте производителя маршрутизатора
Вы будете перенаправлены на страничку со списком директорий. Пройдите по следующему пути папок: /pub/Router/DIR-620/Firmware и попадете в указанную на рисунке ниже папку.
Выберите ревизию вашего маршрутизатора. В нашем случае это папка REV D.
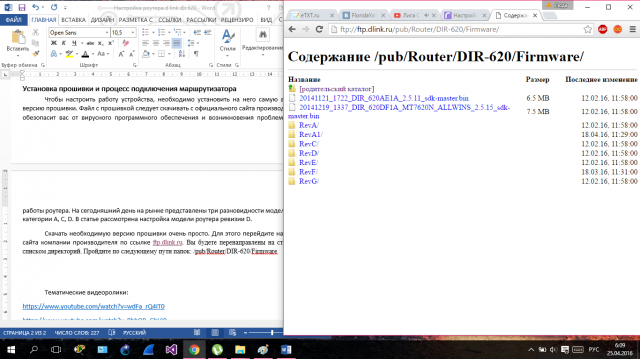
Содержание дочернего каталога
Откройте папку REV D и нажмите на файл с расширением “bin” – это и есть файл установки прошивки. Вбирайте наиболее новую версию. При нажатии на файл скачивание начнется автоматически.
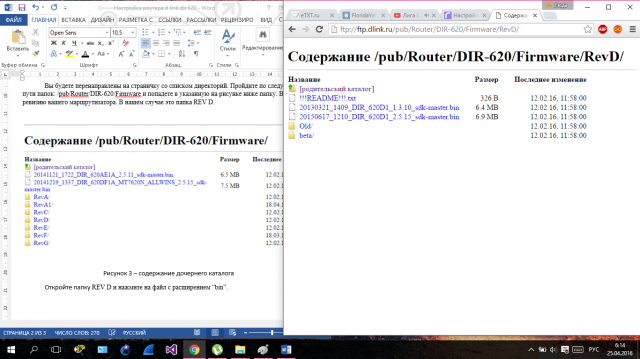
Каталог с программным обеспечением для роутера
После загрузки файла с прошивкой необходимо подключить маршрутизатор.
Для этого присоедините кабель провайдера связи к вашему роутеру – к порту под названием Internet, как показано на рисунке ниже (подходят кабели компаний Ростелеком, Билайн и Мегафон).

Порты маршрутизатора (обратная сторона устройства)
Теперь необходимо соединить порт LAN1 и внешний разъем сетевой карты вашего ПК или ноутбука специальным кабелем витой пары.
Только после присоединения роутера с компьютером включайте питание маршрутизатора.
- Включите окно панели управления и зайдите в окно управления сетями и общим доступом;
- Откройте окно изменения параметров подключаемого адаптера системы;
- В появившемся списке соединений кликните правой кнопкой манипулятора по подключениям локальной сети и откройте окно их свойств;
- Выберите в списке протокол Интернета версии 4 и откройте свойства данного пункта. Появится указанное на рисунке ниже окно.
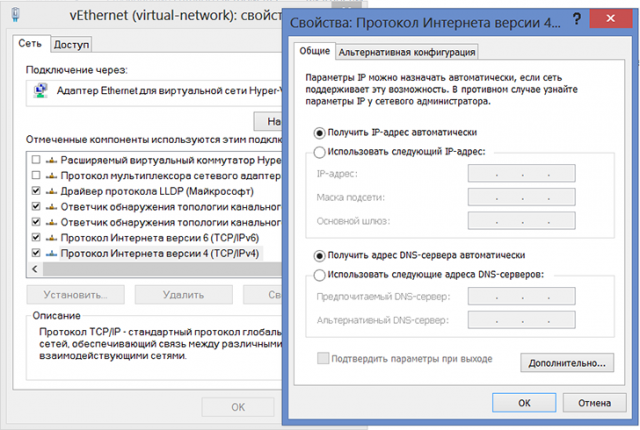
Окно свойств компонента подключения
В указанном на рисунке окне должен быть выбран параметр автоматического получения адреса сервера DNS. Сохраните настройки.
Установка прошивки
После подключения роутера к компьютеру и кабелю Интернет-провайдера необходимо выполнить его прошивку.
Для данного процесса нам понадобится фай с расширением BIN, который вы скачали на начальном этапе настройки.
На вашем компьютере включите окно браузера и введите в адресной строке адрес локального хоста: 192.168.0.1 или 192.168.0.0.
Разные компьютеры и роутеры могут работать с одним из двух типов адреса. Далее нажмите на клавишу ввода.
Вы перейдете на страничку входа в настройки маршрутизатора. Пользователю необходимо ввести логин и пароль для идентификации администратора и владельца устройства.
Стандартный логин и пароль – admin и admin соответственно.
После прохождения аутентификации откроется окно настройки конфигурации роутера, варианты которого представлены на рисунке ниже.
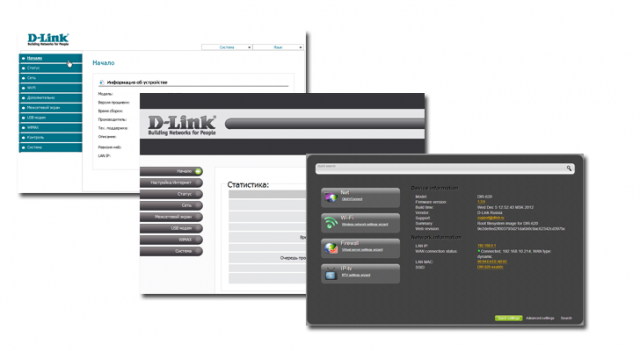
Варианты внешнего вида окна настроек роутера
Если открылся первый или третий вариант окна, выберите вкладку системы и затем нажмите на «Обновление программного обеспечения».
Если вы видите второй вариант, нажмите на стрелочку «направо» и затем нажмите на пункт обновления ПО.
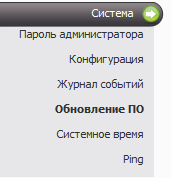
Окно включения настроек обновления для второго варианта внешнего вида окна настроек
Нажмите на клавишу обзора и в отрывшемся окне проводника выберите ранее скачанный файл с прошивкой.
Теперь нажмите на кнопку «Обновить», чтобы начать процесс переустановки прошивки роутера.
Пока ПО маршрутизатора будет обновляться прервется связь с окном настроек. Не отключайте питание устройства пока не завершится обновление.
Как правило, прошивка устанавливается не более пяти минут.
По завершении установки в браузере появится окно с информацией об успешном завершении обновления ПО роутера.
Настройка подключения к Интернету провайдера
Рассмотрим процесс подключения к сети на примере оператора Билайн. Помните, что на компьютере нужно разорвать подключение с сетью.
Только после этого можно приступить к настройке финальному этапу настройки маршрутизатора.
Зайдите в окно конфигурации роутера через ваш браузер. Затем выберите вкладку расширенных настроек (внизу странички).
Нажмите на вкладку «Сеть» и затем выберите пункт под названием WAN. В открывшемся окне вы увидите только одно доступное активное соединение.
Нажмите на него и затем на клавишу добавления.

Пункт WAN
- Тип связи: динамический + стандарт L2TP;
- Укажите любое имя для соединения;
- В поле VPN пропишите имя и пароль, которые предоставил вам провайдер (Билайн);
- Адрес сервера введите такой: tp.internet.beeline.ru;
- Нажмите на кнопку сохранения. Все другие параметры можно не видоизменять.
Подключение маршрутизатора к сети Ростелеком и Мегафон
Эти два провайдера подключаются к роутеру одним и тем же способом – с помощью протокола PPPoE.
Зайдите в дополнительные настройки и зайдите на страницу подключений так же, как и в предыдущем пункте статьи.
В окне будет отображаться только одно доступное активное подключение. Оно называется «Динамический IP». Удалите его. Для этого нажмите на соединении правой кнопкой мыши.
Теперь нажмите на кнопку добавления соединения и установите такие параметры:
- Тип: протокол PPPoE;
- Любое название;
- В поле PPP пропишите имя и пароль провайдера;
- Сохраните настройки.
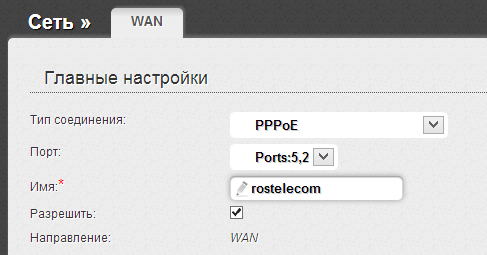
Окно параметров конфигурации
Настройка конфигурации WiFi
Чтобы настроить точку доступа беспроводной сети, перейдите в окне настроек роутера на вкладку вай фай и затем выберите пункт основных настроек.
В текст бокс SSID впишите любое имя точки доступа.
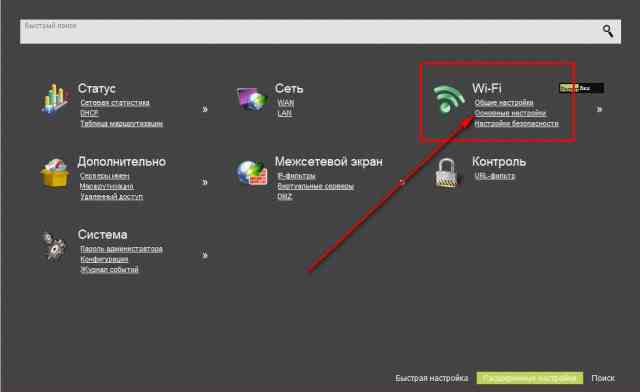
Основные настройки Wi-Fi
В окне настроек безопасности установите пароль. Таким образом вы сможете защитить ваш маршрутизатор от сторонних пользователей. Сохраните настройки.
Теперь вы сможете подключиться к точке доступа с любого устройства, которое поддерживает технологию вай фай.

