Одной из самых распространенных ошибок при установке операционной системы Windows различных версий является ошибка со следующим текстом: «На выбранном диске находится таблица MBR-разделов».
Чаще всего ее можно видеть при установке Windows 8 и Windows 10. Что касается Windows 7, то эта ошибка встречается в разы реже, но все-таки тоже есть.
По крайней мере, на форумах можно найти посты, где люди пишут о возникновении данной ошибки при установке седьмой версии Windows.
Выглядит все это так, как показано на рисунке №1.
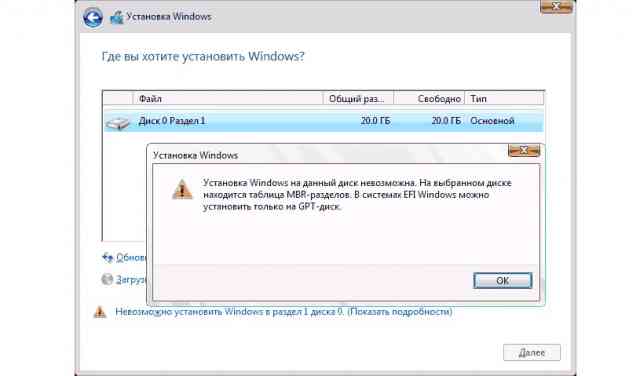
№1. Вид ошибки
В любом случае, причины и пути решения такой проблемы всегда одинаковые. Об этом и поговорим.
Почему возникает ошибка
Дело в том, что большинство современных Windows имеют интерфейс между операционной системой и железом, называемый EFI (Extensible Firmware Interface).
Он предназначен для того, чтобы заменить привычный всем нам BIOS.
Чтобы было понятнее, можно посмотреть на рисунок №2. На нем можно четко видеть, где находится это самое EFI в иерархии работы компьютера и что оно делает.

№2. EFI в системе программного обеспечения компьютера
Соответственно, в Windows 8 и Windows 10 применяется только EFI. То же самое можно сказать и про некоторые самые последние версии Windows 7.
Хотя в большинстве из них применяется привычный BIOS.
Так вот, в системах с EFI используется стандарт формата размещения таблиц разделов на жестком диске под названием GPT, а в системах с BIOS – MBR.
Логично, что если раньше на компьютере стояла Windows XP или большинство версий Windows 7, там использовался стандартный BIOS с таблицами разделов формата MBR.
При установке Windows 8 и Windows 10 на GPT они автоматически не меняются.
Да и просто так взять и поменять BIOS на EFI или отдельно GPT на MBR невозможно из-за скупости возможностей того самого знакомого всем нам BIOS.
Из-за этого и возникает рассматриваемая нами ошибка. Но ее можно обойти, причем делается это не так уж и сложно.
Для этого есть два способа. Первый из них состоит в том, чтобы просто конвертировать свой диск из системы MBR в GPT.
А второй более хитрый – переключить режим загрузки с вышеописанного EFI на Legacy.
В таком режиме все вопросы с совместимостями решатся в автоматическом порядке.
Такой режим, если сказать по-простонародному, просто игнорирует всякие проблемы вроде неправильности формата таблицы разделов. Рассмотрим каждый из этих способов пошагово.
Способ 1. Конвертация MBR в GPT
Конвертировать формат размещения таблиц на жестком диске можно двумя способами – с потерей данных и без нее.
То есть первый вариант подразумевает, что диск, на который будет установлена операционная система, просто будет полностью очищен.
Второй же предполагает полное сохранение данных.
Без сохранения данных
Итак, чтобы конвертировать свой диск из системы MBR в систему GPT, необходимо сделать следующее:
- Уже когда возникает рассматриваемая ошибка, как показано на рисунке №1, необходимо нажать сочетание клавиш Shift+F10. После этого появится командная строка.
- В появившемся окне необходимо ввести команду «list disk» (подчеркнута красной линией на рисунке №3). После этого появится таблица всех доступных дисков.
Из них необходимо выбрать тот, на который мы собираемся устанавливать новую операционную систему. Главное в данном случае — запомнить его номер (на рисунке №3 номера выделены зелеными овалами).

№3. Ввод команды «list disk»
- Выбрать нужный нам диск (в данном примере выбирается диск с номером 0). Делается это вводом команды «select disk [номер диска]».
![№4. Ввод команды «select disk [номер диска]»](/wp-content/uploads/geek/geek-nose.com/wp-content/uploads/2016/04/na-vybrannom-diske-nahoditsya-tablica-MBR-razdelov-№4.jpg)
№4. Ввод команды «select disk [номер диска]»
- Очистить выбранный диск вводом единственной команды «clean».

№5. Ввод команды «clean»
- Конвертировать выбранный диск в GPT при помощи ввода команды «convert gpt».

№6. Ввод команды «convert gpt»
- Создать раздел при помощи ввода команды «create partition primary».

№7. Ввод команды «create partition primary»
- Связка диска с системой при помощи ввода команды «assign» и выход из настроек вводом команды «exit».
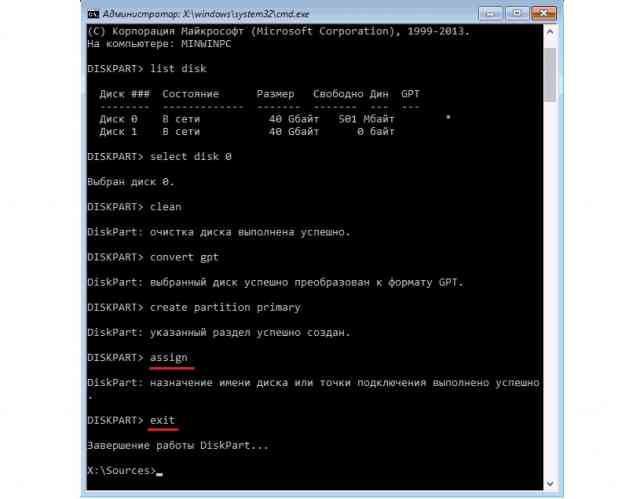
№8. Ввод команд «assign» и «exit»
Теперь можно снова пытаться установить новую операционную систему.
С сохранением данных
Что же касается второго способа, то есть преобразования системы формирования таблиц данных из MBR в GPT без потери данных, лишь командной строкой и стандартными средствами Windows здесь не обойтись.
Здесь нужно будет использовать различные сторонние утилиты для работы с жесткими дисками. Одной из самых известных среди таких является Minitool Partition Wizard Bootable.
Распространяется она на бесплатной основе. Пройдя по ссылке, следует перейти в раздел «Download» («Загрузить») и на первом продукте нажать кнопку «Local Download» (кнопка «From Cnet» предназначена на случай, если основная не работает).
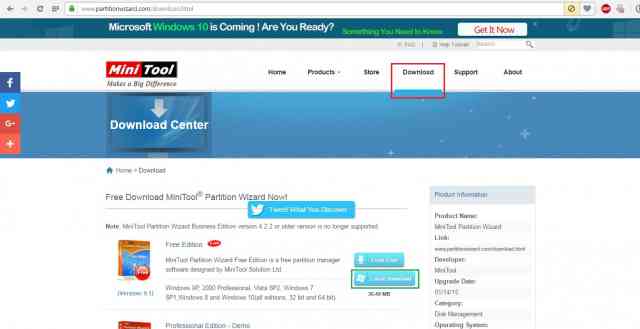
№9. Страница загрузки Minitool Partition Wizard Bootable
Чтобы ее запустить, можно просто зайти в систему и запустить ISO файл при помощи программы вроде Daemon Tools, или же записать скачанный образ на флешку и загружать ее при запуске системы.
Если выбирается второй вариант (а он будет оптимальным в данном случае), необходимо взять пустую флешку, стандартными средствами Windows сбросить на нее скачанный из вышеуказанной ссылки образ и отключить в BIOS (EFI) функцию Secure Boot.
Для этого перезагрузите компьютер и сразу начните нажимать или (обычно в загрузочном экране написано, что следует нажимать, попробуйте оба варианта).
После этого следует найти пункт под названием «Secure Boot» или что-то, похожее на это (название может отличаться в зависимости от производителя компьютера).
К примеру, в ноутбуках Acer необходимо перейти в меню «Authentication» (выделено зеленым цветом на рисунке №10), нажать на пункт «Secure Boot» и выбрать вариант «Disabled» (выделено красным цветом).

№10. Выбор выключенного Secure Boot
В других компьютерах пункты меню будут отличаться, но поиск «Secure Boot» обычно не занимает более пяти-десяти минут.
В общем, когда Secure Boot будет отключен, можно вставлять флешку с Minitool Partition Wizard Bootable и перезагружать компьютер.
Программа загрузится.
После этого останется всего лишь нажать на нужный диск (на который будет происходить установка системы), который, как пример, показан на рисунке №11 показан синей стрелкой.
Выбор в данном случае производится простым нажатием на нужный диск.
После этого следует нажать на команду «Convert MBR Disk to GPT Disk», расположение которой можно видеть на том же рисунке (подчеркнут красной линией).
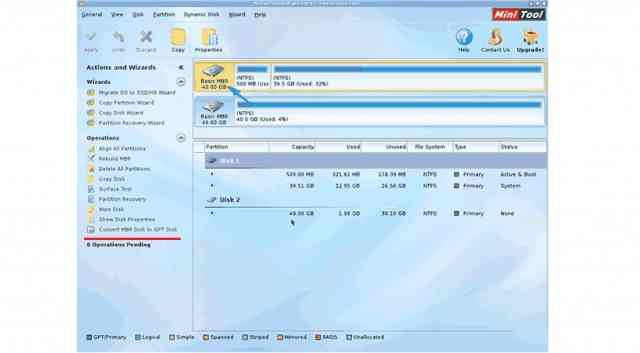
№11. Интерфейс программы Minitool Partition Wizard Bootable
После этого нужно будет последовать всем инструкциям программы, нажать «Apply» и немного подождать, ничего сложного там нет.
Здесь может возникнуть проблема, связанная с тем, что пользователь попытается конвертировать системный диск. Решение такое проблемы состоит в простом удалении загрузочного раздела диска.
На этом разделе хранятся файлы, необходимые для загрузки.
Так как мы собрались переустанавливать систему, все это нам уже не нужно, поэтому его можно удалить. В Minitool Partition Wizard Bootable делается это очень просто.
Сначала нужно нажать на этот самый загрузочный раздел диска.
Весит он обычно совсем немного и узнать его просто. После этого вверху появится больше кнопок, где потребуется нажать «Delete».

№12. Выделение и удаление загрузочного раздела диска в программе Minitool Partition Wizard Bootable
После этого нужно будет снова выбрать этот же самый диск и нажать на команду «Convert MBR Disk to GPT Disk».
Теперь снова можно выключать программу и пытаться установить на него операционную систему.
Способ 2. Через режим Legacy
Как говорилось выше, этот хитрый режим позволяет просто проигнорировать возникающую ошибку и спокойно установить желаемую операционную систему.
Чтобы включить его, необходимо зайти в BIOS (EFI).
Как говорилось выше, сделать это можно нажатием кнопки или же сразу после начала загрузки ОС.
В появившемся меню следует найти пункт «Boot Mode», который чаще всего находится в разделе «Boot». На рисунке №13 показано, как может выглядеть этот пункт.
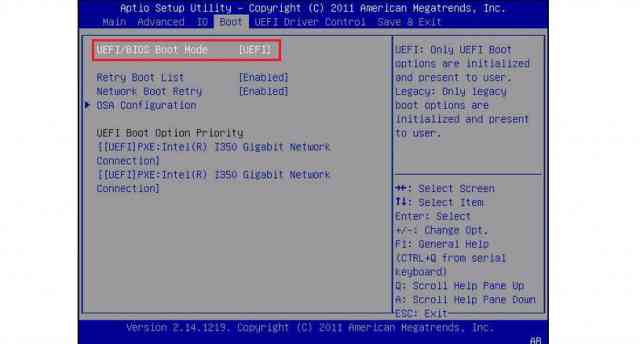
№13. Пункт «Boot Mode» в BIOS (EFI)
Соответственно, чтобы переключить режим, следует нажать на выбранный пункт «Boot Mode» (кнопка Enter на клавиатуре, а выбирается он нажатием стрелок).
После этого в выпадающем окне нужно выбрать тот пункт, где будет фигурировать название «Legacy».
Делается это тоже нажатием кнопки Enter на клавиатуре. После этого из настроек системы можно выходить и снова пытаться установить новую операционную систему.
Здесь важно помнить, что пункты меню в BIOS (EFI) на различных моделях отличаются, поэтому лучше перед тем, как залазить в такие сложные вещи, лучше почитать про свою модель в интернете, взять в руки инструкцию или позвонить в службу поддержки производителя.
В любом случае, названия вышеуказанных пунктов меню практически не меняются и всегда можно интуитивно понять, где что находится.
Больше о работе с жестким диском в программе Minitool Partition Wizard Bootable можно узнать из видео ниже. Там показаны и вышеописанные операции.

