Microsoft Word – приложение из пакета программ Office, которое используется для создания и редактирования текстовых документов.
Оно устанавливается на операционную систему Windows, и если ранее было предустановлено в операционной системе, то в последних версиях его необходимо скачивать дополнительно.
Это не всегда удобно, особенно тем пользователям, которые работают в этой программе редко, и потому им проще использовать Майкрософт Ворд онлайн.
Определение
Microsoft Word – одна из наиболее часто используемых программ офисного пакета. Получила широкое распространение благодаря тому, что не имеет аналогов по функциональности и удобству.
Может работать не только собственно с текстом, как Блокнот, но и с таблицами (хотя и не на таком высоком уровне, как Эксель), формулами, медиаматериалами, изображениями, диаграммами и графиками (иногда совместно с Эксель).
Первая версия такой программы была написана Ричардом Броди в 1983 году и реализовалась на компьютерах IMB, работающих на системе DOS.
Затем были выпущены версии для операционной системы от Apple, UNIX и других.
На момент написания статьи самой новой версией являлся Microsoft Office Word 2016/, реализуемый для Windows и MacOS.
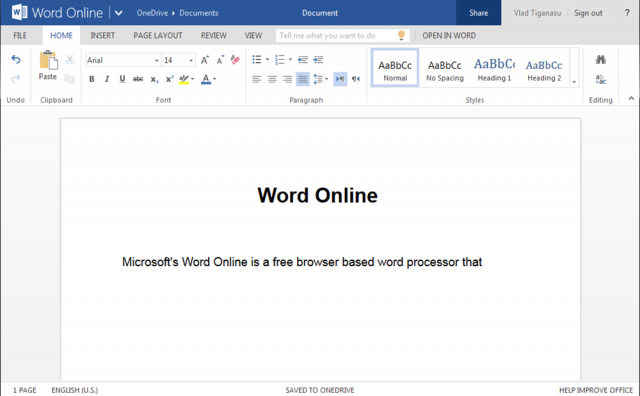 <Рис. 1 Редактор>
<Рис. 1 Редактор>
Для чего нужен в онлайне?
Зачем же может потребоваться такой онлайн сервис? Программы Майкрософт Офис теперь не входят в стандартный пакет предустановленного софта. Официальный пакет программ Офис от разработчика необходимо покупать.
Демо-версию тоже можно скачать и установить, не оплачивая, но тогда каждый запуск офисной программы будет сопровождаться окном, сообщающим, что программа не активирована. Это достаточно неудобно.
Кроме того, могут быть некоторые «притормаживания» в работе и ограничения в некоторых функциях (например, создание резервных файлов восстановления).
В стандартный пакет Microsoft Office входят программы
- Word, Excel;
- OutLook;
- Power Point;
- Access;
- InfoPath;
- Publisher;
- Visio;
- OneNote;
- Picture Manager;
- Project и другие.
 <Рис. 2 Логотип>
<Рис. 2 Логотип>
Преимущества онлайн-версии
Какие же преимущества дает использование версии в режиме онлайн?
У нее есть несколько существенных плюсов по сравнению с программой для оффлайн доступа:
- Полностью бесплатное распространение и использование, без всплывающих окон, рекламы и т. п.;
- Экономия места на жестком диске компьютера;
- Хорошая автоматическая интеграция с облаком OneDrive, в котором можно сохранять данные разных типов;
- Наличие версии в формате приложения, также распространяющейся бесплатно, делает сервис доступным для любых устройств;
- Таким образом, теперь можно работать над одним и тем же документом с нескольких устройств, имеющих выход в интернет;
- Настройки доступа к документу (его просмотру или редактирования) по ссылке дает возможность работать всем коллективом над одним документом;
- Значительное преимущество именно этого сервиса перед альтернативными – привычный и понятный интерфейс;
- Простая интеграция со всеми остальными программами Офиса, доступными в режиме онлайн;
- Возможность изменить тип Ворда с 2016 на 2010, так как с переходом от формата doc на формат docx стали появляться некоторые проблемы с совместимостью и не все файлы стали открываться во всех версиях Ворда.
Однако есть у такого подхода и один очевидный минус – доступность только в режиме онлайн и зависимость от скорости интернета, а также стабильности работы соединения.
Хотя сервис достаточно часто делает автоматические сохранения файла, при прерывании соединения все же возможна потеря несохраненных данных.
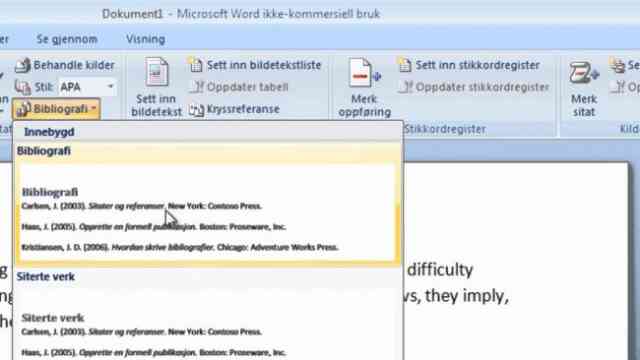 <Рис. 3 Функционал>
<Рис. 3 Функционал>
Использование
Microsoft Office Online доступен по ссылке.
Но для пользования им вам потребуется аккаунт в системе Майкрософт.
Такой аккаунт есть у всех пользователей, так как его необходимо создавать на стадии скачивания и первичной авторизации в операционной системе.
Во время их выпуска обязательного наличия аккаунта в системе для авторизации не требовалось, поэтому у этих пользователей аккаунта нет.
В этом случае его требуется создать дополнительно.
Алгоритм работ
Работать с онлайн-версией Ворда вы можете следующим образом:
- Перейдите по ссылке, указанной выше – вы попадете на стартовую страницу сервиса (кстати, в ее верхней части вы увидите кнопку для приобретения установочной версии программ для работы в режиме оффлайн);
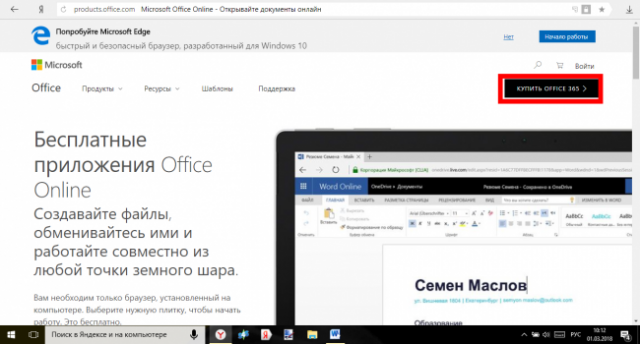 <Рис. 4 Стартовая страница>
<Рис. 4 Стартовая страница>
- Прокрутите страницу немного вниз, и в левой ее части вы увидите плитки – кнопки доступа к тем или иным офисным программам в режиме онлайн;
- Нажмите на плитку необходимой вам программы;
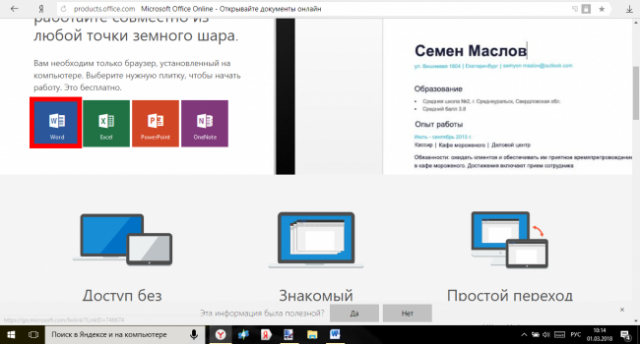 <Рис. 5 Плитки>
<Рис. 5 Плитки>
- После этого вы будете перенаправлены на страницу входа в систему – введите свой номер телефона, логин или адрес электронной почты в системе Майкрософт;
- Если аккаунта у вас нет, то нажмите на кнопку Создать учетную запись и зарегистрируйтесь;
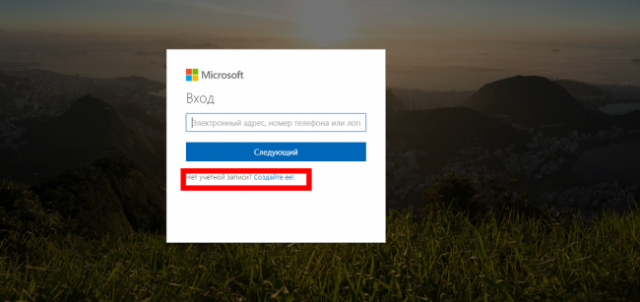 <Рис. 6 Логин>
<Рис. 6 Логин>
- После ввода данных нажмите на кнопку Следующий;
- Окно в центре экрана изменить содержание, в нем необходимо будет ввести пароль от учетной записи – введите тот же пароль, который используете для входа в операционную системы на вашем компьютере;
- Нажмите Вход;
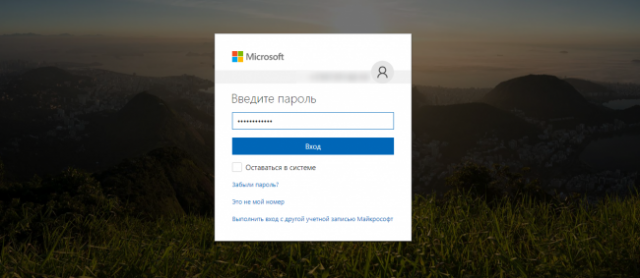 <Рис. 7 Пароль>
<Рис. 7 Пароль>
- Если система запрашивает – дайте подтверждение того, что введенные учетные данные действительно принадлежат вам;
- Вы попадете на страницу, где представлены различные макеты и шаблоны для тех или иных целей, а также кнопка создания нового документа – выберите то, что вам нужно и нажмите на плитку;
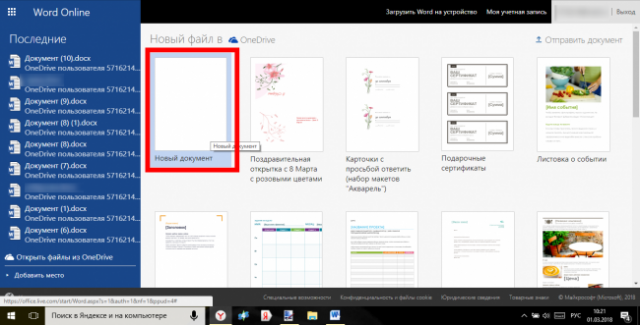 <Рис. 8 Новый документ>
<Рис. 8 Новый документ>
- В меню слева приведены ваши документы, созданные ранее, в том числе, подгруженные из облака OneDrive;
- С помощью кнопки в правом верхнем углу вы можете сразу отправить выбранный документ;
- После нажатия на нужную плитку, открывается традиционный текстовый редактор в абсолютно таком же виде, как в устанавливаемой версии;
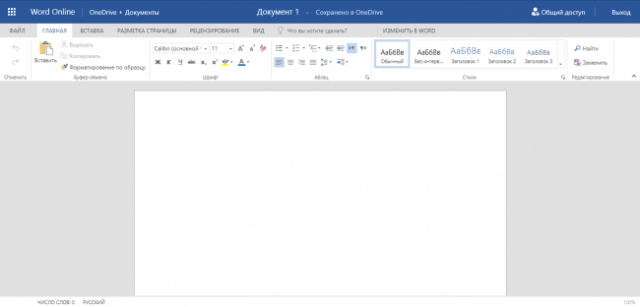 <Рис. 9 Документ>
<Рис. 9 Документ>
- После окончания работы с ним и настроек доступа перейдите на вкладку Файл и выберите Сохранить как, после чего завершите сохранение файла традиционным способом.
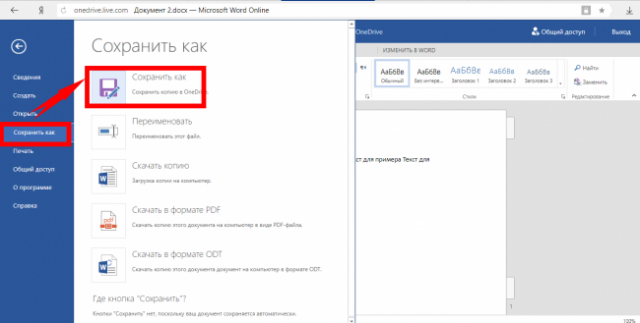 <Рис. 10 Сохранение>
<Рис. 10 Сохранение>
Общий доступ
Одна из основных отличительных черт именно онлайн-версии состоит в возможности совместного редактирования и/или просмотра документа несколькими пользователями, вошедшими в систему и имеющими ссылку на файл.
Именно наличие этой функции заставляет юзеров использовать сервис даже при наличии установленной оффлайн-версии программы.
- После того, как вы завершили создание документа, в правом верхнем углу экрана найдите кнопку Общий доступ и нажмите на нее;
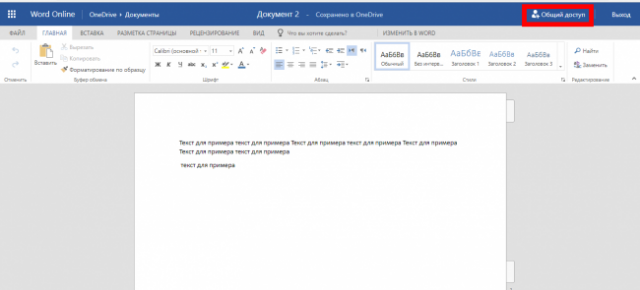 <Рис. 11 Общий доступ>
<Рис. 11 Общий доступ>
- Откроется поле, в котором вам будет предложено вписать адреса электронной почты всех пользователей, которым будет отправлена ссылка на документ, также здесь вы можете указать небольшую записку или составить сопроводительное письмо к документу;
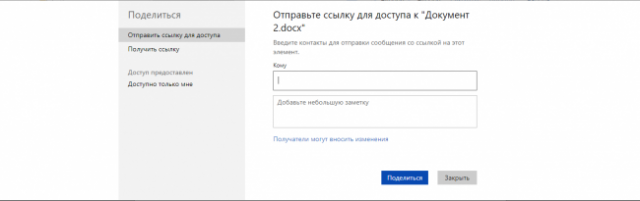 <Рис. 12 Отправка ссылки>
<Рис. 12 Отправка ссылки>
- При нажатии на ссылку Получатели могут вносить изменения внизу окна, откроется два дополнительных поля, в которых можно будет настроить только просмотр или внесение изменений получателями ссылки, а также отметить, нужна ли им для этого учетная запись Майкрософт;
 <Рис. 13 Настройки>
<Рис. 13 Настройки>
- Нажмите кнопку Поделиться.
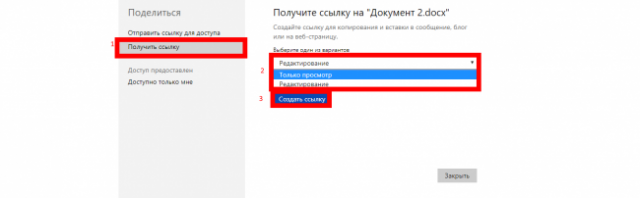 <Рис. 14 Текстовая ссылка>
<Рис. 14 Текстовая ссылка>
Работа с шаблонами
Сервис предлагает достаточно много шаблонов, иногда отличных от тех, что имеются в установленной версии программы.
Работать с ними достаточно просто, зачастую, также как с любыми другими документами. Для работы с шаблоном проделайте следующее:
- На стартовой странице выберите плитку необходимого шаблона и нажмите на нее;
 <Рис. 15 Шаблон>
<Рис. 15 Шаблон>
- Откроется выбранный шаблон, в который вы можете внести все необходимые изменения;
- Обычно, внести изменение можно только в тот текст, который прописан в квадратных скобках.
[/wpsm_list]
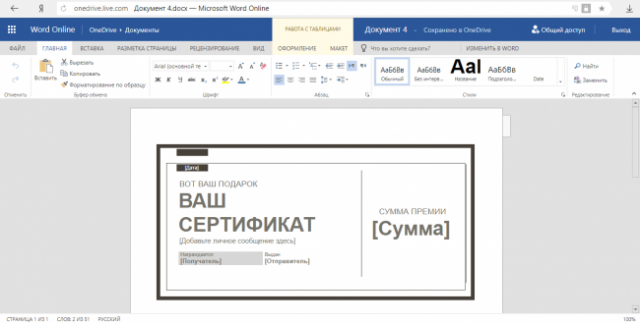 <Рис. 16 Работа с шаблоном>
<Рис. 16 Работа с шаблоном>
Альтернативы
Какие альтернативы Ворду Онлайн имеются в настоящее время? Есть несколько сервисов, которые позволяют создавать и редактировать документы, осуществлять к ним общий доступ.
Плюс у таких сервисов, обычно, только один – они не требуют регистрации и наличия учетной записи Майкрософт для работы.
Но есть и такие, которые также требуют наличия учетной записи. Они выбираются пользователями, зачастую, потому, что отличаются более быстрой загрузкой.
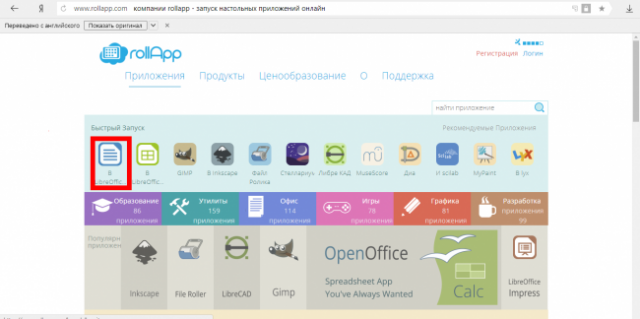 <Рис. 17 Офис от Libre>
<Рис. 17 Офис от Libre>
Этот вид Офиса аналогичен сервису Майкрософта потому, что также предоставляет доступ к множеству офисных программ, а также к играм и развлекательным приложениям. По этой причине сервис пользуется значительной популярностью.
Тем более, что интерфейс его софта понятный и простой, так как почти полностью скопирован с программ Майкрософт.
Так ли нужен Word Online?
Имеет ли вообще смысл использовать такую программу? Тем пользователям, которые работают с документами очень редко, не нуждаются в общем доступе с другими юзерами и т. п., и чаще всего просто просматривают материалы, присланные по сети, можно обойтись и без онлайн-версии программы.
С их помощью вы не сможете создать новый документ, но сможете просмотреть, распечатать и сохранить существующий (например, присланный по электронной почте). А если создатель документа допускает такую возможность, то сможете даже вносить небольшие изменения в файл.
Примерами таких сервисов являются Google Docs, который, кстати, позволяет и создавать новые документы, но для пользования им необходимо иметь аккаунт Гугл.
Кроме того, программы для просмотра встроены в браузеры Chrome, Internet Explorer, Yandex и другие.
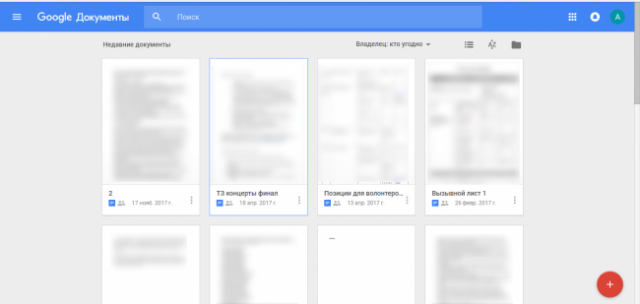 <Рис. 18 Google Docs>
<Рис. 18 Google Docs>

