BlueStacks – лучший эмулятор Android для Windows, благодаря которому можно запускать игры и приложения из Google Play на компьютере.
Он поддерживает работу на всех операционных системах Microsoft начиная с Windows XP.
Он способен запустить даже самую современную игру, если компьютер соответствует его системным требованиям.
У программы есть функции, позволяющие провести синхронизацию мобильных устройств с ПК и редактировать некоторые их настройки.
Чтобы BlueStacks корректно установился и работал без сбоев, требуется соответствие компьютера его системным требованиям. Иначе корректно программа не заработает.
- ОС Windows XP.
- Оперативная память – 2 Гб.
- Взаимодействие с Intel® VT-x или AMD-V™.
- Взаимодействие видеокарты с OpenGL 2.0.
- Потребуется 4 Гб свободного пространства.
Удобство приложения
Постоянные обновления позволяют запустить более 95% существующих приложений и игр.
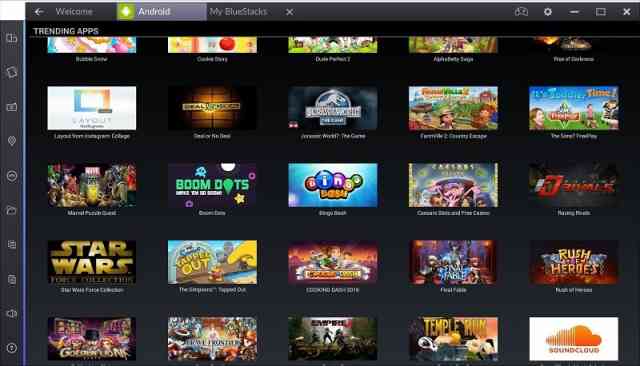
Широкий спектр приложений и игр
Благодаря этому инструменту пользователи могут экономить память на смартфоне, играя на компьютере. И неважно, какая стоит операционная система – Windows XP или 10.
- Большинство приложений и игр работают через этот эмулятор.
- Можно синхронизировать смартфон с компьютером, изменять некоторые настройки и пользоваться его телефонной книгой.
- Нет ограничений на установку приложений, пока есть место на жёстком диске.
- Он запускается как в окне, так и на полный экран. Интерфейс интуитивно понятен.
- Русифицирован. Распространяется бесплатно.
- Поддерживает приложения из Google Play, способен принимать apk-файлы из сторонних источников.
- На эмулятор можно получить рут-права.
BlueStacks запускается и на новой Windows 10, и на устаревшей, более не поддерживающейся Microsoft Windows XP.
Установка и использование BlueStacks
Установочный файл, который требуется скачать из официального сайта — www.bluestacks.com, имеет размер чуть более 250 мегабайт.
После его запуска и процесса извлечения данных (Extracting) появляется окно инсталлятора.
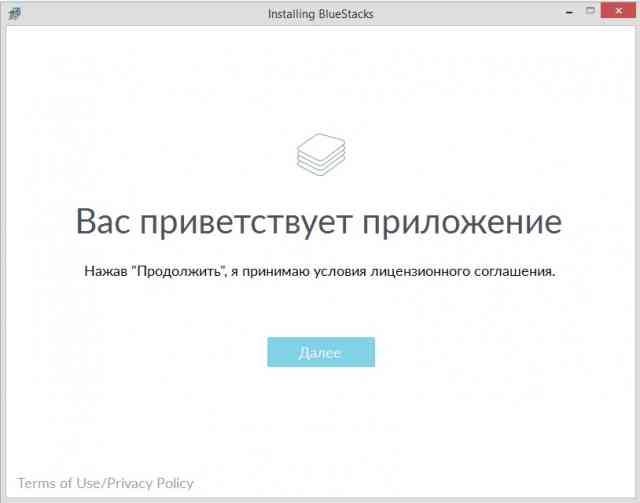
Начало установки
От пользователя почти ничего не требуется, нужно только указать необходимую директорию и подтвердить разрешения, после чего установка продолжится.
После установки откроется стартовый экран, через который и проводятся все манипуляции с эмулятором.
Отсюда можно пользоваться уже установленными приложениями или скачивать новые через Google Play.
Для поиска программ или игр необходимо зайти в магазин Google Play.
Для этого предусмотрена специальная большая кнопка, нажав на которую можно ввести название искомого.
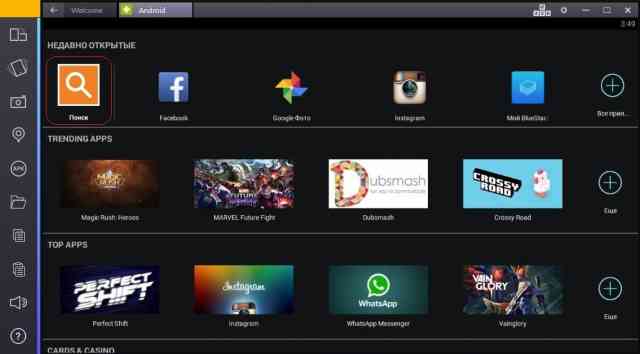
Кнопка «Поиск» на рабочем столе
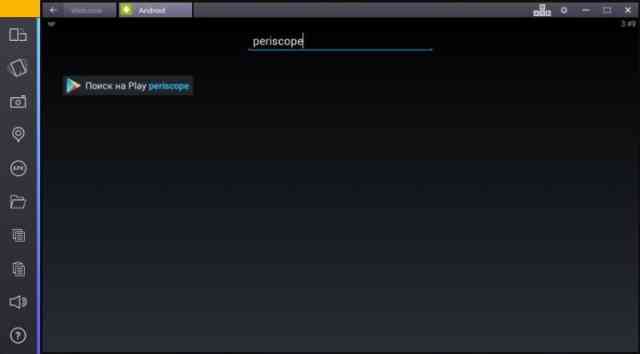
Поиск необходимого приложения
При первом запуске магазина приложений потребуется произвести настройку утилиты. Программа предложит это самостоятельно.
После ввода в строку любого названия и нажатия на кнопку «Поиск» появится новая вкладка с настройками.
Для правильной работы придётся выполнить все три пункта, представленные приложением.

Вкладка с началом одноразовой настройки
Сначала потребуется добавить аккаунт Google, чтобы инструмент мог его использовать для установки и синхронизации файлов.
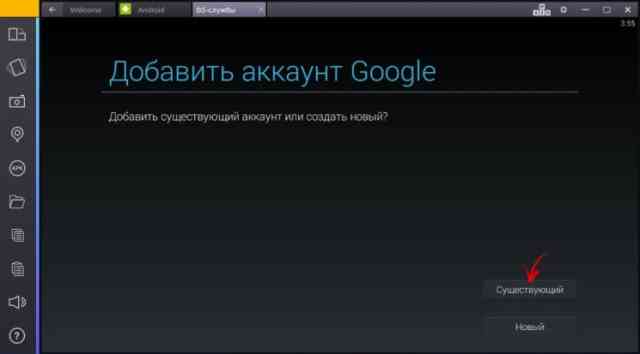
Добавление или создание аккаунта в Google
Потом, потребуется ввести данные аккаунта.
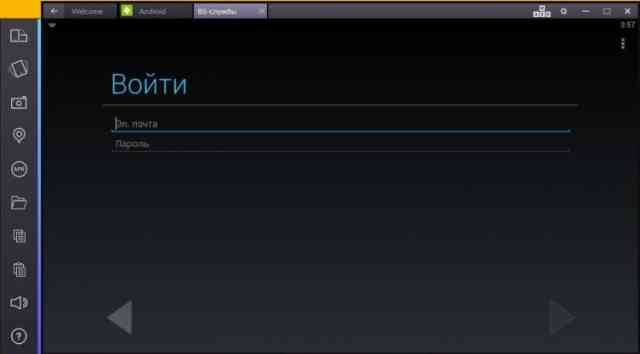
Ввод логина и пароля существующего аккаунта
После этого пользователя снова перекинет на экран со списком настроек. Необходимо будет нажать на «Далее» и продолжить настройку.
Теперь потребуется всего лишь выбрать действующий аккаунт.
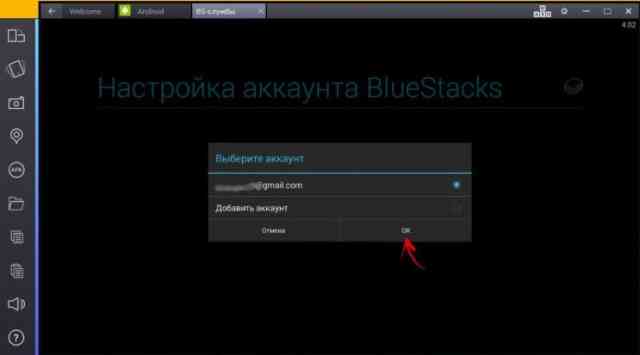
Выбор нужного аккаунта
И снова список необходимых параметров. После нажатия на кнопку «Далее» потребуется войти в аккаунт Google через сам эмулятор.
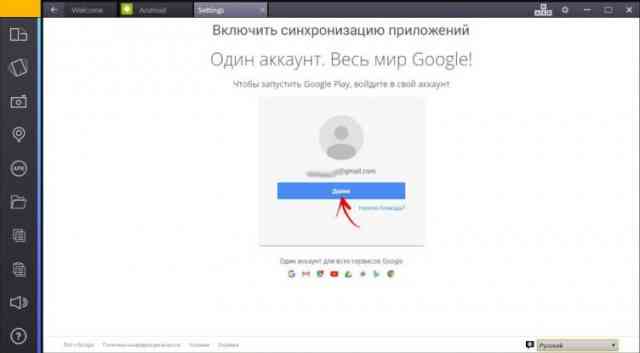
Вход в аккаунт
Это все необходимые для работы настройки, теперь программой можно пользоваться. Рядом с «Поиском» отображаются недавно запущенные приложения.
С правого края есть кнопка, при нажатии на которую будут отображены все имеющиеся (рис. №11).
Каждый новый файл запускается в новой вкладке.
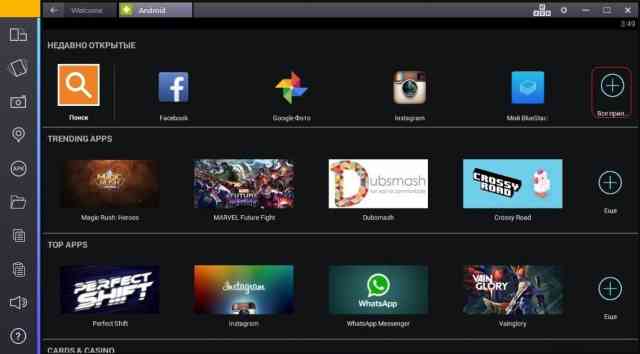
Отображение имеющихся приложений
Во время работы с эмулятором можно использовать не только клавиатуру и мышь, но и геймпад.
Его поддержка очень удобна для любителей игр в жанре «файтинг» или «гонки», поскольку облегчает игровой процесс.
Программа синхронизируется с аккаунтом Google владельца.
Через него все устройства на Android и утилита могут обмениваться данными о прогрессе игр или необходимыми настройками.

