Все возможные варианты, как можно узнать пароль на WiFi на вашем смартфоне под управлением iOS или Android.
Нужно только раз ввести пароль, чтобы устройство запомнило все параметры и в дальнейшем подключение будет автоматическим.
Многие пользователи часто забывают пароль от домашней сети, что не позволяет новым устройствам подключаться к WiFi.
Рассмотрим, как просто и быстро узнать пароль от WiFi-роутера с вашего телефона на базе Android.
Также, ниже представлены несколько способов, как узнать ключ от сети WiFi в общественных местах – в кафе, ресторанах, транспорте, торговом центре и так далее.
Просмотр пароля от домашнего WiFi
Сегодня маршрутизатор есть в каждом доме, поэтому с настройкой этого девайса сталкиваются все пользователи.
Даже если установку роутера провели сотрудники компании-провайдера, со временем вам может понадобится самостоятельно изменить название сети, её пароль, тип шифрования и другие параметры.
Для этого следует воспользоваться окном настроек маршрутизатора. С его помощью вы также сможете и узнать действительный ключ шифрования от своей домашней сети.
Ключ шифрования роутера – это кодовое слово, которое необходимо для получения доступа к сети маршрутизатора. Так как пользователь девайса может настроить защиту точки доступа, ключ шифрования позволяет работать с сетью только ограниченному числу устройств.
Способ 1 – Вход в настройки роутера
Данный метод предусматривает работу с системным окном настроек маршрутизатора.
С его помощью можно выполнить настройку роутера или просто посмотреть значения уже выставленных параметров, в том числе и пароль доступа.
Нижеописанный способ просмотра пароля будет полезен в том случае, если у вас появился новый смартфон или планшет, но пароля от домашней сети вы не помните.
Помните, такой способ просмотра ключа шифрования будет работать только в том случае, если в данный момент вы подключены к точке доступа на одном и своих гаджетов.
- Откройте любой браузер, который установлен на смартфоне;
- В строке адреса сайта введите комбинацию 192.168.0.0 или 192.168.0.1 (должен сработать только один из вариантов, в зависимости от производителя роутера);
- После ввода адреса нажмите на кнопку . Появится системное окно для ввода логина и пароля. Стандартная комбинация – admin и admin.
- Далее нажмите на , после чего в окне браузера появится окно настроек маршрутизатора, к которому в настоящий момент подключен ваш смартфон;
- В левой части окна найдите вкладку — и в правой части окна найдите поле со значением пароля. Заметьте, что в зависимости от модели роутера язык, меню настроек и его внешний вид могут меняться, но суть расположения всех параметров будет одна и та же;
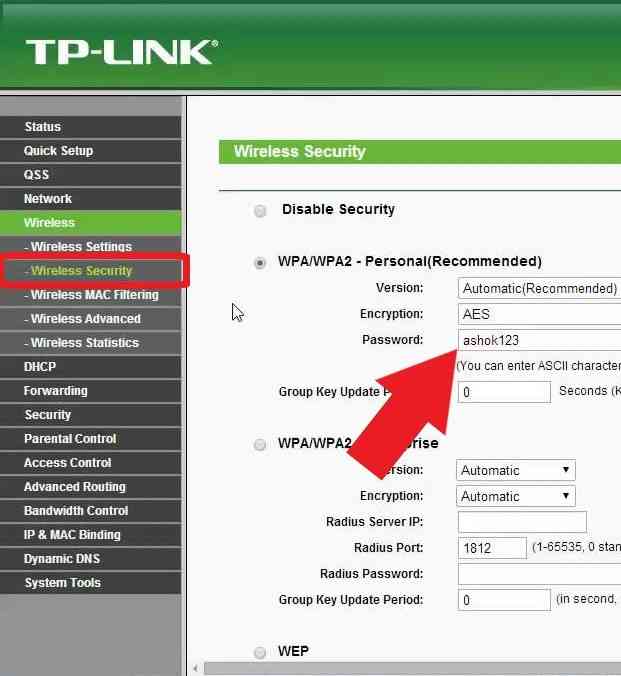
Рис.3 — окно веб-настроек
- Вы можете просто запомнить пароль и использовать его на другом устройстве для авторизации в сети или же сменить его на более запоминающийся. После смены пароля нужно будет заново подключаться к Вайфай на всех ваших гаджетах с уже новым ключом шифрования.
В мобильных магазинах приложений есть масса масса утилит, которые в автоматическом режиме определяют, к какой точке доступа вы подключены и подбирают параметры для входа в панель конфигурации.
Если логин и пароль – это стандартные admin и admin, вход будет выполнен без вмешательства пользователя. При другой комбинации данных, пароль и логин администратора программа попросит ввести вас самостоятельно.
Примеры утилит для упрощенной настройки веб-интерфейса роутера через ОС Андроид:
- «192.168.0.1 Admin» (https://play.google.com/store/apps/details?id=modem.adminsecurity);
Для просмотра или изменения кодового слова достаточно нажать на вкладку в главном окне приложения:
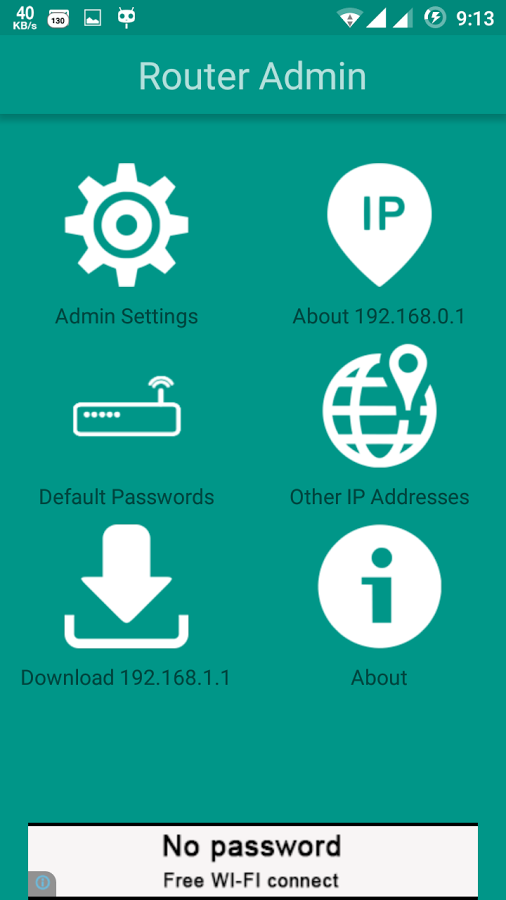
Рис.4 – глазное окно мобильного приложения
- Router Admin Setup (https://play.google.com/store/apps/details?id=com.gmail.kamdroid3.routerconfigure);
Чтобы увидеть ключ шифрования пройдите авторизацию и откройте окно. В нем вы сможете изменить название точки доступа, её пароль, тип защиты данных и имя провайдера.

Рис.5 – окно утилиты Router Admin Setup
Способ 2 – Специальные программы-проводники
Есть еще один способ просмотра установленного пароля от WiFi. В отличии от описанного выше варианта работы с веб-интерфейсом роутера, второй метод намного проще.
Но есть одно особое требование – на вашем смартфоне должны быть установлены права root и выполнить действия можно только на ОС Андроид.
Как известно, ОС Андроид работает со всеми файлами и настройками точно также, как семейство Unix-подобных операционных систем. Это означает, что все файлы конфигурации, параметры и системные настройки хранятся на смартфоне в виде файлов.
Если на вашем смартфоне есть права root, посмотреть пароль от роутера Вайфай в домашней сети можно следующим образом:
- Откройте файловый проводник. Рекомендуем использовать Total Commander (https://play.google.com/store/apps/details?id=com.ghisler.android.TotalCommander&hl=ru), так как эта утилита со 100% вероятностью отобразит все нужные файлы. Что касается стандартных эксплореров, они не всегда могут прочитать системные файлы в корневой папке ОС, даже если у вас есть права суперпользователя. Также, откроет нужный файл известная всем утилита ES Проводник;
- В окне проводника зайдите в окно встроенной памяти смартфона. Важно, не перепутать эту папку с обычной картой памяти. На ней нет нужной информации;
- Перейдите по пути data/misc/wifi;
- Далее в содержимом открывшейся папки найдите файл wpa_supplicant с расширением conf и откройте его;
- В открывшемся окне вы увидите окно системной консоли. В ней содержится информация обо всех точках доступа, к которым когда-либо подключался смартфон. Проверьте каждое поле Network. В скобках вы увидите SSID – это имя сети и PSK – пароль. Остальные параметры отображают тип шифрования, протокол соединения и другие параметры;
Узнаем ключ от общественной сети
В большинстве случаев, пользователи сталкиваются с ситуациями, когда ключ от Вайфай нужно подобрать не для домашней сети, а для публичной точки доступа в кафе, ресторане или в другом заведении.
Если вы пришли в кафе, арт-пространство, отель, практически в 100% случаев пароль и имя точки доступа указываются в чеке о вашей покупке.
Приложение WiFi Map (Android)
WiFi Map – это одна из наиболее удобных программ для быстрого поиска открытых точек доступа вокруг вас, а также для просмотра паролей от закрытых сетей.
Принцип действия программы похож на карты Гугл, только вместо общественных мест на ней обозначены сети Вайфай.
Если сеть закрытая и кто-то знает пароль, его тоже указывают в программе. Таким образом формируется общедоступная карта подключений.
Вы тоже можете стать участником проекта и добавить знакомую вам сеть.
Утилита WiFi Warden (Android)
WiFi Warden работает точно также, как и предыдущая программа.
Основное отличие заключается в том, что данная утилита территориально ориентирована на США и Европу.
Итог
Перед выполнением способов просмотра ключа шифрования определитесь с тем, к сети какого типа нужно получить доступ.
Если вы хотите проверить пароль домашней сети, зайдите в окно настроек маршрутизатора через браузер.
В случае, когда необходимо узнать пароль общедоступной Вай-Фай сети используйте приложения с картами точек доступа.
Перед скачиванием и установкой программы рекомендуем сначала прочитать в магазине отзывы других пользователей, так как служба поддержки маркета часто блокирует подобные утилиты или с выпуском обновлений старые функции престают работать.

