На сегодняшний день интернет-банкинг становится все более популярным по всему миру, поэтому и главный российский банк создал такой полезный сервис, как личная онлайн-страница и кабинет Сбербанк.
У данного сервиса есть огромное количество возможностей и преимуществ.
Главное из них заключается в том, что выполнить все основные банковские операции и даже получить консультацию можно не выходя из дома.
Те времена, когда для выполнения любой банковской операции приходилось стоять в долгих очередях, остались в прошлом.
Теперь пакет сервисов под названием «Сбербанк онлайн» всегда под рукой. Как им пользоваться и основные его возможности мы рассмотрим далее.
Возможности
Почему вообще «Сбербанк онлайн» является столь актуальным на сегодняшний день? Ответ прост – с его помощью можно выполнять самые разные банковские операции в считаные минуты.
- Оплатить услуги ЖКХ и другие популярные сейчас услуги;
- Пополнить счет мобильного телефона;
- Открыть вклад и управлять действующими вкладами;
- Управлять своими действующими депозитами и открывать новые;
- Погашать кредиты;
- Совершать денежные переводы;
- Приобретать различные банковские продукты на более выгодных условиях (к примеру, те же депозиты) и выполнять великое множество других операций.
Теперь перейдем непосредственно к тому, как пользоваться пакетом услуг «Сбербанк онлайн».
Подключение
Сначала «Сбербанк онлайн» необходимо подключить.
- Зайти на сайт sberbank.ru и выполнить там простую процедуру регистрации. Для этого нужно иметь активную карту Сбербанка.
Сама процедура состоит в том, чтобы на стартовой странице сайта нажать на надпись «Регистрация», как показано на рисунке №1, а затем в соответствующее поле, показанное на рисунке №2, ввести номер своей карты, после чего нажать кнопку «Продолжить».
Далее на телефон, привязанный к карте, придет смс-сообщение со специальным паролем. Пользователь вводит его в соответствующее поле и по прошествии нескольких минут получает возможность использовать весь спектр услуг интернет-банкинга от Сбербанка.
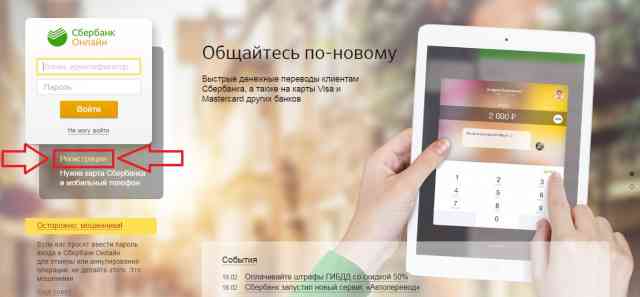
№1. Стартовая страница «Сбербанк онлайн»

№2. Страница ввода номера карты в системе «Сбербанк онлайн»
- Позвонить по номеру службы поддержки (8-800-555-55-50 по всей территории России). После этого системный автоматический оператор скажет, на какую кнопку нужно нажать, чтобы зарегистрироваться в системе «Сбербанк онлайн».
Далее нужно будет продиктовать свои личные данные живому, физическому оператору, который и зарегистрирует нового пользователя в системе. Он сообщит логин и пароль для входа в систему.
Чтобы в дальнейшем входить в систему «Сбербанк онлайн», необходимо переходить на официальный сайт и вводить там свой логин и пароль в соответствующие поля.

№3. Страница входа в личный кабинет Сбербанка
Кроме стационарной страницы в интернете, «Сбербанк онлайн» доступен также для iPhone, iPad, Windows Phone и Android.
- Для Android – https://play.google.com/store/apps/details?id=ru.sberbankmobile&hl=ru;
- Для iPhone, iPad – https://itunes.apple.com/ru/app/id492224193?mt=8;
- Для Windows Phone – https://www.microsoft.com/ru-ru/store/apps/Сбербанк/9wzdncrfhw74.
Загрузка и установка происходит точно так же, как в любых других приложениях. После установки потребуется ввести свой логин и пароль.
После этого все возможности стационарной версии становятся доступными на мобильных устройствах пользователя.
Использование
Вообще, в том, как пользоваться услугами «Сбербанк онлайн» разобраться будет очень просто. Все услуги распределены по соответствующим разделам.
Там есть разделы «Платежи и переводы», в котором можно совершить денежный перевод другому пользователю, оплатить услуги ЖКХ и выполнить другие подобные операции.
В разделе «Вклады и счета» собрано все то, что касается депозитов, счетов и вкладов.
Также есть разделы «Карты», где можно закрыть, открыть и осуществлять управление картой, и «Кредиты», где можно сделать все то же самое, но с кредитами.
Для примера можно разобрать то, как совершаются некоторые операции в личном кабинете Сбербанка.
Открытие вклада
- Зайти на сайт «Сбербанк онлайн», авторизоваться (ввести логин и пароль, после чего нажать кнопку «Войти») и перейти на вкладку «Вклады и счета».
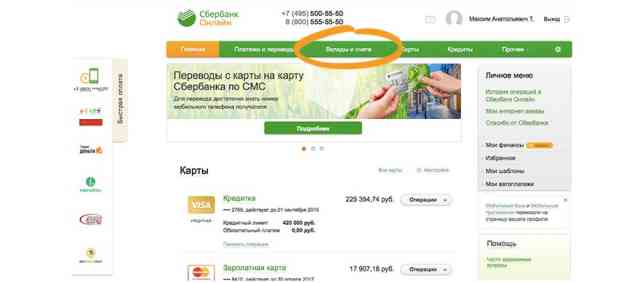
№4. Главное окно личного кабинета Сбербанка
- Нажать на кнопку «Открытие вклада» в появившемся меню.
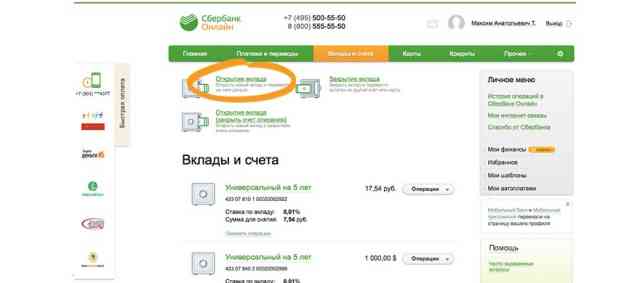
№5. Меню вкладов и счетов в личном кабинете Сбербанка
- Теперь нужно выбрать наиболее понравившийся вклад и нажать на него (на рисунке №6 выбран вклад «Сохраняй ОнЛ@йн»). Условия каждого вклада можно прочитать, если нажать на надпись «Подробнее» (подчеркнута красными линиями).
После этого останется просто нажать кнопку «Продолжить» (выделена оранжевым цветом).

№6. Варианты вкладов
- Теперь остается только указать все необходимые условия вклада и нажать кнопку «Открыть». К этому этапу следует отнестись максимально ответственно, чтобы все указать правильно и без ошибок.
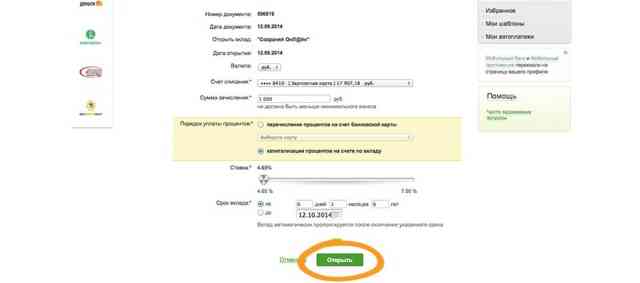
№7. Страница условия будущего вклада в «Сбербанк онлайн»
- После этого пользователю предложат еще раз ознакомиться со всеми условиями.
Если все заполнено правильно, следует поставить галочку напротив надписи «с условиями вклада согласен» (на рисунке №8 выделена красным цветом) и нажать кнопку «Подтвердить» (выделена оранжевым).
В противном случае нужно нажать на надпись «Редактировать» (выделена зеленым).
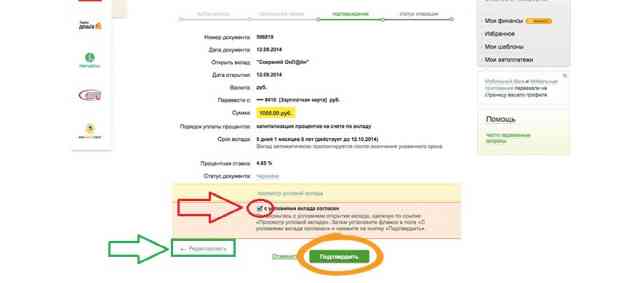
№8. Страница ознакомления с условиями будущего вклада
- Последняя страница будет представлять собой готовый договор вклада, который можно распечатать, если нажать на кнопку «Печать чека». Вклад открыт!

№9. Страница информации об открытом вкладе
Как видим, абсолютно ничего сложного в этой операции нет. Разберем для примера еще одну операцию.
Может вам будет интересно прочитать еще это:
- Qiwi кошелек регистрация бесплатно – секреты использования
- PayPal (пайпал) – инструкция по использованию
- Опция двухфакторной авторизации: Достоинства и недостатки
Пополнение счета мобильного телефона
- На главной странице личного кабинета, на панели слева выбрать пиктограмму мобильного телефона (выделена на рисунке №10). По умолчанию там будет указан телефон, к которому привязана карта, но в следующем окне можно будет ввести другой номер.
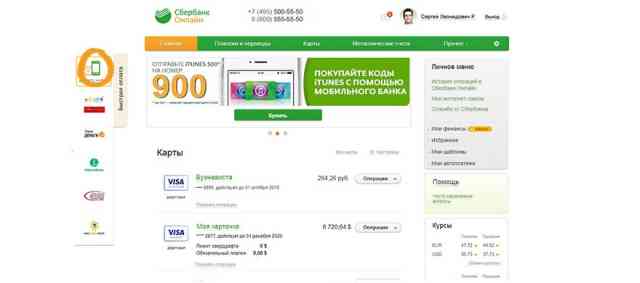
№10. Главная страница личного кабинета Сбербанка
- В следующем окне нужно выбрать карту, с которой будут списаны деньги (соответствующее поле выделено оранжевым цветом на рисунке №11), номер телефона (выделено красным) и указать сумму платежа.
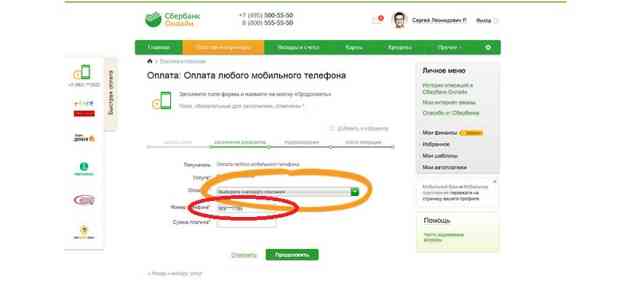
№11. Страница указания условия пополнения мобильного счета
- Платеж следует подтвердить при помощи пароля, который приходит смс-сообщением. Для этого нужно в следующем окне нажать кнопку «Подтвердить по SMS».
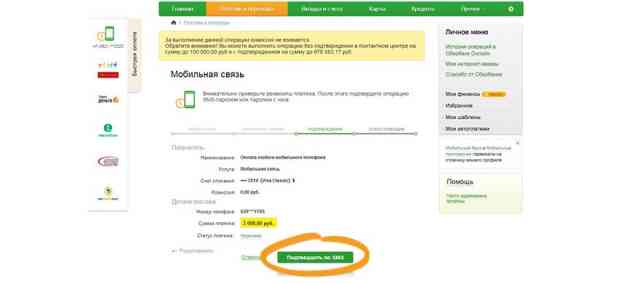
№12. Страница подтверждения платежа по смс
- Далее на телефон приходит смс-сообщение с паролем, пользователь вводит его в соответствующее поле и видит подтверждение платежа. Выглядит оно так, как показано на рисунке №13.
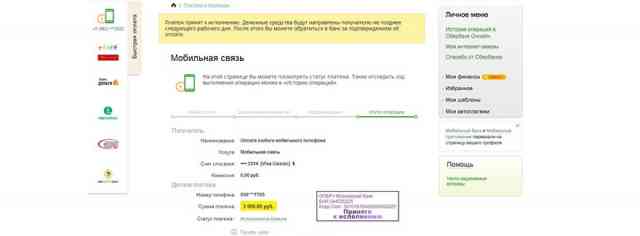
№13. Страница подтверждения пополнения мобильного телефона
Остальные операции совершаются по очень похожему алгоритму, так что любой пользователь сможет быстро и легко во всем разобраться.

