На сегодняшний день ситуация, когда пользователь забывает свой пароль и единственным выходом из ситуации является сброс пароля Windows 7, вполне классическая.
Если вы столкнулись с такой проблемой, не беда.
Чтобы решить ее, понадобится лишь флешка для сброса этого самого пароля.
Здесь имеется в виду, что на обычном флеш-накопителе или даже CD-диске будет образ программы, которая предназначена специально для того, чтобы сбрасывать пароли в Windows.
Дальше мы разберем, как сделать себе такую флешку, а пока что узнаем, как сделать сброс пароля, если такая флешка уже есть в наличии.
Сброс пароля при помощи флешки
Скорее всего, на флешке будет записана программа под названием Online NT Password & Registry Editor.
На самом деле, она практически единственная из общедоступных программ, предназначенных для сброса пароля и других манипуляций с системой.
Пользоваться ей довольно легко. Все делается следующим образом:
- Сначала необходимо сделать так, чтобы при загрузке системы она сначала проверяла, нет ли чего-нибудь в приводе и USB-портах, а потом уж загружала саму Windows с жесткого диска. Делается это в БИОС. Для этого нужно сделать следующее:
- когда появляется экран загрузки (пример такого показан на рисунке №1), необходимо нажать ;
На рисунке №1 как раз подчеркнуто – в загрузочном экране написано, что для входа в БИОС нужно нажать Delete.

№1. Загрузочный экран системы
- Вставляем флешку;
- Заходим в пункт под названием «Advanced BIOS Features»;
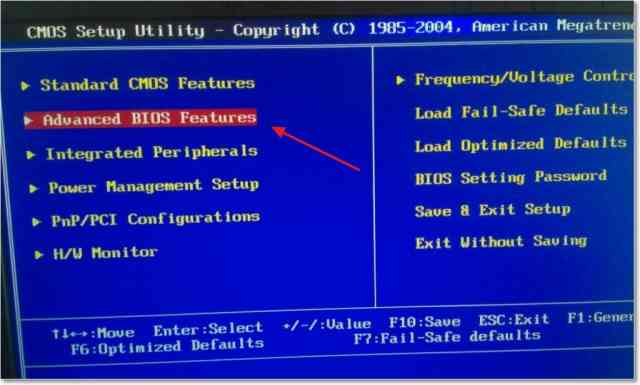
№2. Пункт «Advanced BIOS Features» в БИОС
- Переходим в пункт «Boot Sequence»;
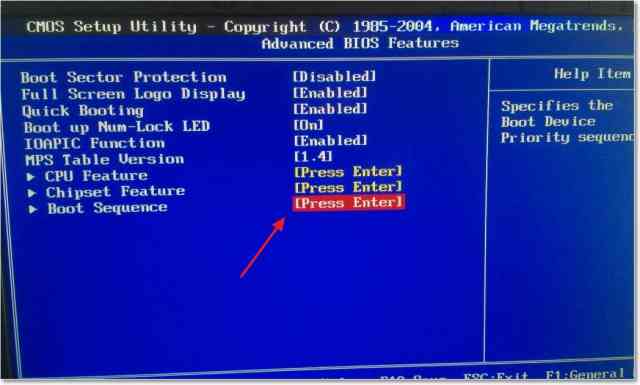
№3. Пункт «Boot Sequence» в БИОС
- В появившемся окне видим список всех доступных носителей, с которых может происходить загрузка (разумеется, в названии флешки будет фигурировать «USB», это показано стрелкой на рисунке №4), так вот, нужно нажать на первый пункт, то есть «1st Boot Device» и в появившемся окне выбрать наш USB-накопитель, как это показано на рисунке №5;
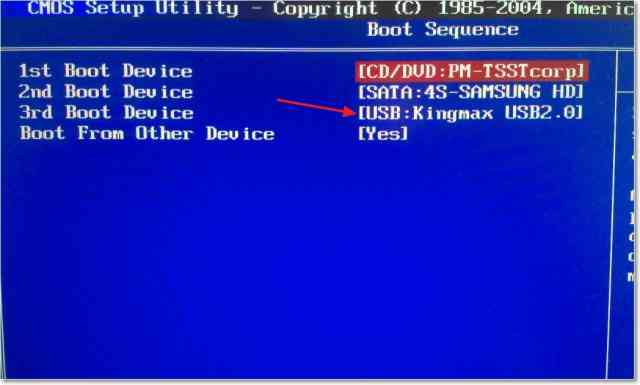
№4. Приоритет загрузки с носителей в БИОС
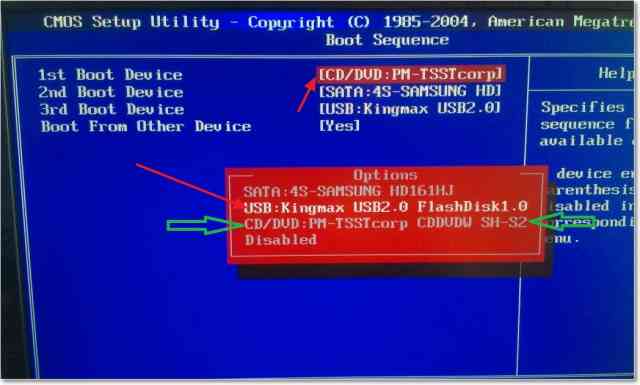
№5. Список доступных носителей для загрузки
- Теперь нужно нажать , чтобы сохранить все изменения.
Опять же, следует помнить, что не во всех версиях все будет выглядеть так, как показано выше. В любом случае, смысл всего должен быть понятен. А искать всегда нужно пункт, связанный с «Boot».
Если мастер сброса забытого пароля под названием Online NT Password & Registry Editor записан не на флешку, а на диск, соответственно в последнем пункте нужно выбрать пункт, связанный с CD/DVD.
На рисунке №5 такой показан зелеными стрелками.
- Перезагрузить компьютер. Здесь мы уже увидим, что загрузка происходит именно с флешки.
Если на ней действительно установлен Online NT Password & Registry Editor (а, скорее всего, так и есть, ведь других таких общедоступных программ нет), появится такой интерфейс, который показан на рисунке №6. Здесь ничего не нужно делать, кроме как просто нажать Enter на клавиатуре.
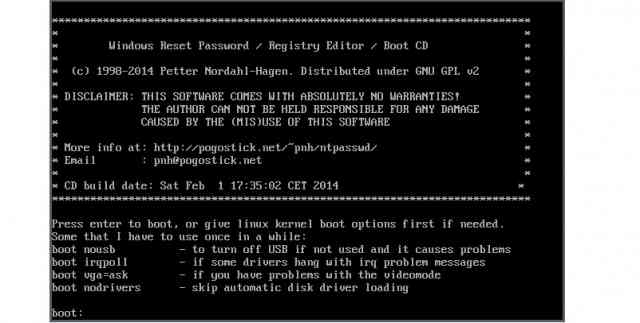
№6. Загрузочный интерфейс Online NT Password & Registry Editor
- На рисунке №7 можем видеть список всех доступных разделов, с которыми можно работать (выделен зеленой рамкой). Вам нужно знать, на какой из них установлен Windows. В показанном примере он всего один. Скорее всего, у вас будет так же.
В любом случае, нужно написать номер раздела, с которым мы будем работать, что и показано в красной рамке на том же рисунке.
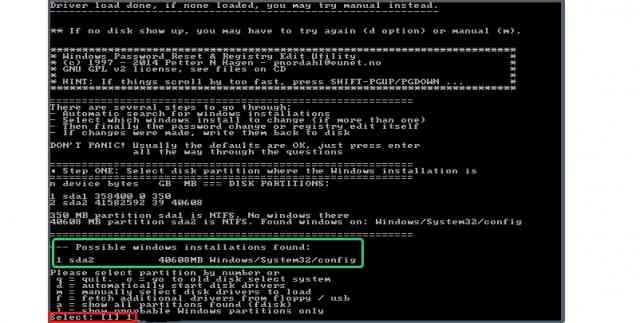
№7. Список разделов в программе Online NT Password & Registry Editor
- На рисунке №8 модем видеть список доступных действий (выделен зеленой рамкой). Нас интересует сброс пароля, то есть «Password reset». Это первый пункт, поэтому и указывать нужно именно его номер, что и показано в красной рамке.
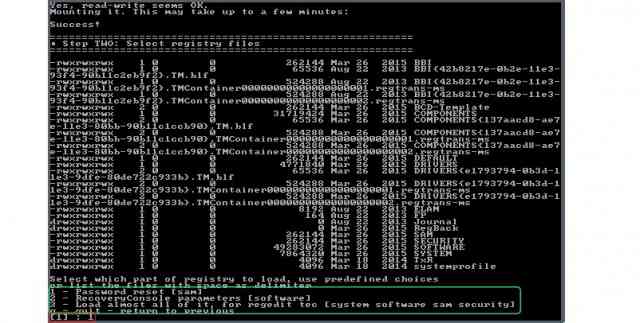
№8. Список доступных действий с разделом
- И снова на рисунке №9 можем видеть список действий в зеленой рамке. Здесь нас интересует сброс пароля, то есть первый пункт. Его и выбираем, что показано в красной рамке.
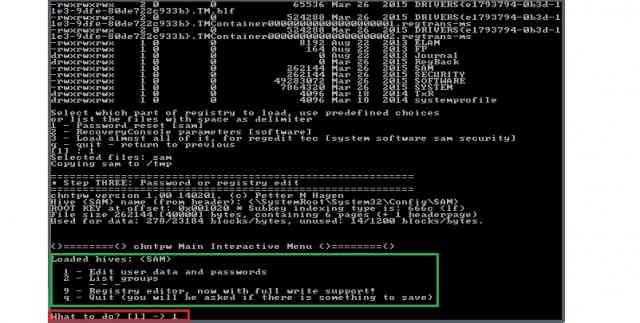
№9. Список действий с пользовательским паролем
- На рисунке №10 в зеленой рамке можем видеть список пользователей. У вас будет такой же, только с пользователями вашего компьютера. У каждого из них есть свой уникальный код, то есть RID, который нужно будет ввести.
В показанном примере выбираем пользователя «Administrator» и вводим его RID, что показано в красной рамке.
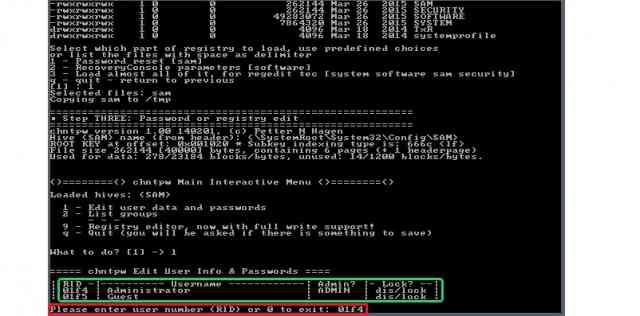
№10. Список пользователей и их RID
- На рисунке №11 снова можно видеть список доступных действий в зеленой рамке. Нас интересует очищение пароля, то есть первый пункт. Его и выбираем, что показано в красной рамке.

№11. Список действий для конкретного пользователя
- Если все получилось, видим соответствующее сообщение (на рисунке №12 оно выделено стрелками). И опять доступен список действий в зеленой рамке. Нас интересует выход, поэтому вводим «q», что показано красной рамкой.
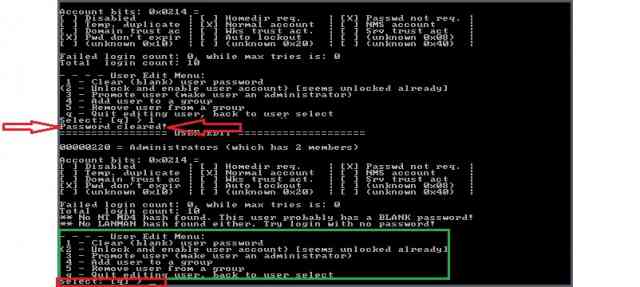
№12. Успешное завершение сброса пароля
Как видим, все завершено успешно и теперь можно вынимать флешку и заходить в систему безо всяких паролей.
Огромный плюс, что для выполнения всех вышеуказанных действий не нужно устанавливать права администратора, ничего не нужно делать через командную строку и т.д.
Где взять программу сброса пароля?
Что если ни у кого из друзей нет программы Online NT Password & Registry Editor? Все равно все нужно делать через флешку.
В таком случае необходимо попросить друга предоставить его компьютер в пользование, взять с собой пустую флешку и пойти к нему.
Также подойдет пустой CD-диск, если у друга есть соответствующий привод. На его компьютере необходимо сделать следующее:
- Зайдите на официальную страницу программы — http://pogostick.net/~pnh/ntpasswd/bootdisk.html.
- Находим там раздел «Download». Если хотим сделать диск с программой, выбираем первый вариант (подчеркнут красной линией на рисунке №13), а если записываем на флешку, то второй (подчеркнут зеленой линией).
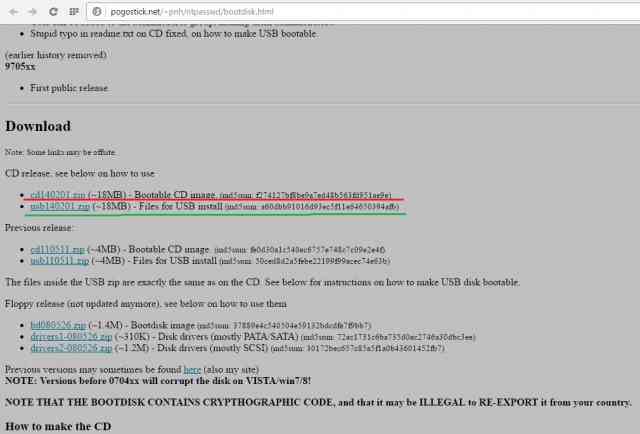
№13. Официальный сайт Online NT Password & Registry Editor
- Распаковываем скачанный архив на флешку или диск. Если речь идет о диске, то в дело вступят стандартные средства записи на CD и DVD.
А вообще все происходит очень просто – в открытом архиве нажимаем кнопку «Извлечь» (показана красным цветом на рисунке №14) и выбираем там съемный диск (показан зеленой рамкой) или же дисковод. Нажимаем кнопку «ОК» и готово!
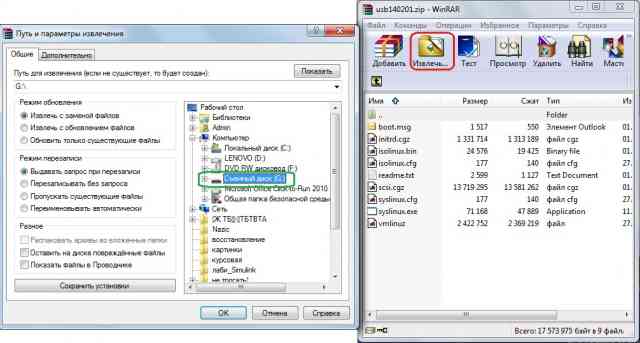
№14. Распаковка архива на съемный диск
Вот и все. Теперь флешка готова, остается только выставить ее на первое место в приоритете загрузки через БИОС и выполнить все вышеуказанные действия.
Стандартный диск сброса пароля
Для сброса пароля можно не использовать вышеуказанную программу, а воспользоваться стандартными средствами Windows.
Правда, проблема в том, что полученный загрузочный диск будет действовать только на том компьютере, с которого он был записан.
То есть если записать диск на компьютере друга, на вашем устройстве он не заработает. Поэтому об этом следует позаботиться заранее.
В любом случае, делается все в данном случае в такой последовательности:
- Заходим в меню Пуск, затем «Панель управления» (на рисунке №15 выделена красной рамкой), в строке поиска пишем «Учетные записи пользователей» показано зеленой рамкой и выбираем соответствующий пункт (выделен синим).
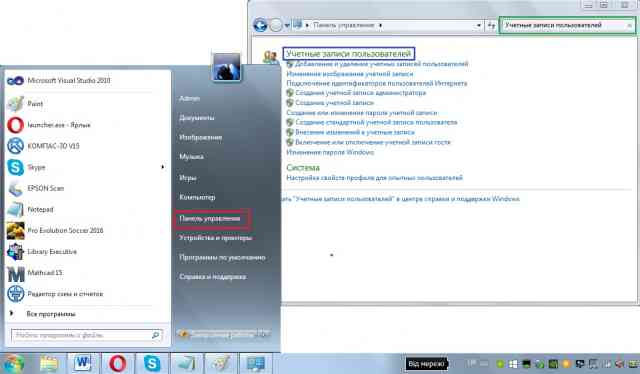
№15. Выбор пункта «Учетные записи пользователей»
- Выбираем пункт «Создание дискеты сброса пароля».
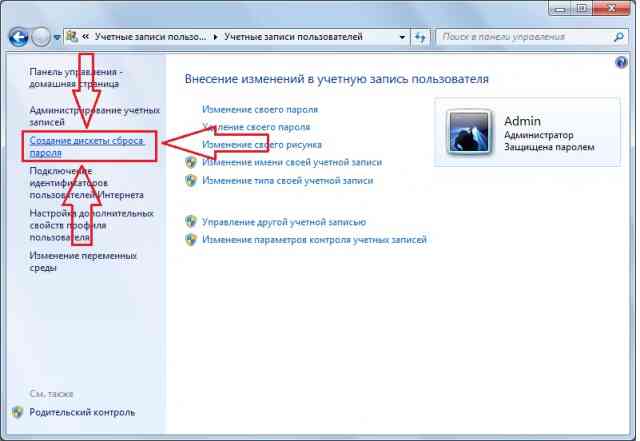
№16. Пункт «Создание дискеты сброса пароля»
- Вставляем флешку и следуем инструкциям установщика. Далее все предельно просто.
Если вы вдруг забудете пароль, нужно вставить записанную флешку и ввести неправильный пароль. После этого внизу поля ввода появится пункт с возможностью сброса пароля.
Через установочный диск
Обычно на установочных дисках Windows есть стандартная утилита для восстановления пароля. Только взять нужно диск с той системой, которая уже установлена на компьютере.
Поэтому в БИОС следует установить загрузку с диска, вставить установочный диск и выбрать там пункт, связанный с восстановлением. Выглядит он примерно так, как показано на рисунке №17.
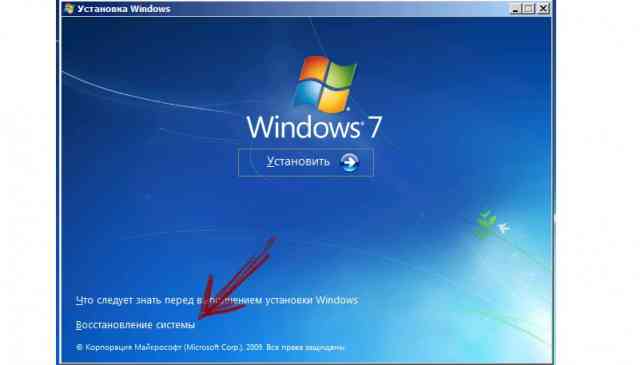
№17. Пункт «Восстановление…» в меню установочного диска

