В связи с тем, что некоторые версии браузера Google Chrome не поддерживают Java, возникает вполне логичный вопрос – как включить Java в Chrome?
Ситуация вполне стандартная – человек запускает свой любимый браузер, хочет посмотреть какие-то видео или поиграть в игру, но не имеет возможности этого сделать, так как Java там не включен.
На последних версиях Chrome такое явление является вполне нормальным.
В любом случае, паниковать и методично переустанавливать половину программ на своем компьютере точно не стоит. Сначала следует понять причину возникновения такой проблемы.
Это даст возможность понять, как ее устранить.
Почему в Chrome нет Java
Причина всего это кроется в том, что с апреля 2015 года Google отказался от поддержки в своих браузерах и других продуктах так называемого NPAPI.
Это такая архитектура, которую использует очень много различных плагинов и, собственно, вся Java.
По этой причине многие видеоролики, игры и просто дополнительные функции, просто не будут работать в тех версиях Google Chrome, которые вышли после апреля 2015-го.
Но выход из этой ситуации все-таки есть и заключается он в том, чтобы включить поддержку плагинов NPAPI в Google Chrome. Более того, делается все это очень просто.
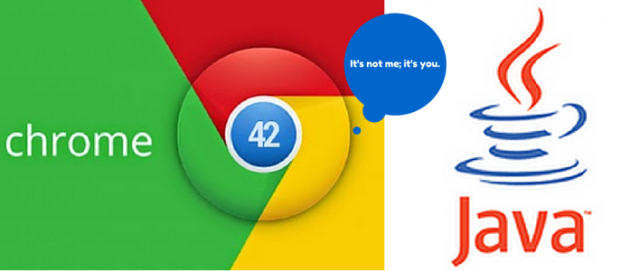
Почему в Chrome нет Java
Как включить поддержку Java в Google Chrome
Инструкция по включению NPAPI в Google Chrome выглядит следующим образом:
- Собственно, запустить браузер Google Chrome. Все дальнейшие шаги будут производиться в запущенном браузере.
- В адресной строке вписать следующее: «chrome://flags/#enable-npapi». Это показано на рисунке №1. Делается это очень просто, проблем возникнуть не должно. После того как запрос набран, следует нажать кнопку Enter на клавиатуре.

№1. Ввод запроса «chrome://flags/#enable-npapi» в адресную строку Google Chrome
- В открывшемся списке нужно найти пункт, связанный с этим самым NPAPI. На рисунке №2 такой подчеркнут красной линией.
Вообще, называться они могут по-разному в зависимости от версии, но в подавляющем большинстве случаев называются как «Включить NPAPI». Собственно, все, что нам нужно сделать, это просто нажать на надпись «Включить», которая расположена под этим пунктом. На рисунке №2 такая обведена зеленой рамкой.
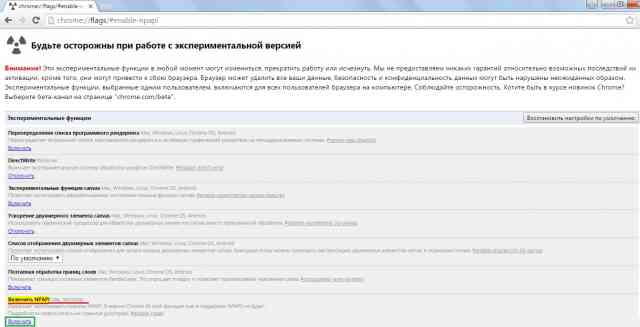
№2. Список экспериментальных функций в Chrome
Вот и все. Теперь все должно заработать должным образом.
Как видим, NPAPI находится в списке экспериментальных функций. Это означает, что, включая одну из них, пользователь делает это на свой страх и риск.
Собственно, вверху страницы есть подробное предупреждение об этом.
Но в NPAPI нет абсолютно ничего страшного и его можно включать смело. Бывают случаи, что такой способ решения проблемы с неработающей Java в Chrome не решаются. Что же делать тогда?
Еще пара интересных статей:
- Гугл Хром: как создать визуальные закладки
- Удаленный рабочий стол Chrome: как обеспечить постоянный доступ к ПК
Что если включение NPAPI не помогает
- Соответствующий плагин не включен в списке всех плагинов;
- Плагин не установлен вовсе;
- Старая версия Java.
Фактически, других причин и быть не может, разве что какие-то серьезные проблемы с «железом» компьютера, но на Java они влияют очень редко.
Также, возможно, это работа вирусов. Тогда их следует удалить антивирусными средствами.
Но все это маловероятно. Наверняка, тот способ, который был описан выше или три способа, которые будут описаны далее, помогут решить проблему с Java в Google Chrome.
Отключенный плагин
С самого начала разберемся в том, как проверить и, если это необходимо, включить плагин Java в Chrome.
Для этого следует в адресной строке набрать такой запрос: «chrome://plugins/» и перейти на него.
Это делается точно так же, как описано выше – вписываем соответствующий текст в адресную строку, и нажимает Enter.
Если в открывшемся окне все выглядит так, как показано на рисунке №3 (есть плагин, в названии которого фигурирует слово Java), значит, все хорошо.
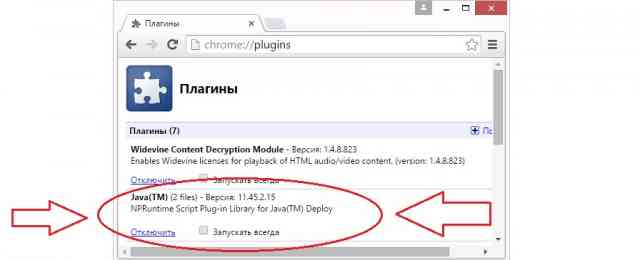
№3. Плагин Java в списке плагинов Google Chrome
В противном случае там, где на рисунке №3 есть надпись «Отключить», будет находиться другая надпись – «Включить».
Также, возможно, где-то рядом будет находиться пиктограмма закрытого замка, то есть заблокированного плагина.
Пользователю достаточно всего лишь нажать на этот самый значок, после чего он разблокируется и будет доступен для использования.
Также там можно поставить галочку напротив надписи «Запускать всегда».
Соответственно, после этого плагин будет автоматически запускаться при запуске браузера.
Интересно, что проблема со старой версией плагина или его отсутствием решается одинаково – путем скачивания с официального сайта.
Далее мы более подробно рассмотрим, как все это происходит.
Еще рекомендуем прочитать:
- Как убрать рекламу в браузерах Яндекс, Chrome, Opera?
- Поиск по картинке Google (гугл): как найти похожие изображения
Скачивание плагина
- Зайти на официальный сайт Java. Выглядит он очень просто – java.com. Можно еще дописать «/ru» в конце, чтобы сразу перейти на русскую версию данного сайта.
Хотя, скорее всего, система сайта и самостоятельно сможет определить, из какой страны к ней заходят и на каком языке этому человеку удобнее смотреть содержимое страниц. - После захода на сайт останется просто нажать на единственную большую кнопку «Загрузить Java бесплатно».
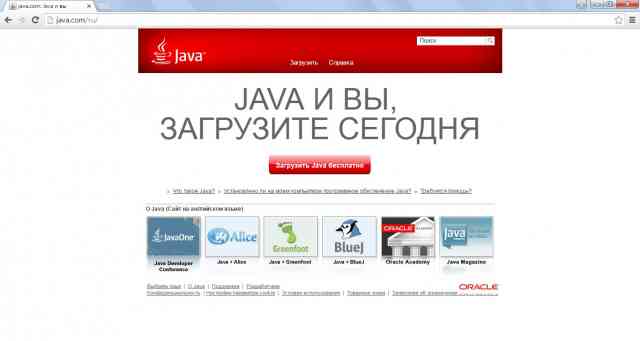
№4. Страница загрузки Java
- После скачивания необходимо открыть скачанный файл, то есть запустить саму установку. В ней нет абсолютно ничего сложного. После окончания установки необходимо будет перезагрузить компьютер.
Самый первый способ из вышеописанных можно видеть в ролике ниже.

