Железные друзья не устают преподносить нам «приятные» сюрпризы! Представьте: вы устроились с попкорном на диване, собираясь посмотреть хороший фильм в онлайн-кинотеатре или на YouTube, а на экране вместо него… бесконечное вращение курсора.

Вечер испорчен? Вовсе нет! Многие подобные проблемы решаются буквально парой кликов мышью. Итак, поговорим, почему тормозит видео при просмотре онлайн и что с этим делать.
Влияние скорости Интернета: как проверить и улучшить
Первая и самая частая причина медленной загрузки видеоконтента – слишком тормозной Интернет. Узнать, как его скорость влияет на качество воспроизведения видео на вашем устройстве, поможет простой бесплатный веб-сервис WiTest – достаточно открыть его в любом браузере и кликнуть кнопку «Проверить качество просмотра онлайн видео».
Сервис определяет:
- Время получения кадра.
- Скорость загрузки видео.
- Время буферизации.
- Оптимальное качество видеоконтента с учетом пропускной способности вашего Интернет-соединения.
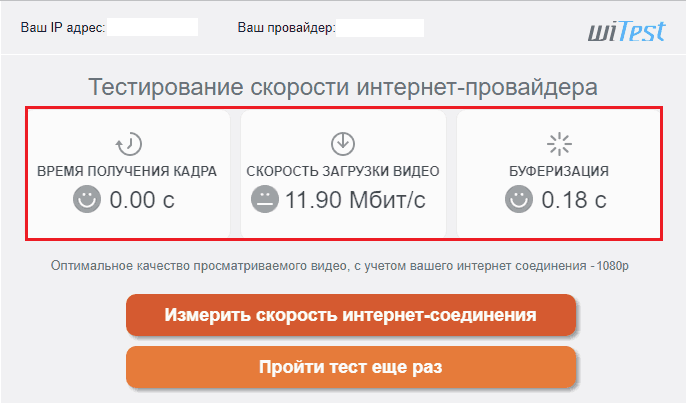
Если показатели WiTest (или других аналогичных сервисов) ввергают вас в уныние и тоску, в проблеме действительно виноват Интернет. Но это не безнадежно. Чтобы несколько повысить скорость подключения, не переходя на более дорогой тариф, сделайте следующее:
- Если возможно, подсоедините сетевой кабель провайдера напрямую к устройству – компьютеру или TV, на котором вы собираетесь смотреть видео.
- Завершите работу всех приложений, использующих сеть, кроме видеоплеера или одной вкладки браузера.
- Очистите кэш-память браузера и временные папки операционной системы.
- Отключите прокси и VPN-клиенты, если они необязательны для доступа к сети.
- Если устройство подключено к Интернету по Wi-Fi, расположите его в зоне хорошего приема сигнала, поэкспериментируйте с выбором канала вещания на роутере (скриншот ниже), его шириной и уровнем мощности передатчика. По возможности отключите от точки доступа другие девайсы.
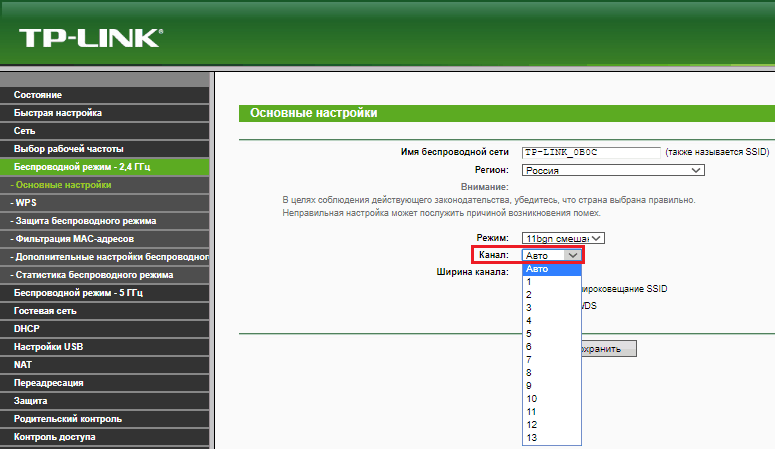
- Уменьшите качество отрисовки изображения в настройках флешплеера (как это сделать и где находится настройка, рассказано ниже).
Что делать, если видео тормозит на фоне замедления работы всей системы
Вторая по распространенности причина тормозов при присмотре видео – «задумчивый» компьютер. Хотя даже самые «дохлые» ПК показывают видео без затруднений, если этому ничего не мешает. А мешать может следующее:
- Перегрев.
- Чрезмерно высокая нагрузка на процессор, память, жесткий диск, сеть или видеосистему работающими программами.
- Заражение вирусом, пожирающим системные ресурсы (например, криптомайнером).
- Некорректная работа видеодрайвера, сетевого драйвера или ошибки DirectX.
- Проблемы по питанию железа (дефект в цепях питания на материнской плате или видеокарте, слабый блок питания).
- Другие неполадки операционной системы и аппаратных устройств («умирающий» или замусоренный хард, ошибки в системном реестре, «кривые» драйвера, «битые» системные файлы).
И что же с этим делать?
- Банальный метод устранения перегрева компьютеров в 95% случаев – чистка от пыли и усиление системы охлаждения. Например, установка под ноутбук специальной подставки с вентиляторами (на фото ниже) или замена кулера ЦП/видеокарты в системном блоке более мощными.

- Избыточная нагрузка на ЦП, память, сеть и остальное снимается завершением активно использующих их процессов, если они запущены сторонними программами. Если же это какой-нибудь svchost или другой системный процесс, необходимо разобраться, что его грузит. Отмониторить загрузку устройств можно с помощью вкладки «Производительность» Диспетчера задач Windows или, например, утилиты Process Monitor, которая показывает больше полезной информации.
На скрине – окно «System Information» в Process Monitor, которое открывается по нажатию Ctrl+i.
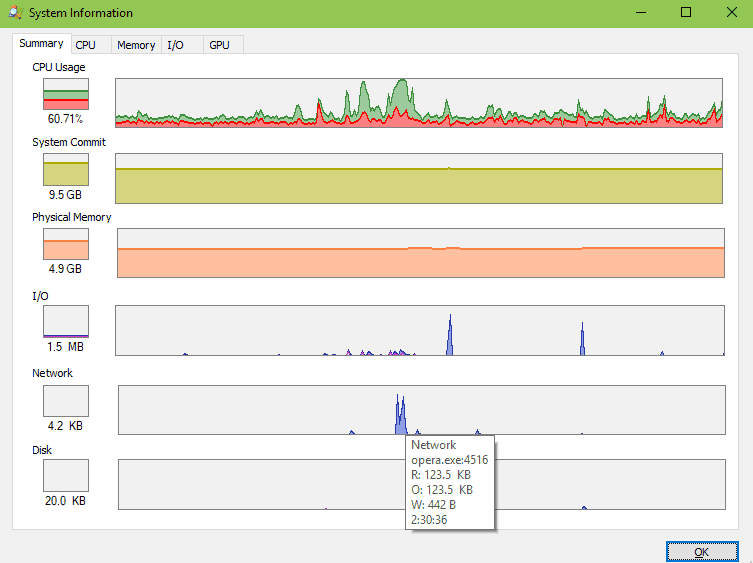
- Типичный признак заражения компьютера вирусом-криптомайнером – ненормально-высокая нагрузка на видеокарту или процессор (выбор того или другого зависит от вида добываемых «коинов»), которая не уменьшается во время простоя. Бороться с такой заразой умеют все современные антивирусы со свежими базами.
- Если драйвера сетевого адаптера и видеокарты давно не обновлялись, займитесь этим немедленно. Если сбой, наоборот, возник после обновления драйверов, откатите их на старые версии. Переустановите пакет библиотек DirectX, загрузив его с сайта Microsoft.
- При подозрении на проблему по части питания по возможности установите в системный блок другой БП. А с компонентами цепей питания на материнских платах и видеокартах пусть разбираются специалисты.
- Прочие неполадки операционной системы часто решаются восстановлением на контрольную точку. Если речь идет об устройствах на Android – сбросом на заводские настройки. Как проверить на ошибки жесткий диск и оперативную память, очистить систему от мусора и ускорить работу Windows, F1comp рассказывал в прошлых статьях.
Видео тормозит только в браузере (видеоплеере)
Причины
Встречается и такое: Интернет работает отлично, сайты загружаются быстро, компьютер разве что не летает, а онлайн-видео всё равно тормозит. Виновниками в такой ситуации бывают:
- Устаревшая версия браузера.
- Устаревшая версия плеера HTML5 или Adobe Flash.
- Некорректные настройки флешплеера.
- Сторонние браузерные расширения и панели.
- Отключенное аппаратное ускорение (а иногда – включенное).
- Некорректно заданный приоритет процесса видео.
- Рекламное ПО, работающее в контексте обозревателя.
- Установленные кодеки.
Как это исправить
Обновите веб-браузер до последней стабильной версии, установите обновление флешплеера с сайта Adobe (если используется Adobe Flash, а не HTML5, который обновляется вместе с браузером). Выполните очистку кэша и cookies. Закройте неиспользуемые вкладки.
Загрузите в браузер фильм или видеоролик, который собираетесь посмотреть. Откройте настройки флешплеера и удостоверьтесь, что скорость воспроизведения установлена обычная (не замедленная), а качество отрисовки изображения не выше, чем рекомендует WiTest.
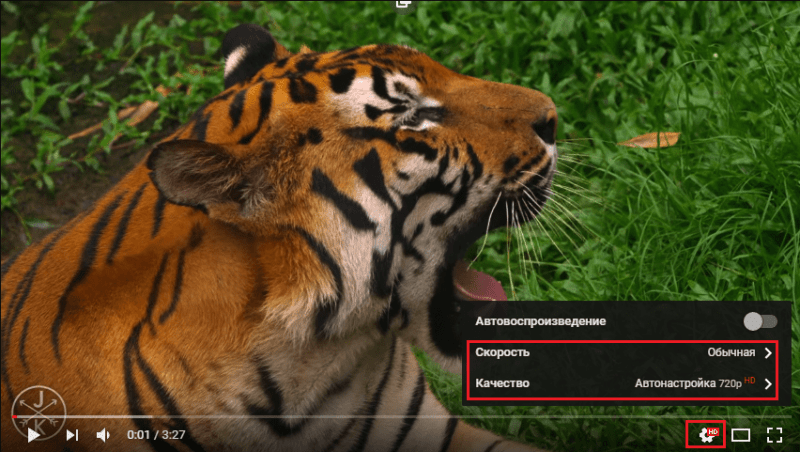
Отключите все расширения, работающие в браузере. Сбой могут вызвать безобидные блокировщики рекламы и переводчики, а что уж тогда говорить про клиенты VPN и прочие подобные вещи! Если не хотите отказываться от всех расширений сразу, отключайте их по одному.
Проверьте параметры аппаратного ускорения. Если оно включено – отключите, если выключено – включите. Опция находится в настройках браузера. То же самое проделайте с функцией Турбо, если она есть.
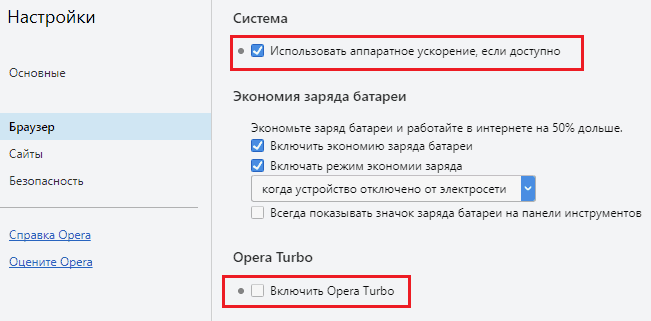
Если вы используете веб-обозреватель на основе Chromium (Google Chrome, Opera, Яндекс и другие), зайдите в раздел flags (для входа в него наберите в адресной строке, например, opera:flags, chrome:flags и т. д.). Найдите в списке функцию Override software rendering list и включите ее. Она начнет работать после перезапуска программы и, возможно, существенно повысит качество воспроизведения видео.
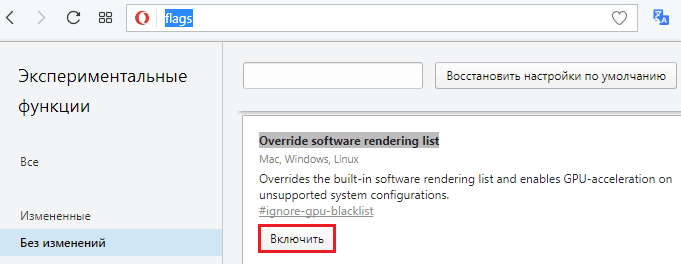
На скорость кэширования видеоконтента влияет размер дискового кэша веб-обозревателя. Когда он небольшой, кэширование происходит маленькими порциями, что приводит к лагам воспроизведения, поэтому лучше сделать его побольше.
К сожалению, разработчики идут по пути упрощения своих продуктов, и во многих браузерах этой настройки больше нет. Но ничего, мы нарисуем ее сами, ведь это проще простого.
- Создайте в любом месте жесткого диска новую папку для кэша. Назовите ее, допустим, OperaCache. Путь и имя папки не должны содержать кириллических символов, иначе корректная работа не гарантируется.
- Откройте свойства ярлыка обозревателя.
- Скопируйте в поле «Объект» после имени исполняемого файла следующий ключ: [пробел]–disk-cache-dir=”C:\ OperaCache” –disk-cache-size=524288000, где =”C:\ OperaCache” – путь к созданной папке, а 524288000 – размер кэша в байтах. В этом примере кэш Оперы составит 500 Mb. Если этого недостаточно, можете указать большее число.
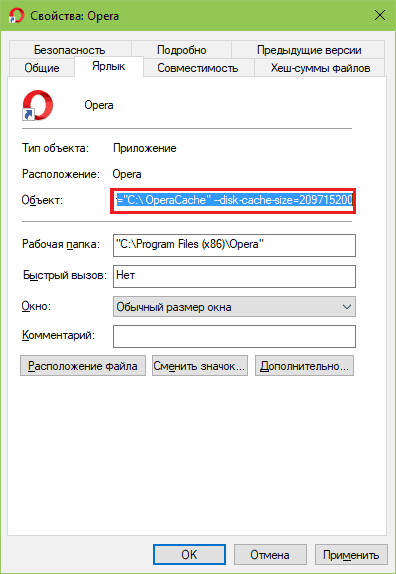
Настройка вступит в действие после перезагрузки обозревателя. Не забывайте, что запускать его нужно с помощью ярлыка, который вы только что подправили.
Иногда ускорить тормозящее видео помогает повышение приоритета его процесса. Чем приоритет процесса выше, тем больше системных ресурсов он потребляет и тем лучше качество его выполнения. Для настройки параметра откройте Диспетчер задач и найдите процесс, связанный с видео (по-хорошему это должна быть единственная вкладка веб-браузера). Щелкните по нему правой клавишей мышки и выберите «Подробно». На вкладке «Подробности» еще раз откройте контекстное меню процесса и кликните «Задать приоритет». Повышайте значение приоритета на один уровень и проверяйте скорость воспроизведения.
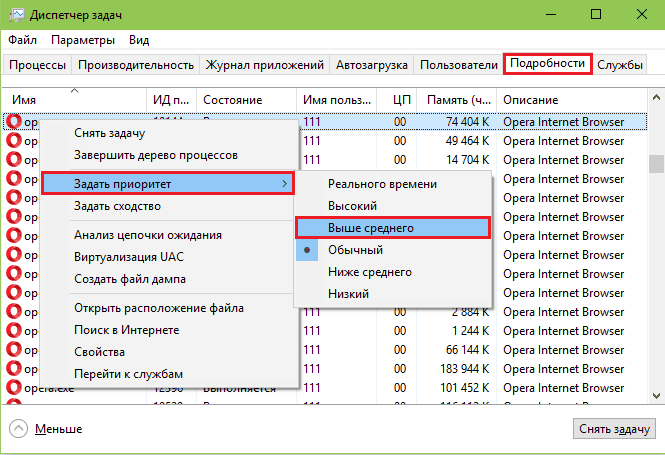
Ничего не помогает? Посмотрите внимательно на вкладку с отрытым видео. Ой, да ее же заполонила реклама! Вот вам и причина. Некоторые пользователи настолько смирились с рекламой на веб-страницах, что перестали ее замечать. А она тем временем делает свое черное дело. О том, как избавится от рекламы в браузерах, F1comp уже рассказывал.
И напоследок. Если вы используете для просмотра видео не веб-обозреватель, а отдельный сетевой плеер, обязательно обновите кодеки.
Тормоза присутствуют только на одном сайте
Причины замедления видео на одном конкретном сайте, помимо упомянутой выше, как правило, следующие:
- Низкая скорость отдачи контента сервером.
- Сайт чем-то не понравился вашему антивирусу.
На первое, к сожалению, мы повлиять не можем, можем только зайти на него попозже. А второе должно нас насторожить, ведь зараженный контент бывает очень и очень опасным. В этом случае лучше не рискуйте и не открывайте видео вообще. Если очень нужно, поищите зеркало сайта или копию этого ролика на другом ресурсе.

