Программа Microsoft Outlook является почтовым клиентом, который помимо работы с электронной почтой, также предоставляет клиенту широкий спектр дополнительных функций.
Благодаря этому мессенджеру у пользователя всегда будет доступ к календарю, списку контактов, планировщику и массе других удобных разработок.
Что касается электронной переписки, то и здесь Outlook имеет свои особенности, как, например, наличие электронной подписи, которая иногда может быть очень полезной.
Подпись, как правило, содержит полное имя отправителя, его должность и компанию, в которой он работает.
Таким образом, она удостоверяет его личность, что исключает возможность общения с различными мошенниками. Кроме этого, она может содержать в себе:
- изображение;
- логотип;
- подобие визитной карточки;
- рукописную подпись.
Посредствам программы от компании Microsoft единожды созданную подпись можно автоматически прикреплять ко всем исходящим письмам, но в какой-то момент может возникнуть потребность изменить ее.
Как правильно это сделать, мы расскажем в инструкции ниже.
Настройка существующих подписей в Outlook
Чтобы отредактировать одну или несколько подписей, необходимо перейти к следующим действиям:
1зайдя в Outlook, выбрать вкладку «Файл»;
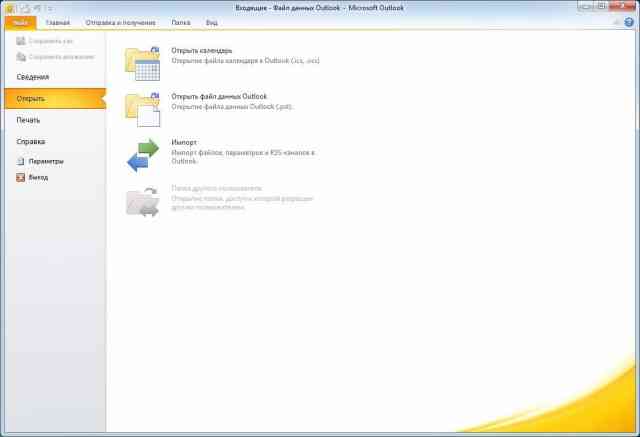
Рис. 2 – Вкладка «Файл»
2в ней отыскать «Параметры» и перейти в них;
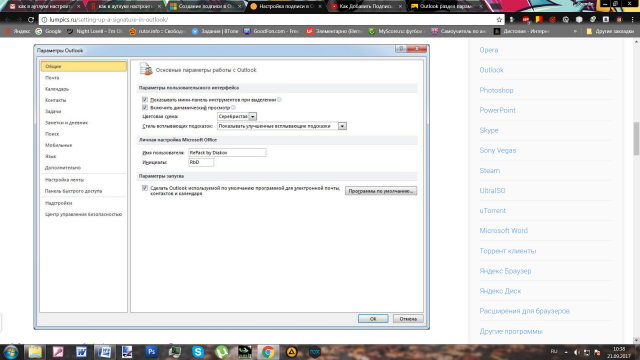
Рис. 3 – Раздел «Параметры»
3далее нас интересует раздел «Почта»;
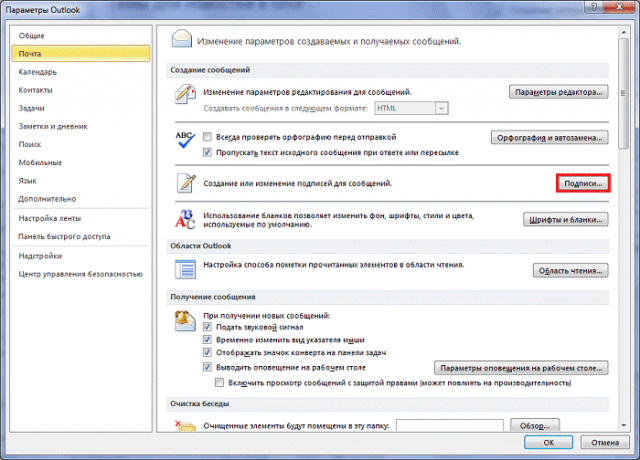
Рис. 4 – Раздел «Почта»
4в нем мы находим кнопку «Подписи» и, кликнув по ней, переходим в режим создания и редактирования подписей.
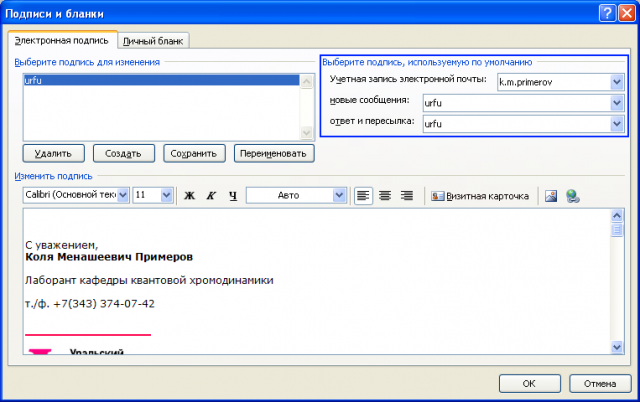
Рис. 5 – Подписи и бланки
В окне «Выберите подпись для изменения» указаны все существующие ранее созданные подписи, которые можно переименовывать или же удалять.
По средствам этого же окна создаются новые подписи.
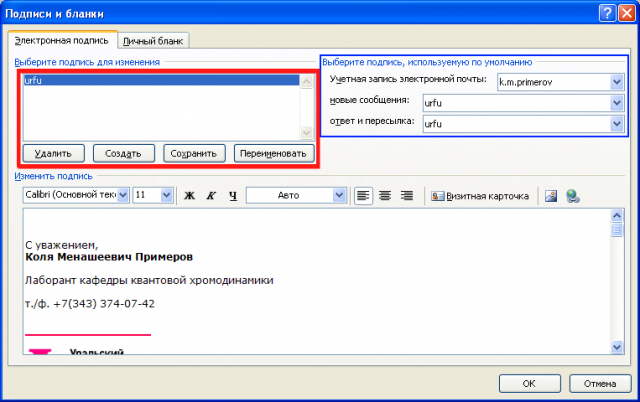
Рис. 6 – Выберите подпись для изменения
Кроме этого, в той же панельке размещены дополнительные возможности, такие как размещение визитной карточки, изображения и интернет ссылки, на сайт вашей компании или предприятия, к примеру.
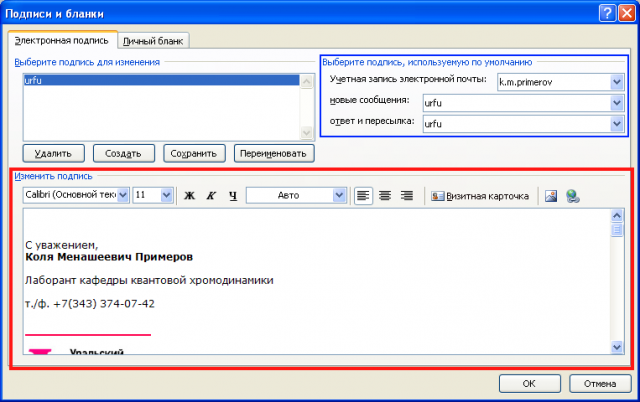
Рис. 7 – Изменить подпись
Заключительный раздел содержит в себе настройки по умолчанию. Если у вас несколько подписей, обозначьте ту, которой пользуетесь чаще всего и она будет крепиться автоматически.
В этом разделе также можно выбрать отдельно подписи для новых писем и для ответов на чьи-то запросы.
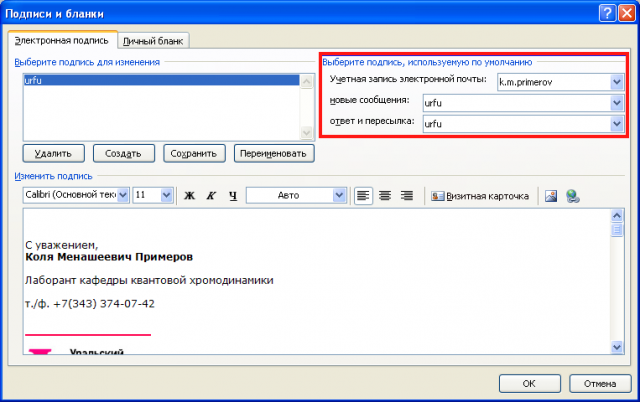
Рис. 8 – Выберите подпись, используемую по умолчанию
После того, как все желаемые вами манипуляции для корректировки подписи будут совершенны, сохраняем результат и покидаем раздел, нажав кнопку .

Рис. 9 – Ручная настройка подписи
Итог
Процедура редактирования подписи выглядит примерно одинаково как в Outlook 2013 года, так и 2016 года выпуска, поэтому если следовать инструкции, что приведена выше, трудностей возникнуть у вас не должно.
Если же вы изначально не располагаете созданной подписью, то тем же описанным путем можно зайти в раздел и вместо редактирования выбрать кнопку .
Заполните все поля, что уже были упомянуты, лишь дописав и адрес электронной почты и вы получите готовую подпись. Главное, не забудьте ее после этого сохранить.
Как видите, процедура простая и не требует от вас слишком больших временных затрат.

