Способ, как установить Windows 10 с флешки, не представляет собой ничего сложного для опытного пользователя операционных систем Microsoft.
Тем же, кто устанавливает такую платформу впервые или раньше сталкивался с уже готовыми и установленными на диске дистрибутивами, стоит узнать несколько нюансов – от создания загрузочного носителя до особенностей настройки Виндоус.
Создание загрузочного USB-носителя
Для создания загрузочной флешки с операционной системой Windows 10 пользователю понадобится накопитель объёмом не меньше 8 ГБ – размер записываемых файлов, в зависимости от выбранного варианта платформы, может достигать 6,5 ГБ.
Также следует предусмотреть наличие на жёстком диске, куда будет устанавливаться Виндоус, не меньше 16 ГБ места – хотя, с учётом обновлений и системных программ, желательно оставить от 40 до 60 ГБ.
Для быстрой работы системы лучше всего, если она будет установлена на твёрдотельном накопителе SSD – такой вариант обойдётся дороже, поэтому большую часть приложений (в том числе, и игры) стоит устанавливать на HDD.
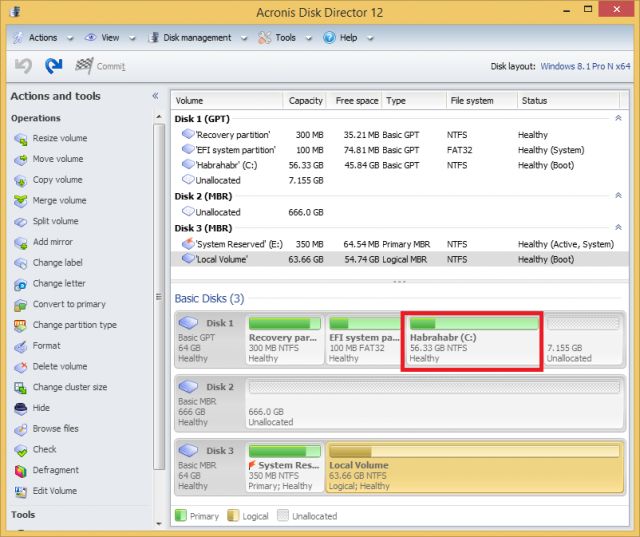
Рис. 2. Раздел SSD-диска, размера которого достаточно для установки
Следующий этап создания флешки с системой заключается в скачивании соответствующего образа в формате ISO с официального сайта Microsoft (например, 32-разрядную или 64-разрядную версию системы).
Нежелательно устанавливать систему с посторонних ресурсов – кроме того, что такие платформы нелицензионные, вместе с ними можно скачать и вредоносный код.
После этого можно скачать и установить программу записи дисков из образа – например, UltraISO (утилита платная, но будет работать в течение пробного периода 30 дней).
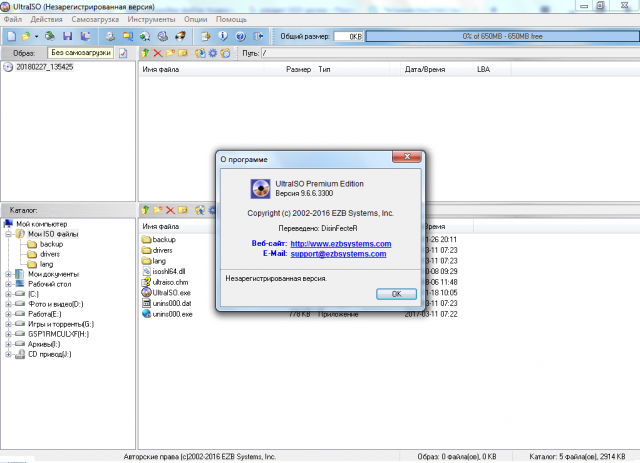
Рис. 3. Программа UltraISO.
- К компьютеру, на который скачан образ системы, подключается флешка;
- Запускается программа UltraISO и нажимается кнопка ;

Рис. 4. Запуск утилиты для записи диска.
- В меню выбирается раздел и команда , после чего находится и открывается образ с системой;
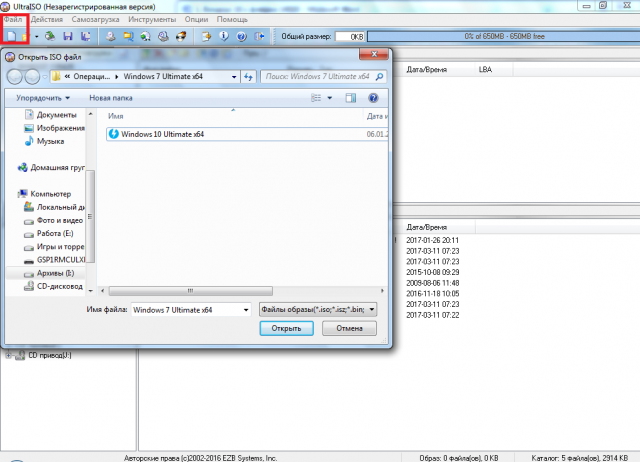
Рис. 5. Поиск и открытие образа системы.
- В разделе выбирается команда записи образа жёсткого диска;
- В открывшемся окне указывается, на какой носитель будут записаны файлы (если флешка установлена одна, определение происходит автоматически);
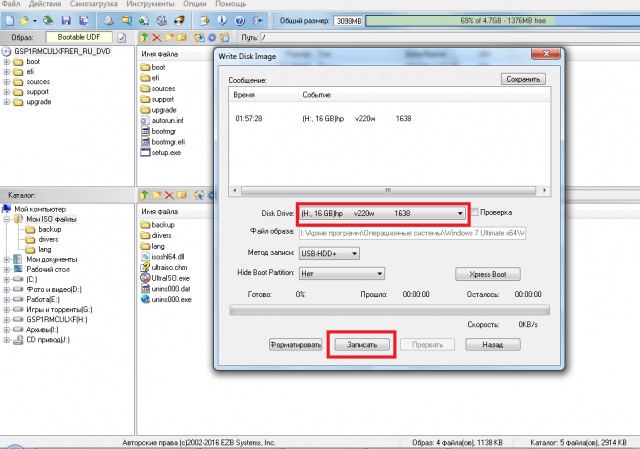
Рис. 6. Меню для записи загрузочной флешки.
- Нажимается кнопка .
Перед записью утилита может запросить разрешение на форматирование флешки.
После завершения записи утилиту следует закрыть, флешку подключить к компьютеру (если установка будет выполняться на другом ПК, а не на том, на котором проводилась запись) и перейти к следующим этапам.
Установка загрузки с флешки в BIOS
Перед установкой системы в большинстве случаев требуется изменение способа загрузки системы – вместо выставленного по умолчанию жёсткого (или твердотельного накопителя) понадобится указать в качестве загрузочного диска флешку.
Для перехода к BIOS требуется во время загрузки компьютера нажать на определённую клавишу – чаще всего она указана на экране.
Для каждого компьютера и, тем более, ноутбука существует свой способ входа – в большинстве случаев это или , но иногда бывает и , , или .
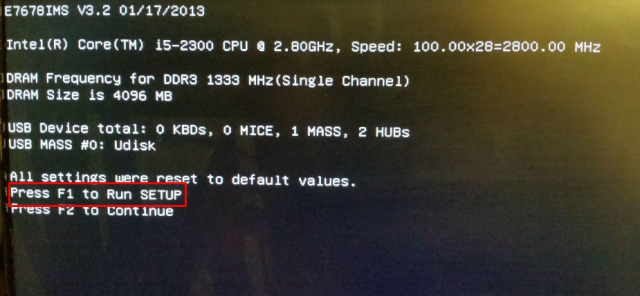
Рис. 7. Переход к интерфейсу BIOS.
После входа в меню интерфейса требуется выполнить такие действия:
- Используя стрелки и клавишу , найти вкладку ;
- Найти и открыть пункт ;
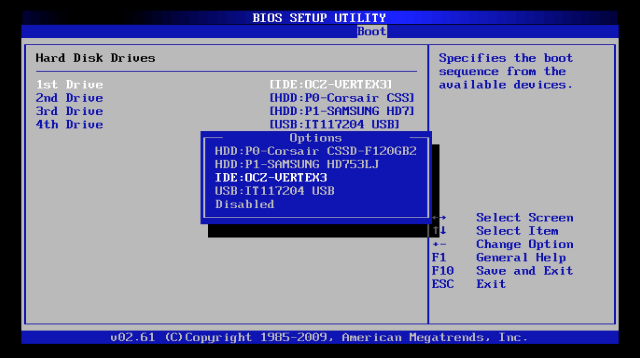
Рис. 8. Выбор диска в меню BIOS.
- Выбрать первую строчку, где обычно уже указан жёсткий диск, нажать и выбрать флешку в выпавшем меню;
- Вернуться в предыдущее окно и найти пункт Boot Device Priority или Hard Disk Boot Priority;
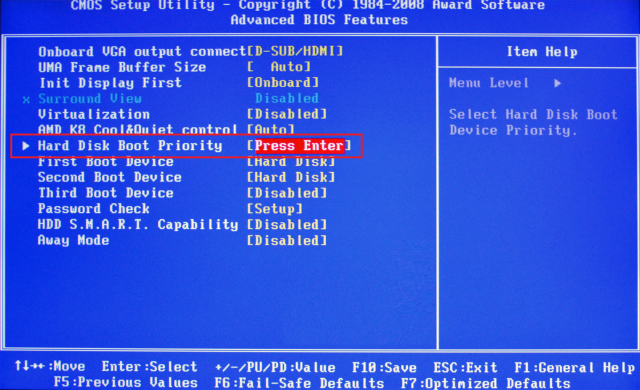
Рис. 9. Изменение способа загрузки компьютера.
- Флешка устанавливается в качестве основного диска при загрузке.
Теперь можно выйти из меню, сохранив сделанные изменения (клавиша ) и перезагрузить компьютер.
С этого момента начинается установка операционной системы.
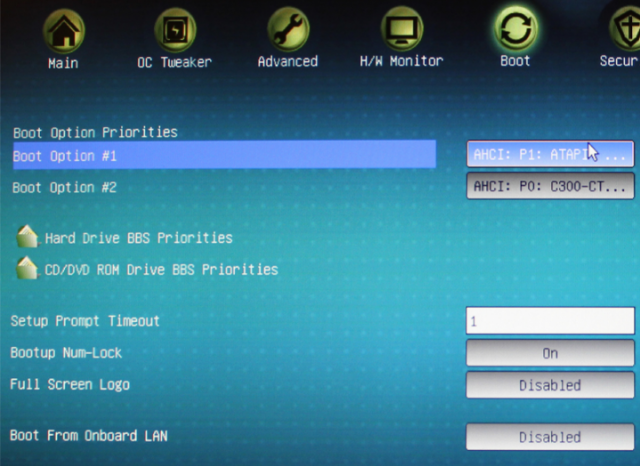
Рис. 10. Изменение загрузочных дисков в интерфейсе UEFI.
Начало установки ОС
Если все предыдущие действия (запись флешки и изменение способа загрузки) были выполнены правильно, на перезагрузившийся компьютер начинает автоматически устанавливаться операционная система.
Первые этапы
Установка операционной системы начинается с предложения выбора языка, формата времени и метода ввода информации с клавиатуры. В русскоязычных версиях операционной системы для всех трёх пунктов по умолчанию установлен русский.
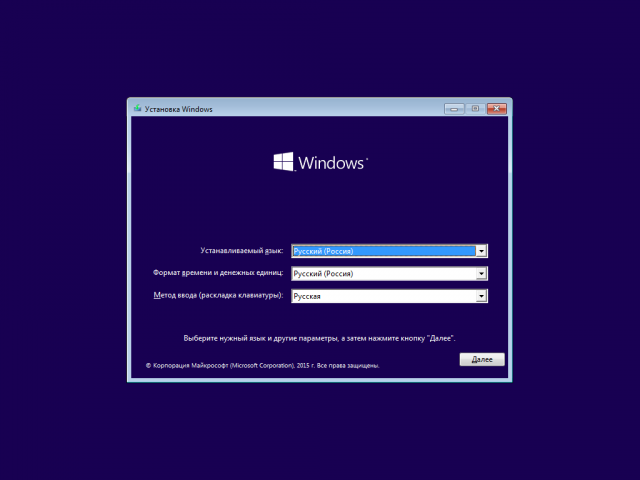
Рис. 11. Выбор языка при установке системы.
Следующие этапы установки должны быть такими:
- Нажимается кнопка и выбирается пункт восстановления системы;
- Ввести ключ для активации операционной системы (не обязательно делать сразу – иногда пункт можно пропустить, активировав Windows уже после установки);
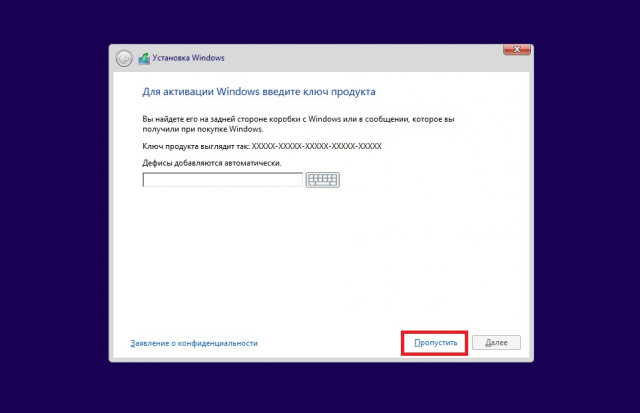
Рис. 12. Ввод ключа продукта.
- Выбрать редакцию операционной системы (на усмотрение пользователя, если лицензии ещё нет – или той, ключ к которой был куплен);
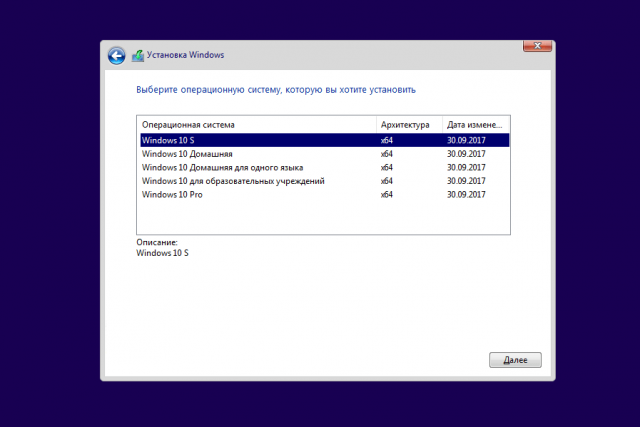
Рис. 13. Выбор варианта операционной системы.
- Прочитать лицензионное соглашение, согласиться с его условиями и нажать ;
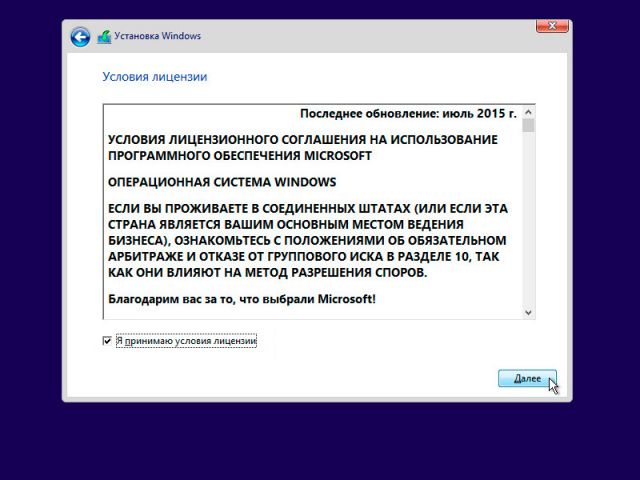
Рис. 14. Чтение лицензионного соглашения.
- Выбрать тип установки операционной системы.

Рис. 15. Выбор способа установки платформы
Пользователь может обновить программное обеспечение, восстановив системные файлы и сохранив все параметры, программы и настройки – при этом старая платформа остаётся в папке Windows.old.
Преимуществом этого способа можно назвать отсутствие необходимости перенастраивать веб-обозреватели и другие полезные приложения, переустанавливать утилиты и игры.
Ещё один способ – выборочная установка системы, позволяющая получить на компьютере «чистую» Windows, без оставшихся системных файлов.
При этом пользователь может выполнить разбивку разделов заново или пользоваться уже созданными дисками.
Настройка разделов имеет свои особенности, о которых следует знать не слишком опытному пользователю.
Настройка разделов диска
На диске, где уже устанавливалась операционная система, в основном, расположено не меньше двух разделов, отличающихся по размеру, и ещё один небольшой системный том на несколько десятков мегабайт или даже гигабайт.
Зарегистрированные системой участки нежелательно форматировать, делить или присоединять к другим – обычно здесь хранится информация для восстановления системы.
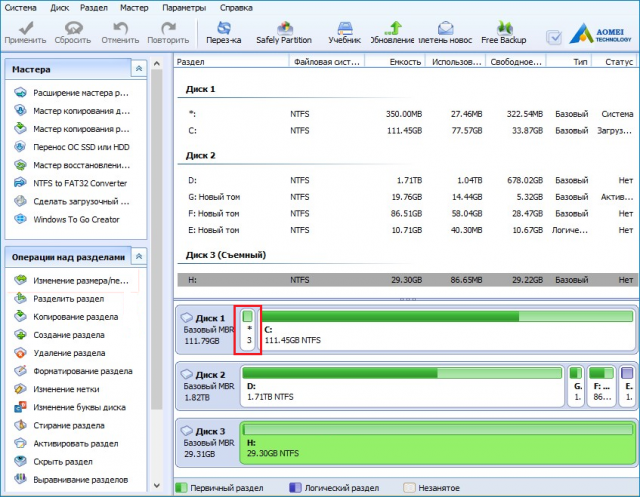
Рис. 16. Раздел твёрдотельного накопителя с системной информацией.
Его форматируют и нажимают , продолжая установку операционной системы.
Форматирование стоит выполнить, если до того в этом же разделе была установлена другая ОС – Виндоус 7, 8 или платформы Unix.
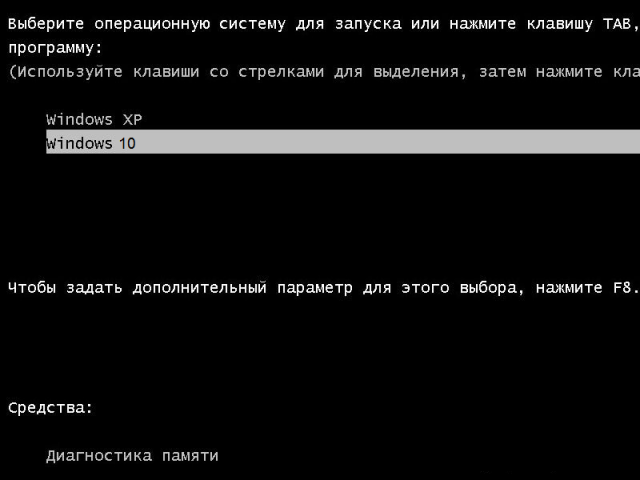
Рис. 17. Меню для выбора одного из нескольких вариантов операционной системы.
Завершение установки
После нажатия кнопки «Далее» система автоматически устанавливается на компьютер.
На компьютере, отвечающем минимальным требованиям, процесс займёт не меньше 1,5 часов, на более современном (и, тем более, игровом) ПК – до часа.
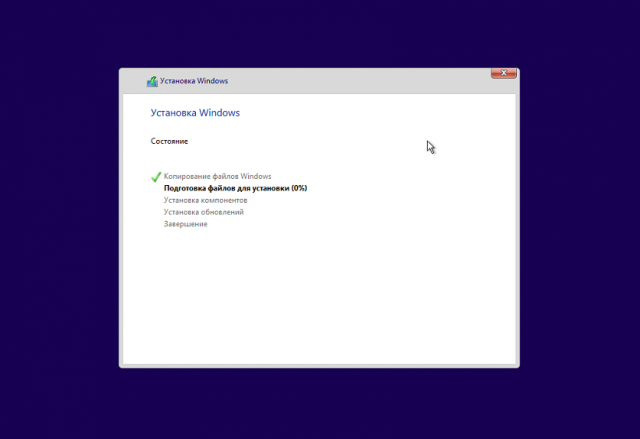
Рис. 18. Процесс установки
Когда процесс установки практически завершён, на экране появляется предложение подключиться к Интернету, хотя иногда сеть определяется автоматически.
Дальнейший процесс зависит от версии Windows 10 – самыми популярными сборками являются 1607-я и 1703-я. Ещё одна, 1709-я версия, настраивается примерно так же, как и 1703-я.
Версия 1607
Настройка 1607-й сборки состоит из следующих этапов:
- Настройки основных параметров системы – отправки данных производителю, сохранения местоположения и включения основных механизмов – в настройках конфиденциальности (при желании можно оставить стандартные значения);
- Настройки параметров администратора – онлайн способ предполагает вход в аккаунт Microsoft (который не обязательно выполнять), методика оффлайн позволяет создать временную учётную запись, изменив её показатели позже;
- Подождать завершения установки, в процессе которой пользователю будет показана информация о самых интересных и полезных функциях системы.
При установке нельзя выключать или перезагружать компьютер, а, если это всё-таки произошло, установку следует начать заново.
Кроме того, после первой перезагрузки следует обратно изменить приоритет загрузки с жёсткого диска или SSD.
Результатом этого процесса становится появление на экране рабочего стола «чистой» операционной системы, требующей потратить ещё некоторое время на настройку.
Версия 1703
Для версии 1703, выпущенной меньше года назад, завершающие этапы установки Windows имеют некоторые отличия.
- Выбирается регион из предлагаемого списка – от этого зависит функциональность и системы в целом, и отдельных приложений. При желании, настройки можно будет изменить позже.
- Выбрать первую и дополнительную (необязательно) раскладки клавиатуры и выбрать комбинацию клавиш для переключения между ними. По умолчанию, основным выбран английский язык.
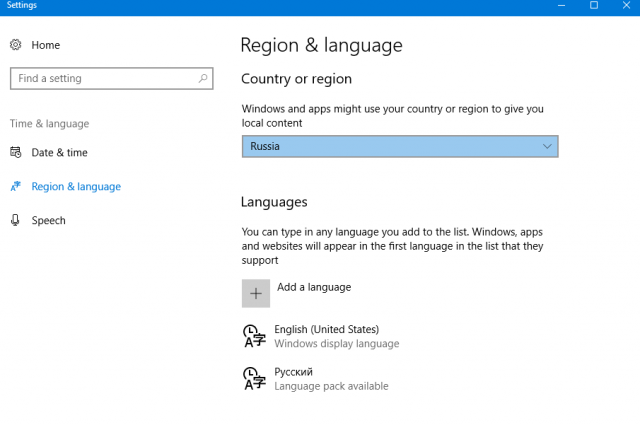
Рис. 19. Выбор региона и двух раскладок.
- Выбрать способ настройки (большинству пользователей подходит вариант «Для личного использования»).
- Настроить параметры для основного аккаунта – при этом точно так же, как и для 1607-й версии, следует либо подключиться к сети и войти в аккаунт, либо ввести временные данные в режиме оффлайн, которые можно будет впоследствии изменить.
- Ввести пользовательский пароль (или выбрать вариант «Далее», чтобы установить его позже).
- Настроить параметры конфиденциальности, выбрав необходимые пункты.
После этого пользователю достаточно подождать, пока система не будет установлена, и выполнить все необходимые настройки.
Настройка системы
После того как система установлена следует выполнить её настройку – в том числе, загрузить драйвера всех подключенных и встроенных устройств (в том числе, звуковой, сетевой и графической карты, принтера, монитора).
Часть этих управляющих программ автоматически устанавливается системой, установка остальных выполняется вручную.
- для ноутбуков – с сайтов компании-производителя модели в разделе поддержки;
- для десктопных ПК – с ресурсов производителя установленной на нём материнской платы;
- для видеокарт – с веб-страниц компаний AMD или Nvidia.
Драйвера не стоит устанавливать со сторонних ресурсов или с помощью программ типа DriverPack Solution.
При этом управляющие программы часто оказываются устаревшими, а иногда вместе с ними скачиваются вирусы.
Завершив настройку, рекомендуется установить обновления для системы – точнее, разрешить их автоматическую установку в .
Теперь можно устанавливать антивирусную программу и минимально необходимый пользователю пакет приложений.
Возможные проблемы при установке
Устанавливая операционную систему с USB-накопителя, пользователь может столкнуться с целым рядом проблем.
Для того чтобы гарантировать совместимость накопителя с БИОС’ом компьютера, при использовании утилиты UltraISO следует выбирать не USB-HDD+, а USB-HDD+ v2.
Флешка может не читаться и по другим причинам. Например, из-за неисправности порта USB или проблем с самим накопителем. В первом случае вопрос решается использованием другого разъёма, во втором – записью на новую флешку.

Рис. 20. Ошибка 0xC1900101-0x20004 при установке
В списке проблем с установкой можно найти ошибку C1900101-20017.
Возникает она исключительно при попытке установить систему на компьютер с разогнанным процессором Pentium G3258. ошибка устраняется отключением разгона или одного из ядер ЦПУ.
Подведение итогов
Установка с флешки представляет собой самый быстрый, а иногда и единственный (многие современные ПК и ноутбуки уже не комплектуются привода для дисков) способ получить современную операционную систему.
Для этого понадобится не так много времени и знаний.
В зависимости от производительности компьютера, все этапы займут не больше 3 часов, а начинающий пользователь получит при установке определённый опыт работы с программным обеспечением Microsoft.

