Если вы хотите переустановить операционную систему на своем компьютере (на Linux), вам лучше прочитать подробную и пошаговую инструкцию по установке Ubuntu 16.04.
Содержание:
Шаг №1. Скачивание образа и запись на флешку
Как мы говорили выше, загрузить образ ОС можно на официальном сайте. Сделайте это. Дальше можно переходить к записи системы на диск или флешку. Мы советуем выбирать съемный накопитель, так как он сохранится на более длительный срок. DVD намного быстрее выйдет из строя.
Фактически, на данном этапе мы создаем загрузочную флешку. Так как речь идет об Ubuntu, то лучше всего в этих целях воспользоваться фирменной утилитой от производителя. Называется она UNetbootin. Скачать ее можно здесь. Если Вы на данный момент работаете на Windows и записываете образ из-под этой системы, то процесс будет выглядеть следующим образом:
- Запустите UNetbootin. Поставьте отметку возле надписи «Образ диска». Рядом выберете вариант «ISO Образ».
- Нажмите на кнопку в виде троеточия и укажите, где находится загруженный ранее образ ОС.
- В поле «Тип» укажите «USB-накопитель». Если вы вставили в компьютер одну флешку, она, скорее всего, определится автоматически. А если этого не произошло, выберете ее букву в поле «Носитель».
- Нажмите «ОК». Дождитесь окончания записи.
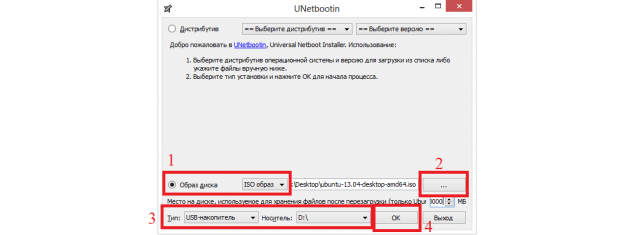
Рис. 1. Использование UNetbootin на Windows
На Windows также очень удобно использовать программу UltraISO. Вполне возможно, она уже установлена на ваш компьютер, так как ее в большинстве случаев инсталлируют вместе с системой. Как ею воспользоваться, показано в видео ниже.
Если же вы сейчас используете другую версию Ubuntu, все будет выглядеть практически так же. Правда, скорее всего, UNetbootin будет на английском языке, но поля там точно такие же и образ нужно будет выбрать путем нажатия на кнопку с троеточием.
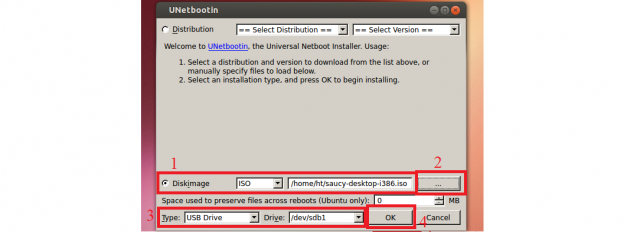
Рис. 2. Использование UNetbootin на Ubuntu
Теперь мы имеем флешку с готовым к установке образом операционной системы. Но чтобы им воспользоваться, необходимо заставить систему первым определять именно съемный носитель и загружать его, а не жесткий диск. Для этого необходимо правильно настроить BIOS/UEFI.
Шаг №2. Настройка BIOS/UEFI
В зависимости от версии БИОС настройка будет выглядеть по-разному. Чтобы вообще открыть BIOS, необходимо во время загрузки компьютера (если он включен, перезагрузите его) нажимать кнопку или до тех пор, пока на экране не появится экран БИОСа (вы сразу его узнаете). Хотя в зависимости от производителя системного блока или ноутбука эти кнопки могут быть и другими. В таблице 1 можно видеть все возможные варианты.
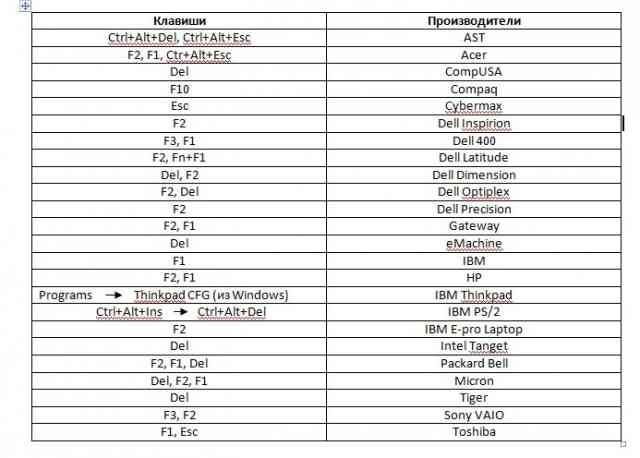
Таблица 1. Варианты клавиш для загрузки BIOS в зависимости от производителя
А дальше все зависит от версии БИОС. Опираясь на этот фактор, могут быть следующие варианты настройки системы на загрузку с флешки:
- В AMI BIOS необходимо зайти в раздел и открыть . Дальше останется нажать на и выбрать флешку по ее названию.
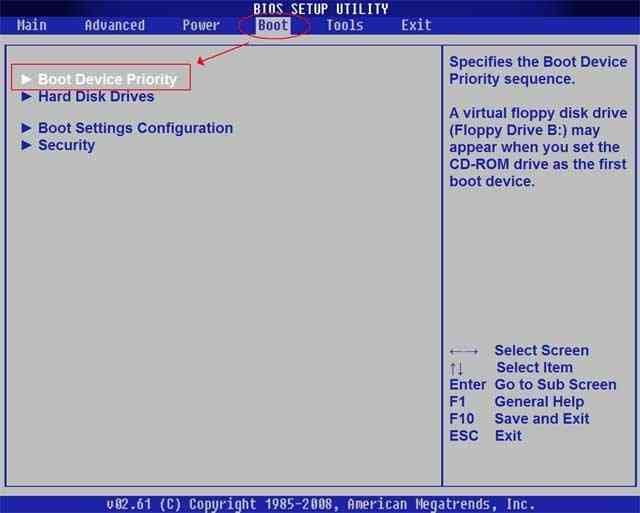
Рис. 3. Настройка AMI BIOS на загрузку с флешки
- В AWARD BIOS следует зайти в раздел на главном экране и поставить флешку первой в пункте .
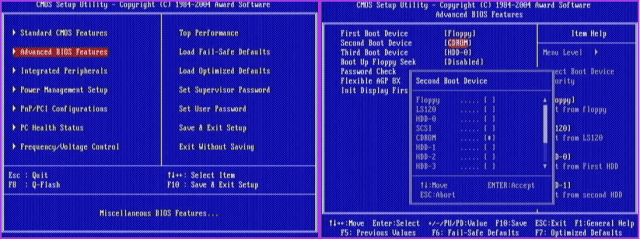
Рис. 4. Настройка AWARD BIOS на загрузку с флешки
- В других модификациях нужно найти раздел и, опять же, поставить флешку первой в пункте .

Рис. 5. Настройка других модификаций BIOS на загрузку с флешки
Что касается UEFI, то зайти в него можно точно так же – путем нажатия той или иной клавиши при загрузке. Но затем нужно будет найти раздел с названием , или и таким же образом поставить съемный накопитель с образом ОС на первое место. Это может выглядеть примерно так, как показано на рисунке 6.

Рис. 6. Настройка UEFI на загрузку с флешки
В Windows 8 и 10 чтобы поставить загрузку с загрузочного накопителя, вовсе не нужно заходить в BIOS или UEFI. Вместо этого нужно выполнить следующие действия:
1С помощью поиска откройте «Обновление и восстановление…». В открывшемся окне перейдите в раздел «Восстановление» (слева). Нажмите на кнопку «Перезагрузить сейчас» под надписью «Особые варианты…»
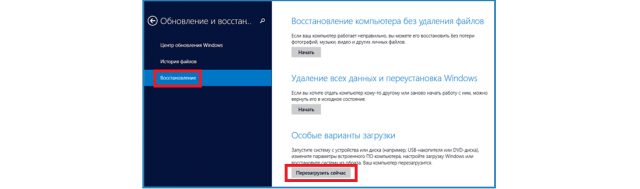
Рис. 7. Окно «Обновление и восстановление…» и кнопка «Перезагрузить сейчас» в нем
2В появившемся меню выберете «Использовать устройство». Это как раз тот пункт, который позволяет выбрать, с чего будет загружаться компьютер. По умолчанию, разумеется, стоит жесткий диск.
3Дальше просто нажмите на свое флеш-устройство. Узнать его вы сможете по названию.

Рис. 8. Выбор устройства для загрузки в Windows 8 и 10 без BIOS или UEFI
Дальше произойдет загрузка компьютера со съемного накопителя с Ubuntu и это даст нам возможность установить данную ОС.
Шаг №3. Непосредственно установка
Теперь, когда образ операционной системы начал свою работу, необходимо выполнить следующие действия:
1Нажмите на любую кнопку в самом первом загрузочном экране.

Рис. 9. Первый экран образа Ubuntu
2Дальше нажмите на название языка, которым хотите пользоваться в устанавливаемой ОС. В нашем случае мы жмем «Русский».

Рис. 10. Меню выбора языка
3Дальше нажмите «Установить Ubuntu».
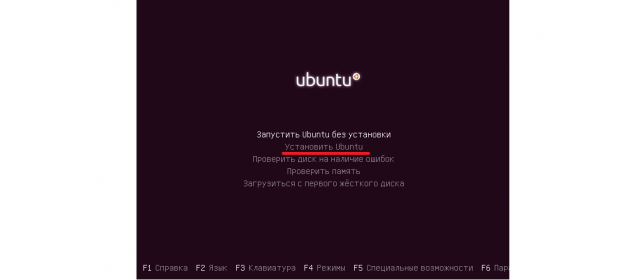
Рис. 11. Экран выбора действий
4Дальше вы сможете поменять язык. Если не передумали, оставьте все как есть (вверху слева будет выбран русский) и нажмите «Продолжить».
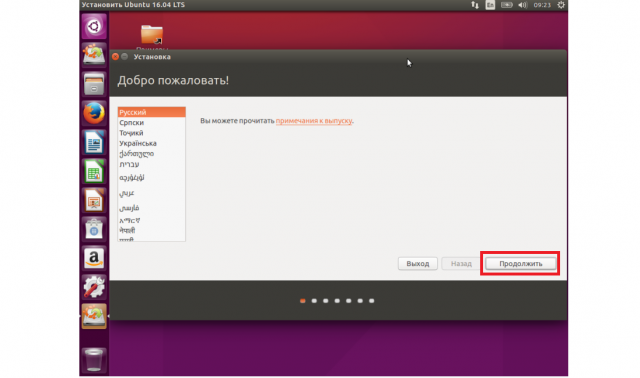
Рис. 12. Еще один выбор языка при установке
5Дальше вы увидите два пункта. Первый называется «Download updates while installing Ubuntu» и отвечает за загрузку последних обновлений при инсталляции. Второй носит длинное название «Install third-party software…» и отвечает за загрузку кодеков и прочих дополнительных программ для работы с оборудованием. На втором пункте галочку поставить нужно обязательно, а насчет первого, то это по желанию. Нажмите «Продолжить».
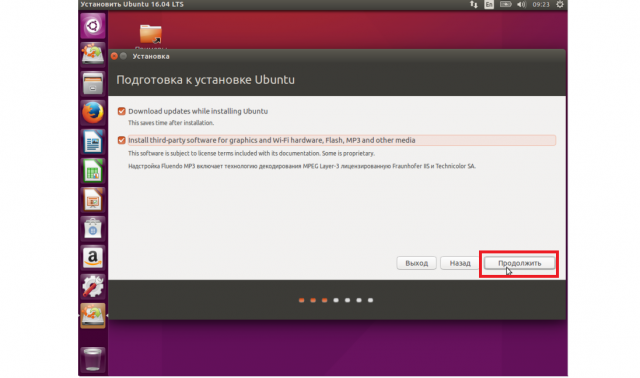
Рис. 13. Меню установки обновлений и дополнительного ПО
6После этого можно будет выбрать, куда следует устанавливать новую ОС. Лучше всего стереть весь жесткий диск и установить на него чистую систему. Для этого вверху есть соответствующий вариант. Если же вы желаете самостоятельно разделить диск и установить систему лишь на его часть (это нужно, к примеру, когда нужно, чтобы на компьютере было две операционные системы), выберете «Другой вариант». Но если у вас нет знаний и опыта в этом деле, лучше остановиться на первом. В конце нажмите «Установить сейчас».
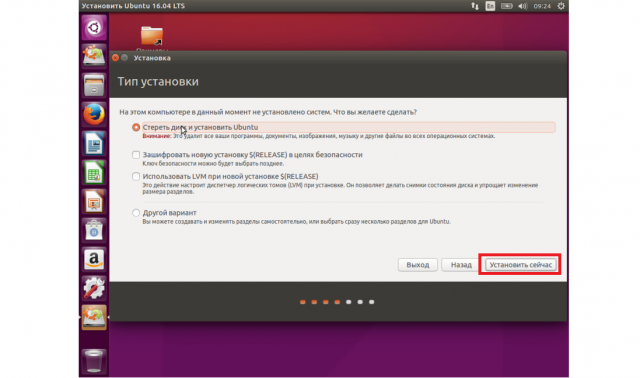
Рис. 14. Варианты установки ОС на жесткий диск
7 Далее предстоит выбрать раскладку клавиатуры. Как известно, в русском языке, равно как и во многих других, есть множество модификаций и на каждую нужна своя раскладка. Выберете наиболее подходящую для вас и нажмите «Продолжить». Важно понимать, что это лишь раскладка по умолчанию, то есть та, которая будет изначально. В процессе использования ОС вы легко сможете добавить другую.
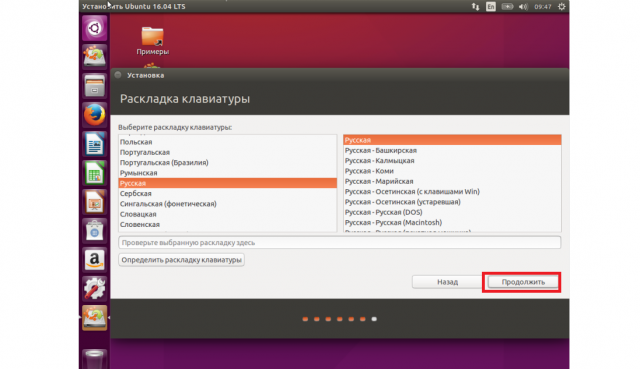
Рис. 15. Выбор раскладки клавиатуры
8 После этого нажмите на свой часовой пояс. При желании можно написать латиницей свой город и система автоматически подберет наиболее подходящий пояс. Нажмите «Продолжить».
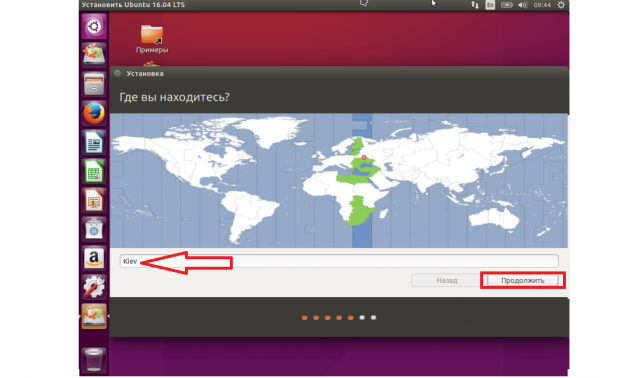
Рис. 16. Выбор часового пояса
9 Дальше укажите свои индивидуальные данные – имя пользователя, имя компьютера и пароль. Это нужно для того, чтобы никто чужой не зашел в вашу систему. Если такой опасности нет, поставьте отметку на пункте «Входить в систему автоматически», а если все-таки есть, то «Требовать пароль для входа…». В конце снова жмите «Продолжить».
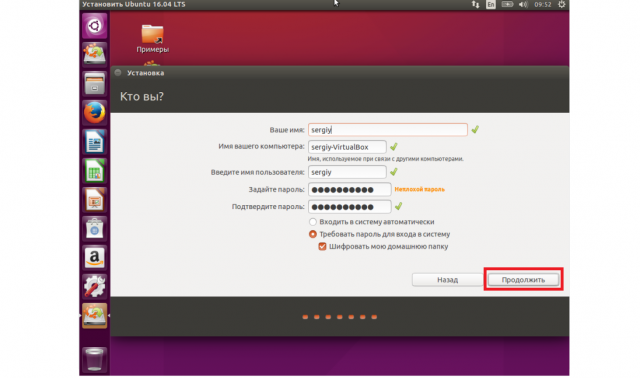
Рис. 17. Меню указания данных пользователя
10Наконец, началась установка! Остается подождать, пока она закончится.
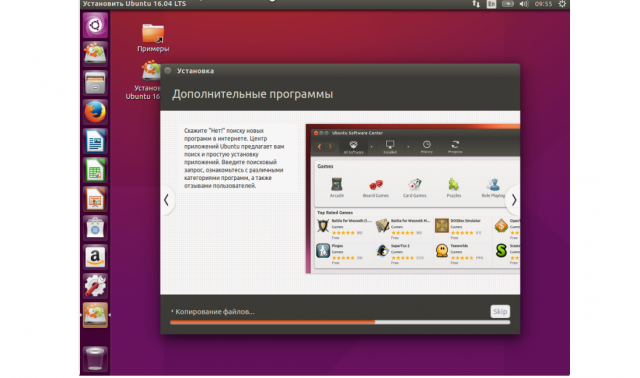
Рис. 18. Установка Ubuntu
Дальше останется перезагрузить компьютер (появится соответствующее диалоговое окно), войти под своим логином и паролем в систему и начать ею пользоваться. Успехов в работе!

