После создания PDF документа он, как правило, имеет очень большой размер, чтобы оптимизировать его, необходимо знать, как уменьшить размер PDF файла.
PDF – очень популярный среди пользователей формат документов. Универсальная программа для просмотра данного формата на всех типах ОС — adobe reader.
- Качество отображение файлов превосходит такие виды сжатия, как JPEG и GIF;
- Стандартизированность – документі с таким форматом можно открыть на всех устройствах, при этом внешний вид документа не будет меняться;
- Обеспечение безопасности – передавая файлы PDF в режиме онлайн, вы всегда можете быть уверенными в том, что доступ к редактированию файла никто не получит. Также в такие файлы сложно встроить вирусный вредоносный скрипт;
- Поддержка большого количества алгоритмов сжатия;
- Автоматическое определение подлинности документа.
Кстати, вас могут заинтересовать еще статьи:
- Как редактировать PDF файлы — Практичные способы
- Как конвертировать djvu в pdf: Онлайн сервисы и программы
- Читалка книг для компьютера — Обзор лучших программ
Adobe Acrobat Pro для сжатия. Использование стандартных функций
Одна из самых популярных программ для работы с файлами формата PDF – это Adobe Acrobat Pro. С ее помощью вы сможете отредактировать ранее созданный документ и уменьшить его конечный размер.
Приложение платное, однако, пользователи могут скачать бесплатную пробную версию на 30 дней или портативную версию с урезанным функционалом для редактирования.
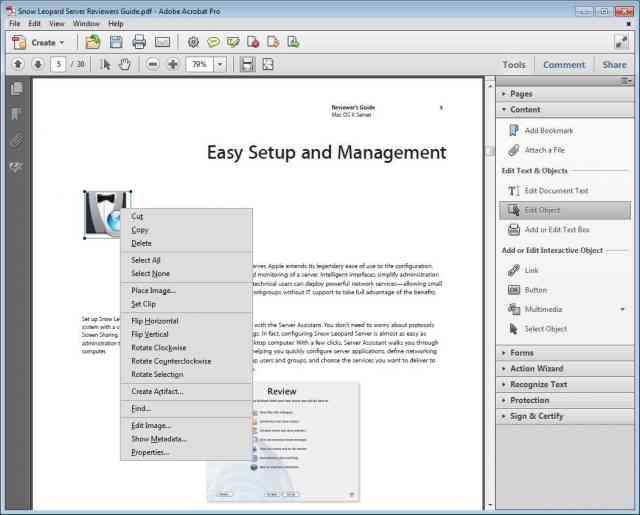
Внешний вид главного окна утилиты Adobe Acrobat
Программа позволяет существенно уменьшить размер конечного файла.
- Откройте свой документ в программе Adobe Acrobat;
- На главной панели включить вкладку Файл;
- Найдите и выберите пункт «Сохранить как другой документ…» и затем «Файл с уменьшенным размером», как указано на рисунке ниже;
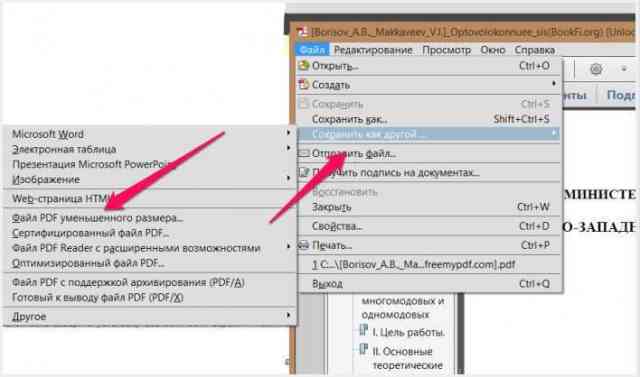
Процесс уменьшения размера в приложении
- Далее появится окно, в котором вам нужно будет указать необходимые параметры и уровень защиты создаваемого документа;
- После преобразования файла снова нажмите на вкладку «Открыть» — «Оптимизированный файл» и во всплывающем списке нажмите на пункт «Сохранить как другой…»;
- Выберите место на жестком диске, куда следует сохранить документ с уменьшенным размером и нажмите на кнопку ОК. Данная программа позволяет провести компрессию без потери качества.
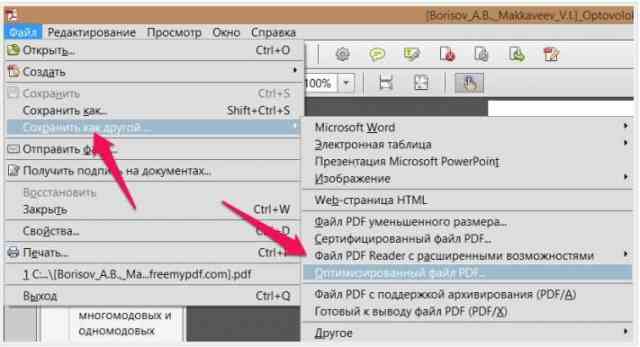
Сохранение уменьшенного документа
В программе Adobe Acrobat можно не только оптимизировать файл, но и принудительно уменьшить его размер.
- Откройте документ в программе;
- Теперь включите вкладку Файл на главной панели инструментов утилиты;
- Выберите пункт «Сохранить как другой» и в новом появившемся списке нажмите на «Уменьшить размер», как показано на рисунке ниже;
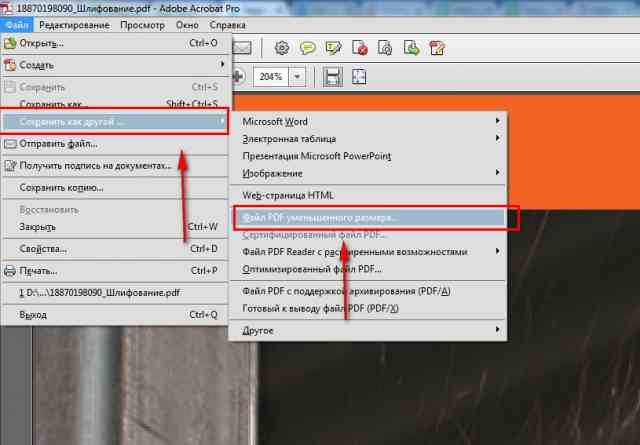
Принудительное уменьшение размера
Данный способ прекрасно подойдет, если после проведения оптимизации, размер не уменьшился до необходимого вам уровня.
- В новом окне выберите версию программы, с которой будет совместим конечный файл;
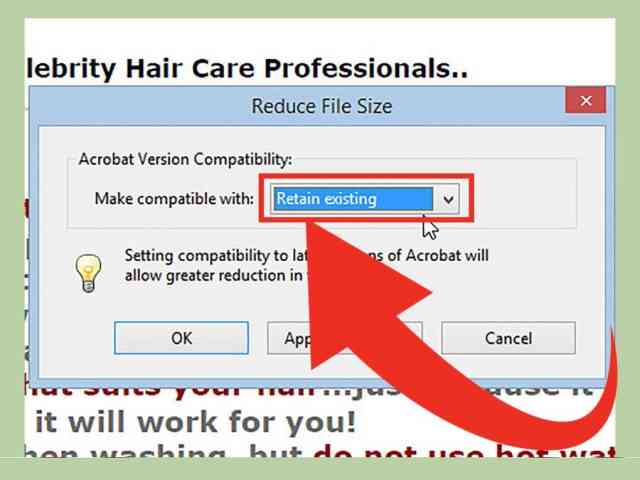
Настройки совместимости
- Нажмите клавишу ОК, чтобы применить опции только к одному файлу или Apply To Multiple, чтобы сохранить настройки сразу для нескольких ПДФ.
Сжать файл можно с помощью встроенных функций операционной системы Windows. Если документ не открывается или запускается слишком долго, необходимо провести экстренное сжатие.
Для этого необходимо открыть свойства PDF-файла.
Затем в общих настройках найдите клавишу «Другие» и в открывшемся окне поставьте галочку напротив отмеченного на рисунке ниже пункта «Сжимать содержимое…».
Сохраните внесенные изменения, нажав клавишу ОК.
Данный способ сжатия является самым простым, поэтому после компрессии файлов, размер которых составляет несколько ГБ, может быть немного искажено общее изображение содержимого.
После проведения сжатия откройте документ в программе adobe reader, чтобы проверить его качество.
Если он будет недопустимым, верните первоначальные свойства и оптимизируйте файл с помощью сторонних утилит.
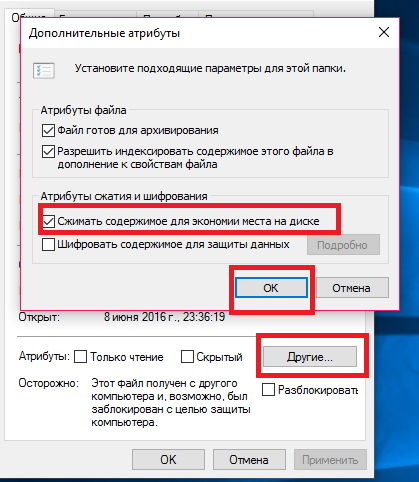
Отображение дополнительных атрибутов
Если вам нужно уменьшить размер файла только на определенное время, воспользуйтесь утилитами для архивации данных.
Например, 7Zip или WinRAR. В дальнейшем, при необходимости, можно быстро распаковать архив и получить ПДФ с начальным размером.
Утилита Cute PDF
Рассмотрим программу Cute PDF. Она является одним из наиболее распространённых приложений для конвертации в PDF и проведения оптимизации конечных документов.
Утилита бесплатна для загрузки, при этом в ней доступен широкий спектр функций.
Программа создает на компьютере виртуальный принтер, с помощью которого и происходит взаимодействие пользователя с основными функциями.
- Откройте документ в любом ридере для формата ПДФ;
- Теперь нажмите на кнопку «Печать»;
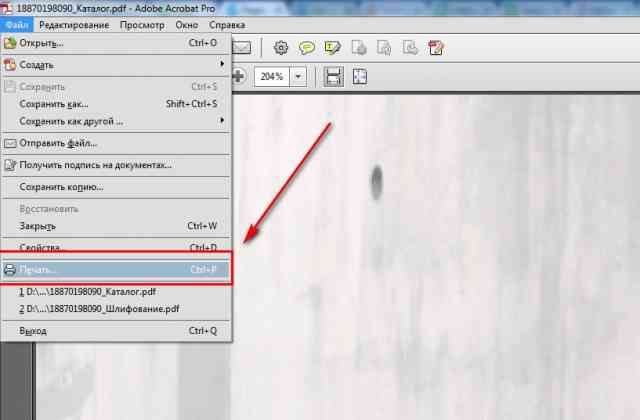
Включение окна для печати в ридере
- В открывшемся окне для настройки параметров печати укажите, что принтер имеет название «Cute PDF» найдите клавишу «Properties» или «Свойства» и кликните по ней. В операционной системе Виндоус данная клавиша располагается напротив имени принтера;
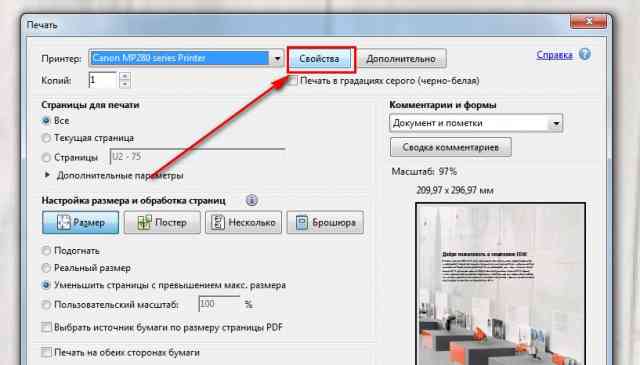
Клавиша свойств принтера
- В появившемся окне откройте вкладку Compression, затем вберите нужный уровень качества и степень компрессии документа. Сохраните настройки и закройте окно свойств;
- Теперь в окне настроек принтера для печати нажмите клавишу Печать;
- Далее появится окно для выбора места сохранения документа;
- Дождитесь окончания сохранения и проверьте, какой размер получился у конечного файла. При необходимости можно провести все вышеуказанные шаги со сжатым файлом, чтобы еще больше уменьшить его размер.
Использование хранилища Google Drive и программы Adobe Acrobat
Проводить компрессию можно напрямую через ваш диск Гугл. Также на компьютере должна быть установлена программа Adobe Acrobat.
Зайдите в свою учетную запись на диске и загрузите необходимый файл ПДФ.
Потом необходимо открыть ПДФ в вашем браузере.
Для этого выберите документ из списка загруженных ранее, нажмите на нем правой клавишей мыши и кликните на пункт «Open» или «Открыть».
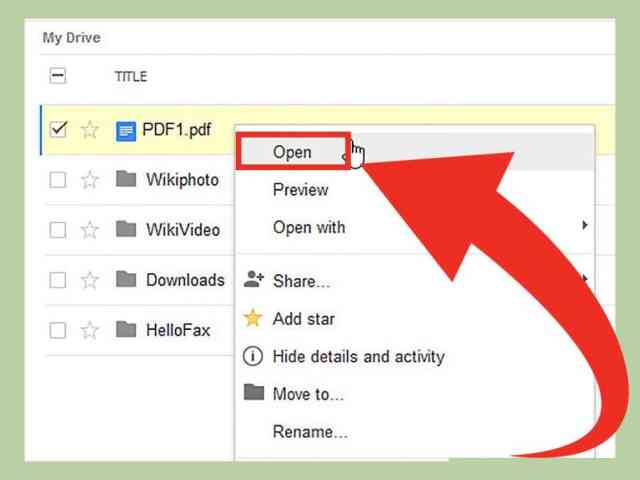
Процесс открытия файла в браузере
Теперь нужно отправить содержимое вкладки с ПДФ на очередь печати. Для этого в настройках браузера вызовите окно для настройки печати.
В списке доступных устройств выберите Adobe PDF. Далее нажмите на клавишу ОК.
Вместо привычного нам процесса печати, начнется процесс сохранения документа на жесткий диск компьютера.
При этом программа автоматически оптимизирует его, благодаря чему будет уменьшен размер.
Сжатие с помощью MS Word
Популярный текстовый процессор Word из пакета программного обеспечения MS Office также поможет вам уменьшить объем конечного ПДФ. Откройте файл с помощью утилиты Адоб Акробат.
Затем сохраните документ, как MS Word (Рисунок ниже).

Сохранение файла в качестве объекта Word
Теперь найдите сохраненный объект и нажмите на нем правой кнопкой мышки. Во всплывающем списке нажмите на пункт «Конвертировать в Adobe PDF», как указано на рисунке ниже.
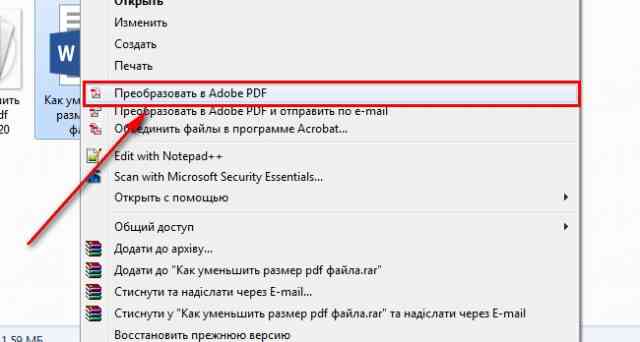
Конвертирование файла
Дождитесь окончания процесса. Как правило, он не займет больше двух минут.
Таким образом можно уменьшить размер документа приблизительно на тридцать процентов без существенной потери качества.
Лучшие онлайн конвертеры
Благодаря программному обеспечению с открытыми исходниками в интернете появилось множество сервисов, которые заменяют некоторые десктопные программы.
Чтобы уменьшить объем нужного вам документа, можно использовать следующие сервисы:
- Shrink PDF. Официальная ссылка на ресурс: http://shrinkPDF.com/ru/. Данный онлайн-конвертер позволяет без потери качества уменьшить размер до 20 документов за один раз.
Чтобы начать работу, нажмите на клавишу «Открыть» и выберите на своем компьютере документы для проведения компрессии. Дождитесь загрузки объекта на сервис.
Теперь в нижней части страницы появится файл и состояние процесса его сжатия. Дождитесь завершения процесса и скачайте полученный файл на свое устройство.
На рисунке ниже показан пример использования сервиса;
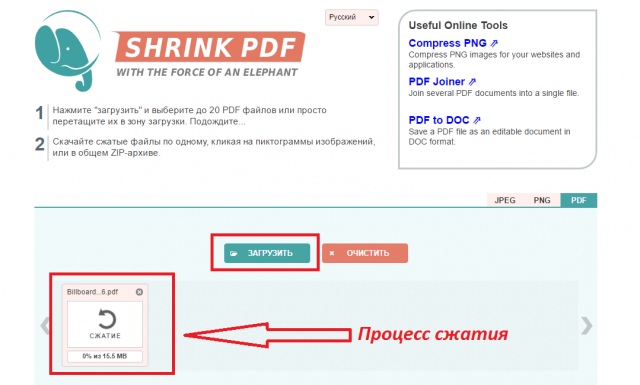
Процесс работы сервиса Shrink PDF
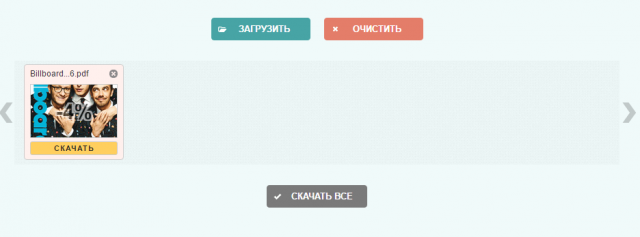
Страница загрузки сжатого документа
Также с помощью данного сервиса вы можете провести мгновенную компрессию файлов формата JPEG и PNG. Для этого переключитесь на соответствующее вкладку сервиса.
- SmallPDF. Ссылка на главную страницу сайта: https://smallPDF.com/ru/compress-PDF. С помощью этого сервиса вы сможете провести оптимизацию популярных форматов, в том числе и PDF.
Чтобы начать работу, перетащите файл с рабочего стола на красную область открытой страницы в браузере. Также вы можете открыть файл с помощью облачного хранилища от Google или Dropbox.
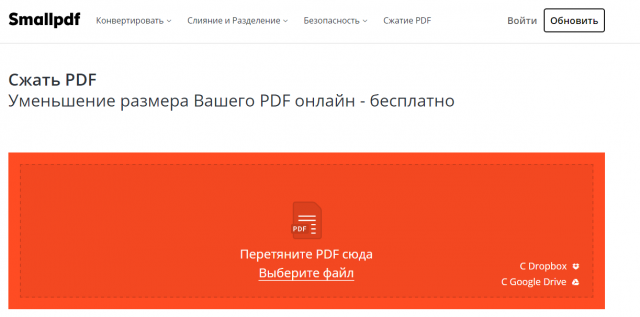
Внешний вид конвертера
Дождитесь окончания загрузки вашего документ ан сервис. Далее автоматически начнется процесс компрессии. Как правило, сервис позволяет сжать файл на 5—20%.
Это немного, но такой метод позволяет сохранить первоначальное качество документа.
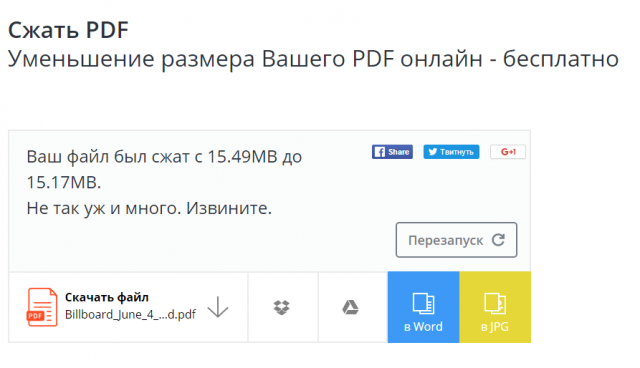
Диалоговое окно после завершения оптимизации
- Онлайн-конвертер IlovePDF. Ссылка на страницу: http://www.ilovePDF.com/ru/compress_PDF. Данная онлайн-утилита позволяет провести компрессию максимально быстро.
Схема его работы стандартна: перетащите ПДФ на поле в окне браузера, затем дождитесь окончания компрессии и скачайте файл.
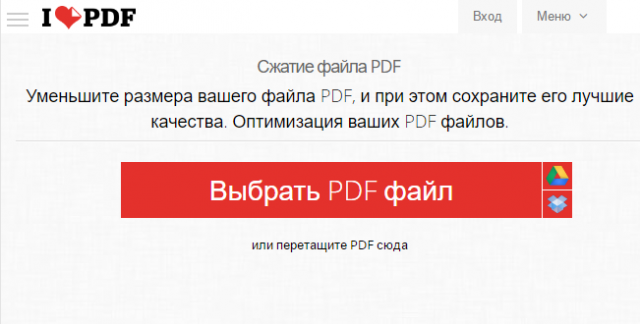
Внешний вид сервиса
- Универсальная онлайн-утилита PDF-docs. Ссылка на страницу сайта: http://PDF-docs.ru/.
Чтобы провести сжатие, найдите небольшое окно в правой части страницы. Затем загрузите свой файл и выберите тип компрессии.
Нажмите клавишу «Вперед» и подождите несколько минут, пока процесс не закончится.
Далее автоматически запустится скачивание файла на ваш компьютер.
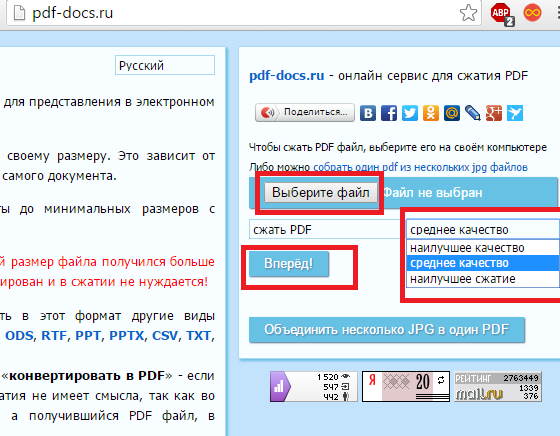
Использование утилиты PDF-docs

