Блокировка экрана позволяет избежать случайных нажатий и защищает содержимое устройства от посторонних. Однако некоторых пользователей так раздражает необходимость постоянно разблокировать телефон, что они начинают искать способ, как избавиться от этой функции.
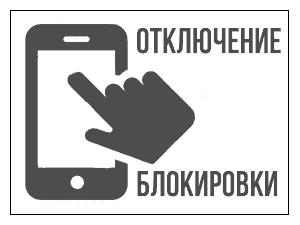
Убрать блокировку можно с помощью базовых инструментов настройки системы. Но безопаснее будет не отказываться от блокировки экрана совсем, а просто выбрать более удобный способ.
Снятие блокировки
Если блокировка снимается вводом пароля, PIN-кода или графического ключа, и вы его знаете, то никаких проблем не будет – просто зайдете в настройки и уберете этот способ защиты данных.
- Разблокируйте устройство.
- Найдите «Настройки». Они могут находиться в главном меню или прямо на рабочем столе.
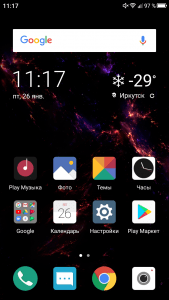
- Откройте раздел «Безопасность». В зависимости от прошивки название может меняться. Например, у меня стоит Android 7.0 с оболочкой NFUI. В ее настройках есть специальный раздел «Блокировка экрана и безопасность».
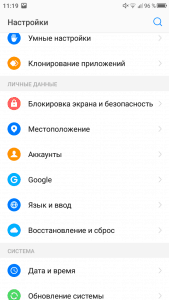
- В подменю «Экран блокировки» нажмите на пункт «Блокировка», чтобы выбрать способ.
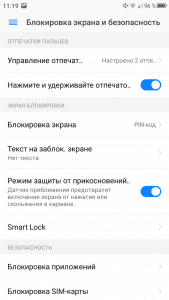
- Если у вас стояла какая-то защита – например, PIN-код – необходимо подтвердить право доступа к настройкам.
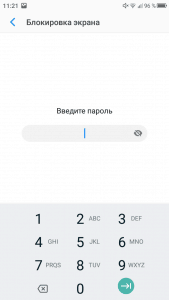
У меня стоит PIN-код, но при включенном и настроенном сканере отпечатков ввод четырехзначного пароля является лишь дополнительным способом проверки. Экран же разблокируется по отпечатку пальца. Чтобы совсем убрать блокировку экрана, выберите вариант «Нет». При этом с телефона будет удален пароль разблокировки и добавленные отпечатки, если на устройстве есть сканер.
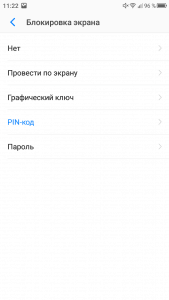
«Нет» – это не лучший вариант с точки зрения удобства использования. Если речь идет о телефоне, который вы постоянно носите с собой, то полное отключение блокировки чревато появлением случайных нажатий. Запуск приложений, отправка сообщений, исходящие звонки – спутники незаблокированного экрана телефона.
Чтобы предотвратить случайные нажатия, но не вводить никакие пароли и ключи для разблокировки, выберите вариант «Провести по экрану». В этом случае пароль и отпечатки также будут удалены, то есть вы снимите защиту с телефона. Экран будет блокироваться после истечения установленного времени бездействия, но разблокировать его можно будет горизонтальным или вертикальным свайпом.
Выбор способа блокировки
Раз уж мы начали говорить о способах блокировки, давайте посмотрим все. Меня, например, раздражает ввод графического ключа и PIN-кода. Поэтому на старом смартфоне блокировка была без защиты и снималась горизонтальным свайпом, а на новом – с помощью отпечатка пальца. Возможно, вам понравится другой способ.
Есть такие варианты:
- «Нет» – экран не блокируется. Минусы: возможны случайные нажатия, нет защиты от посторонних, то есть любой человек может взять ваш телефон и изучить содержимое его памяти.
- «Провести по экрану» – дисплей блокируется. Минус: нет защиты, разблокировать может кто угодно.
- «Графический ключ», «PIN-код», «Пароль». На некоторых устройствах добавляется распознавание лица и голоса, но суть от этого не меняется: при выборе любого из этих способов экран блокируется, а получить доступ к содержимому телефона может только владелец.
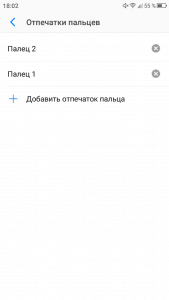
Если на телефоне есть сканер отпечатков, можно добавить снимки пальцев в настройки, выбрать один из трех защищенных способов блокировки экрана и выбирать, как разблокировать устройство. Как я уже говорил, у меня стоит ввод PIN-кода или проверка отпечатка. Можно установление сочетание графического ключа и сканирования отпечатка – тоже удобно. Поэкспериментируйте, может пропадет желание совсем отказываться от блокировки.
Что делать, если забыл пароль, код или графический ключ
Мы рассмотрели идеальную ситуацию, при которой у вас есть все пароли, PIN-коды и графические ключи. Но как убрать защиту, если экран заблокирован, и вы не помните пароль или ключ? Способы могут меняться в зависимости от производителя и модели, поэтому коротко пройдется по самым популярным методам.
- Ввод данных от аккаунта Google. На большинстве старых прошивок (до Android 5.0) после пятикратного неправильного ввода пароля или ключа появлялось окно с предложением восстановить доступ через учетную запись Google. На новых прошивках телефон блокируется и просит подождать 30 секунд, после чего снова требует код или пароль.
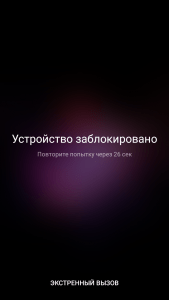
- Сброс настроек через Recovery. Вместе с конфигурацией будут стерты файлы, которые хранятся на внутренней памяти Android.
- Удаление файлов с паролями на смартфонах с root-доступом или кастомным Recovery.
- Графический пароль можно сбросить с помощью утилиты ADB, а китайские телефоны с процессором MTK разблокируются через программу SP Flash Tool – сначала вы ставите кастомное Recovery, а затем удаляете отдельные файлы с паролями, не затрагивая личные данные.
- Стирание настроек и контента через сервис «Найти телефон».
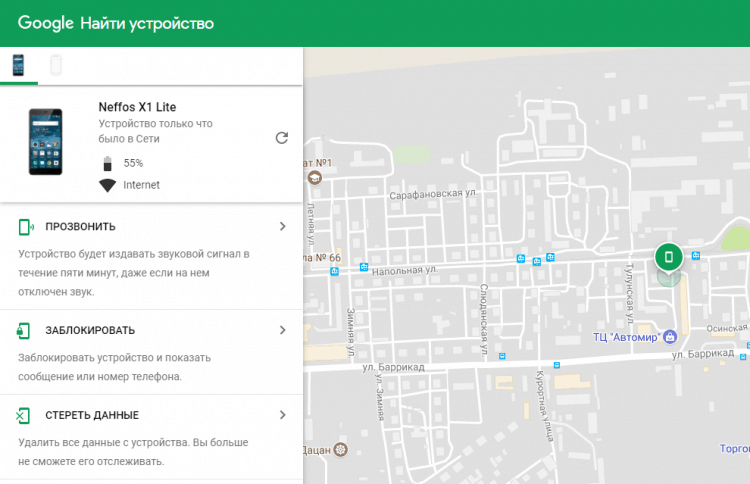
О последнем способе я узнал совсем недавно. Сервис доступен по адресу https://www.google.com/android/find. Если телефон подключен к интернету, то вы сможете установить с ним соединение и удаленно стереть настройки, чтобы убрать блокировку. Информация из внутренней памяти тоже сотрется, и это главный недостаток способа. В остальном он хорош, так как позволяет без Recovery и других не самых простых штук убрать защиту с телефона.

