Многих пользователей Windows XP и последующих версий ОС от Microsoft интересует способ, как убрать залипание клавиш.
Эта функция позволяет набирать различные комбинации с участием кнопок , и не при помощи зажимания, а поочерёдно.
Таким способом разработчики, наверное, хотели облегчить жизнь пользователям, у которых на две руки приходиться меньше трёх пальцев.
Но по факту это лишь добавляет неудобства людям, которые любят поиграть в шутеры или часто набирают текст.
К счастью, эту функцию можно легко отключить.
Отключение залипания в XP
Предложение об активации этой функции постоянно появляется после пятикратного нажатия клавиши .
Чтобы убрать эти назойливые уведомления необходимо следовать такому алгоритму:
- Во всплывающем окне нажимаем кнопку Параметры.

№1. Предложение включить залипание в Win XP
- Попав в меню настроек специальных возможностей в первой же вкладке Клавиатура переходим в настройки функции Залипание клавиш.

№2. Настройка специальных возможностей
- В верхней части следующего окна находится чекбокс активации этого режима после пяти нажатий Shift. Его необходимо снять.

№3. Отключение залипания при помощи снятия чекбокса
После принятия изменений и перезагрузки системы необходимость постоянно закрывать надоедливое окно после нескольких нажатий Shift отпадёт.
Избавляемся от проблемы в Windows 7
В самой распространённой поддерживаемой версии ОС Windows алгоритм выглядит похожим образом:
- Открываем панель задач и переходим по ссылке Центр специальных возможностей.

№4. Панель управления Windows 7
- В этом меню находиться большой набор инструментов, которые призваны упростить работы за ПК для пользователей с ограниченными возможностями.
Среди полезных функций, таких как экранная лупа, залипание клавиш находится в разделе Облегчение работы с клавиатурой.
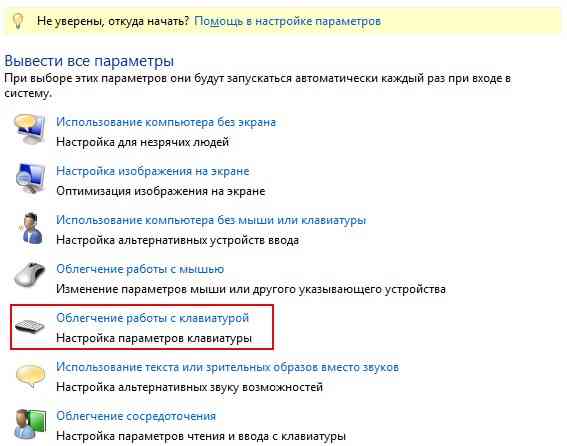
№5. Категории специальных возможностей в Windows 7
- В открывшемся меню можно деактивировать (или активировать, если есть необходимость) эту очень полезную возможность.
В Виндовс 7 при работе в режиме залипание каждое нажатие клавиш , или сопровождается звуковым сигналом из системного динамика, что также может сильно надоедать.
К счастью для тех, кто не очень любит полифонические импровизированные мелодии, и эту функцию можно отключить при помощи чекбокса.
Особые эстеты могут насладиться всем многообразием настроек такой непростой функции, как залипание клавиш. Для этого необходимо лишь перейти в расширенное меню.
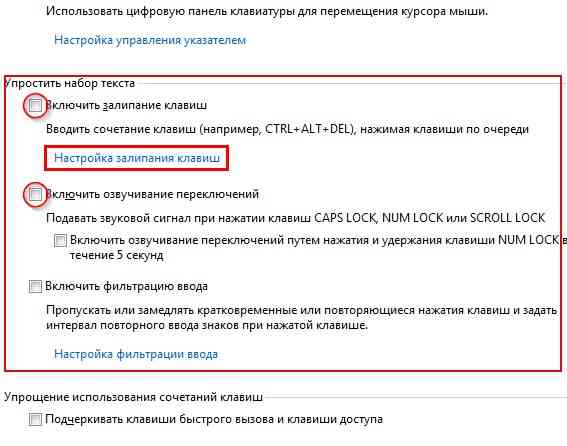
№6. Настройка залипания в Windows 7
- Человек, который занимался проработкой данной возможности, наверное, имел очень много свободного времени. Ничем иным объяснить наличие таких тщательных и ненужных настроек попросту нельзя.
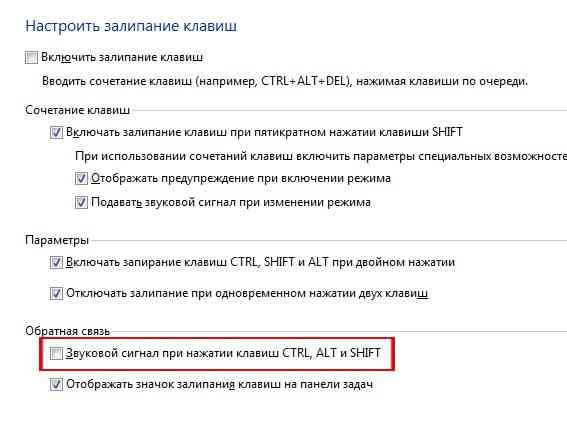
№7. Расширенные настройки
Воспользовавшись этим алгоритмом, пользователи Windows 7 также смогут немного улучшить процесс работы за компьютером.
Но не стоит оставлять в беде приверженцев современных версий операционных систем, таких как Windows 8 и Windows 10.
Деактивируем залипание в Виндовс 8
В этой версии операционной системы существует целых два способа отключения залипания (наверное, это обусловлено крайне востребованностью такой возможности).
Первый полностью аналогичен методу для Windows 7, поэтому рассматривать его подробно не имеет смысла. А второй реализуется следующим образом:
- В боковом меню необходимо кликнуть по значку шестерёнки, в результате чего пользователей попадает в меню параметров. Тут необходимо перейти в раздел Изменение параметров компьютера.
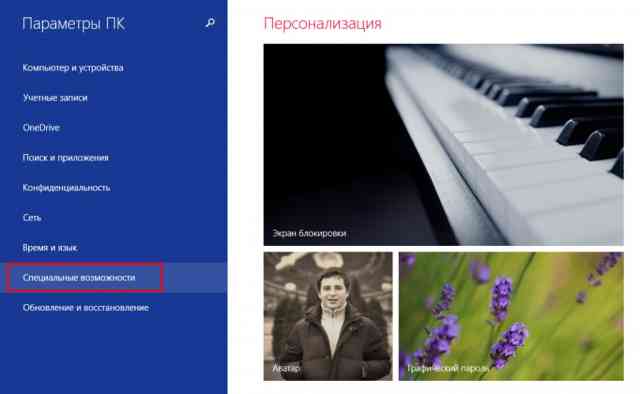
№8. Меню параметров в Windows 8
- В открывшейся боковой панели необходимо выбрать уже знакомый раздел специальных возможностей, а в нём перейти по ссылке Клавиатура (там же можно включить экранную клавиатуру).
Кстати, только начиная с восьмёрки, была реализована защита от непреднамеренной активации режима залипания клавиш как на ноутбуке, так и на десктопе.
Поэтому именно пользователи этой версии операционной системы от Microsoft меньше всего страдают от данной проблемы.

№9. Специальные возможности клавиатуры в Windows 8
Несмотря на то что у многих пользователей были обоснованные претензии к ужасной эргономичности восьмёрки, конкретно эта функция в ней действительно была проработана лучше, чем в более старых версиях.
Решаем проблему в Windows 10
Даже самая последняя версия Windows не лишена такого мелкого недостатка, как залипание клавиш. Но и в данном случае эту функцию можно без проблем отключить:
- Для начала необходимо перейти в меню настройки спецвозможностей. Проще всего это сделать через внутренний поиск. Специальных возможностей в последней Виндовс очень много.
Так много, что все они не помещаются на экране, поэтому для настройки клавиатуры придётся промотать ползунок.
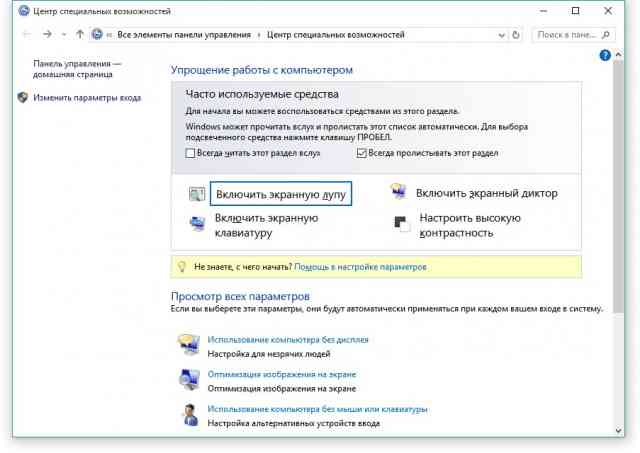
№10. Специальные возможности Windows 10
- В разделе Облегчение работы с клавиатурой находится подраздел Упросить набор текста. В нём-то и можно при помощи чекбокса отключить эту бесполезную для Виндовс 10 возможность.
На этом, собственно, и всё. Возможно, кто-то подумает, что не следовало писать такую объёмную статью о такой мелкой проблеме.
Но как показывает личный опыт, такая навязанная помощь попортила немало крови множествам пользователей, поэтому в интернете обязательно найдётся пара людей, которые скажут автору искреннее спасибо за данное руководство.

