Недавно вышла новая операционная система семейства Windows – Windows 10.
Проще всего обновить свою Windows до 10-й версии, но если нужно выполнить установку с нуля (то ли второй системой «на попробовать», то ли предыдущая ОС была не Windows), то придется устанавливать с внешнего носителя – диска или флешки.
Именно тому, как создать загрузочную флешку Windows 10, и посвящена эта статья.
Для решения поставленной задачи понадобится, собственно, сама флешка размером от 4 Гб, ISO-образ установочного диска Windows 10 и программа, которая перенесет установочные данные на флешку и сделает ее загрузочной.
Таких программ есть огромное количество, мы рассмотрим две из них:
- Windows 10 Installation Media Creation Tool, официальную утилиту от Microsoft,
- и Rufus 2.3 Portable от стороннего разработчика Akeo Consulting, а также узнаем, как сделать загрузочную флешку с командной строки без помощи других приложений.
Windows 10 Installation Media Creation Tool
- Скачайте и запустите Windows 10 Installation Media Creation Tool – официальную утилиту от Microsoft, предназначенную для обновления уже установленной Windows до 10-й версии либо для создания загрузочного внешнего носителя (DVD-диск или USB-носитель) для установки Windows 10 на другом компьютере.
К этому моменту флешка должна быть подготовлена и вставлена в USB-порт вашего компьютера.
- На первом экране нам предложат на выбор два варианта: обновить этот компьютер или создать установочный носитель. Выбираем второй и жмем Далее.

- Далее выбираем язык – русский, интересующий нас выпуск — Windows 10 (Win10 N и KN – это версии для Европы и Южной Кореи без предустановленных Windows Media Player, Skype и других программ, попадающих под антимонопольное законодательство этих стран) и оказываемся перед выбором разрядности ОС – 32-bit или 64-bit.
Этот выбор зависит от того, какой процессор установлен в вашем компьютере – 32- или 64-битный. Грубо говоря, под 32-битной ОС будут работать оба типа процессоров, а под 64-битной – х64 процессор будет работать быстрее и сможет использовать больше оперативной памяти, а х32 не будет работать вообще.
Если на компьютере, для установки которого вы готовите флешку, уже установлена Windows, стоит взглянуть на свойства уже установленной системы (щелкнуть правой кнопкой мыши по Компьютер и выбрать Свойства или нажать сочетание клавиш Win+Pause/Break).
Если в свойствах системы есть “х64”, смело выбирайте 64-битную версию.
Если же тип системы — х32 (в 32-битной Windows XP разрядность не указана), не спешите делать выбор: сначала стоит проверить разрядность вашего процессора.
Точную информацию о разрядности процессора можно получить из его документации или найти техническое описание на сайте производителя по названию процессора (его можно взять из пункта свойств системы Процессор для Win7/Vista и Компьютер для WinXP – всё, что написано до значка @).
Такая проверка выглядит целесообразной с учетом того, что абсолютное большинство современных процессоров – 64-битные.
- Теперь нам осталось указать в качестве носителя «USB-устройство флэш-памяти», выбрать вашу подключенную флешку и подождать, пока программа скачает и запишет установочные файлы Windows 10.
Rufus 2.3 portable
- Сначала нам надо скачать установочный ISO-образ Windows 10 (его можно взять с сайта Microsoft – вот отсюда). Здесь нам, как в предыдущем случае, предстоит выбрать язык, версию и разрядность системы.
- Затем качаем portable версию утилиты Rufus с сайта https://rufus.akeo.ie.
- Теперь у нас есть всё необходимое. Вставляем флешку в USB-разъем и запускаем Rufus.
- Здесь необходимо убедиться, что в выпадающем списке Устройство выбрана наша флешка, отметить пункт Создать загрузочный диск, выбрать из списка ISO-образ и, нажав на кнопку с изображением привода компакт-дисков, выбрать скачанный вами образ Windows 10. Остальные настройки оставляем по умолчанию.
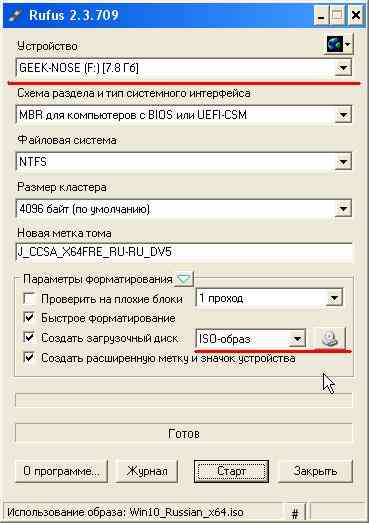
- Затем жмем Старт и ждем, пока программа выполнит все необходимые операции.
Приложений, подобных Rufus 2.3, способных создать загрузочный USB-носитель, огромное количество: WinToFlash, WinSetupFromUSB, WinISO, UltraISO, Windows 7 USB/DVD download tool и т.д., но работа с ними всегда сводится к выбору флешки, на которую будет произведена запись, указанию ISO-образа с Windows 10 и нажатию кнопки, которая запустит процесс создания загрузочной флешки.
Создание загрузочного USB-носителя с командной строки
Если вы готовите флешку для установки на компьютер с UEFI, и у вас 64-х битная версия Windows 7 или 8, вы можете обойтись без сторонних приложений и создать загрузочную флешку с командной строки с помощью оснастки DiskPart.
- Скачиваем ISO-образ Windows 10.
- Вставляем подготовленную флешку в USB-порт.
- Запускаем командную строку от имени администратора (в Windows 7 ее можно найти в Пуск/Программы/Стандартные и по щелчку правой кнопкой выбрать Запустить от имени администратора; в Windows 8 следует нажать комбинацию клавиш Win+Х и выбрать соответствующий пункт в появившемся меню.)
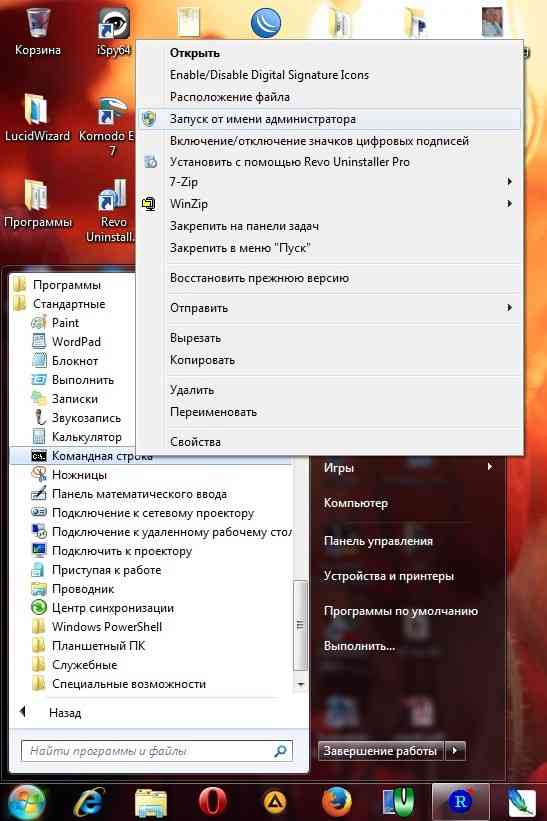
- Последовательно выполнить следующие команды:
diskpart – запуск оснастки.
list disk – вывести список дисков. Здесь вам надо определить, под каким номером идет USB-накопитель. Здесь лучше не ошибаться, так как все данные на выбранном диске будут уничтожены.
Скорее всего, он будет последним в списке. Тем не менее лучше сверить его размер и отключить все другие USB-накопители. В нашем случае это диск 6.
select disk 6 – выбираем в работу диск 6.
clean – удаление всех разделов с выбранного диска
create primary partition – создание на выбранном диске основного раздела
format fs=fat32 quick – быстрое форматирование раздела в FAT32.
active – команда делает раздел активным (т.е. с него возможна загрузка компьютера)
assign – присвоение разделу имени (так называемая буква диска)
list volume – вывод списка всех разделов. Здесь смотрим, какую букву получила наша флешка (в данном случае М).
exit – выход из оснастки.
Вот как это должно выглядеть:
- Итак, флешка стала загрузочной, и теперь нам надо скопировать на нее файлы с ISO-образа Windows 10. Обратите внимание, не сам образ, а его содержимое.
Открыть образ можно с помощью виртуального CD/DVD-привода (например, Daemon Tools), архиватора (Winrar, 7-zip и т.п.) или средствами самой Windows (Подключить по правой кнопке мыши).
Неважно, какой способ выбрать, главное — получить доступ к файлам, содержащимся в образе. Выделяем их все и копируем на вновь созданный том, имя которого мы посмотрели в списке, выведенном командой list volume.
После завершения копирования файлов вы получите загрузочную флешку с Windows 10, однако следует помнить, что она подойдет только для компьютеров с UEFI.
В завершение статьи следует заметить, что с выходом Windows 10 процедура создания загрузочной флешки нисколько не изменилась, и все методы, подходившие для более ранних версий Windows, по-прежнему актуальны.
Так что если вам привычнее работать с какой-то другой программой, вы вполне можете использовать и ее.

