Большинство пользователей знают только один способ как сделать скрытую папку, которая будет невидна посторонним людям.
Это можно легко сделать при помощи стандартных инструментов в операционных системах Windows 7, Windows 8 и Windows 10.
Но существуют и другие методы, которые могут дать большую гарантию конфиденциальности личной информации.
При помощи стандартных средств ОС
Практически каждый пользователь компьютера рано или поздно сталкивается с необходимостью получить доступ к скрытым системным файлам и каталогом.
Операционные системы от Microsoft имеют штатный функционал, позволяющий за пару кликов добраться до любых необходимых элементов.
Далее рассмотрим алгоритм создание скрытой директории на примере Виндовс 7.
- Для начала необходимо открыть любую папку. Затем кликаем по выпадающему меню «Упорядочить», в котором выбираем опцию «Параметры» папок и поиска.
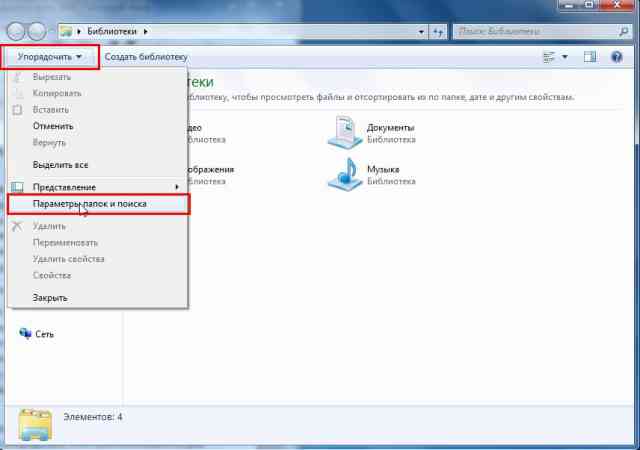
№ 1. Доступ к настройкам скрытия файлов через проводник Windows 7
- После этого перед нами откроется окно функций «Параметры» папок, в котором выбираем вкладку «Вид» и запрещаем показывать скрытые элементы.
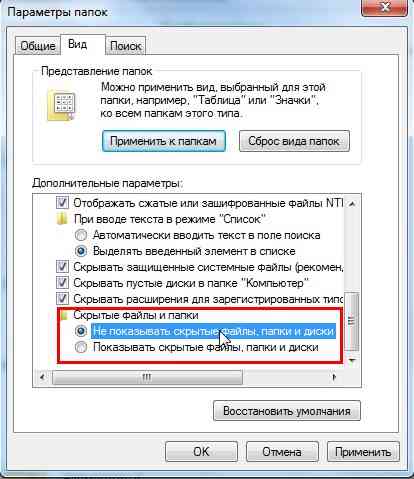
№ 2. Настройка Параметров
- Теперь осталось скрыть необходимую нам папку. Для этого кликаем по ней правой кнопки мыши и выбираем пункт контекстного меню «Свойства».
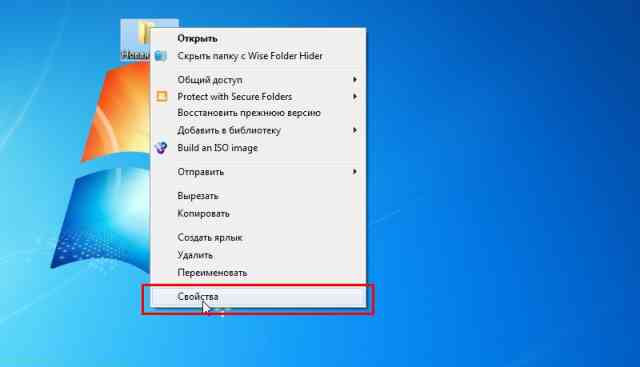
№ 3. Контекстное меню
- После чего во вкладке «Общие» активируем чекбокс атрибута «Скрытый».
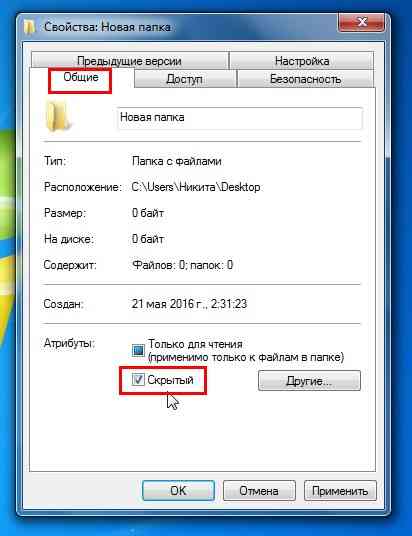
№ 4. Создание скрытой папки в Виндовс 7
Такая операция сделает папку полностью невидимой. Если же включить отображение скрытых папок и файлов, то её значок будет отображаться как полупрозрачный.
Данный алгоритм вполне применим к операционным системам Windows 8 и Windows 10, которые тоже позволяют присваивать атрибуты скрытности любым файлам.
Отмечаем еще три статьи, которые могут вам пригодиться:
- 5 простых способов как удалить папку, которая не удаляется
- ТОП-5 способов — Как поставить пароль на папку
- Как удалить папку Windows old?
Использование утилиты «Выполнить»
Во всех операционных системах от Microsoft есть небольшая утилита под простым названием «Выполнить», которая является упрощённым аналогом текстовой консоли управления.
Она позволяет получить доступ ко многим функциям ОС, а также быстро изменять любые файлы и папки, в том числе скрывать их.
- Для начала необходимо запустить утилиту «Выполнить». Найти её можно по пути «Пуск»-«Все программы»-«Стандартные», или набрав горячую комбинацию клавиш +.

№ 5. Путь к утилите выполнить через меню Пуск
- В открывшемся окне необходимо набрать команду attrib (присвоение атрибутов), а также её значения +h +s +r и полный путь к папке или файлу, например, C:\1. Значение +h указывает на присвоение атрибута hidden (скрытый), +s – system (системный), +r – read (только для чтения).
После нажатия клавиши Enter файл должен исчезнуть.

№ 6. Присвоение атрибутов через утилиту Выполнить
Этот способ довольно удобен, если приходиться необходимо скрыть множество отдельных элементов. Но существует и более хитрый подход.
А вдруг и эти две статьи будут вам также интересны:
- Как удалить Windows.old в Windows 10: два простых и надежных способа
- Как скачать и установить иконки для Windows 7 бесплатно?
Создание действительно невидимой папки
Но что будет, если попытаться замаскировать папку, а не пытаться спрятать её при помощи стандартных настроек?
Для этого необходимо сделать две вещи: сделать «пустое» название и прозрачный значок.
Для решения первой задачи можно воспользоваться широкими возможностями таблицы Юникод.
Как известно, помимо стандартных букв, цифр и знаков препинания в нём есть тысячи других символов, среди которых есть и весьма специфические.
Стандартный пробел нельзя выбрать в качестве имени для директории, но у этого символа существует несколько разновидностей, найти которые можно в таблице символов.

№ 7. Поиск таблицы и символов через меню Пуск
В конце этой таблицы можно найти «пустые» символы, один из которых и нужно скопировать при помощи специальных клавиш.
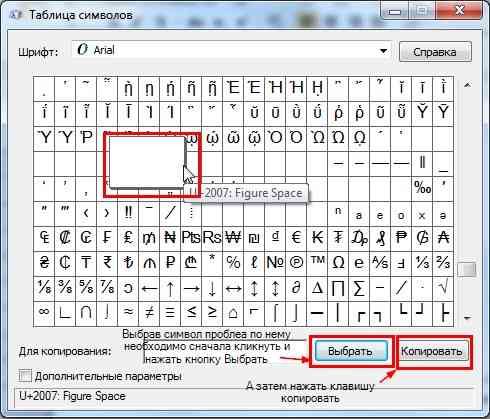
№ 8. Копирование спецсимвола в буфер обмена
Затем вставляем этот специальный пробел в поле с именем папки.

№ 9. Папка «без имени»
Теперь осталось заменить рисунок папки. Для этого кликаем по ней ПКМ и выбираем пункт «Свойства».
В следующем окне открываем вкладку «Настройки» и выбираем опцию «Сменить значок».
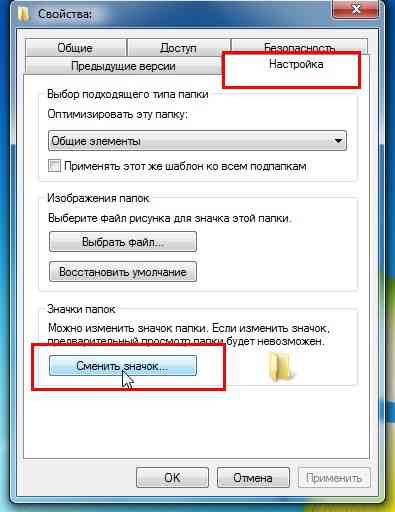
№10. Изменение значка папки
В открывшемся каталоге следует выбрать пустой ярлык

№ 11. Каталог значков из папки system32
Таким образом получится полностью невидима папка. Для большей надёжности её можно перетащить за край рабочего стола, где её будет практически невозможно найти.
Однако следует помнить о том, что она будет отображаться после выделения.

№ 12. Выделение папки с пустым названием и ярлыком
Все эти три метода позволяют достаточно надёжно скрыть любую папку в операционной системе Windows 7, Windows 8 или Windows 10.
Причём для этого не потребуется никаких специализированных программ, имеющих запутанные настройки.

