Microsoft Excel является удобным многофункциональным инструментом. Данное приложение прекрасно подходит для построения разнообразных графиков и диаграмм.
Далеко не все пользователи знают, что при помощи Excel можно сделать графики математических функций различной сложности.
В этой статье мы подробно рассмотрим, как построить график Эксель.
На сегодняшний день популярностью среди пользователей пользуются две основные версии данного приложения: Excel 2013 и Excel 2003, которые существенно отличаются друг от друга, по этой причине процесс построения графиков в данных приложениях серьезно отличается.
Процесс создания графика в приложении Excel 2003, 2007
Порядок построения диаграмм в приложении Эксель 2003 является похожим на процесс работы с программой Эксель 2007.
Всем известно, что Excel представляет собой электронные таблицы, применяемые для выполнения разнообразных вычислений.
Результаты вычислений выполняют роль исходных данных в процессе создания диаграмм.
- В самом начале запустите приложение и откройте новый лист книги. Далее сделайте таблицу из двух столбцов. Первый столбец будет использоваться для записи аргумента (X), а второй – для функции(Y).
Как это выглядит, вы можете увидеть на картинке, размещенной ниже.
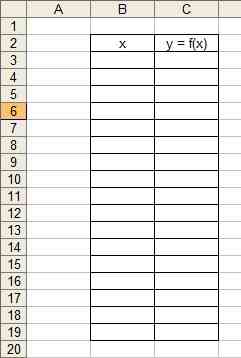
Создание таблицы с данными
- На следующем этапе внесите в столбец B аргумент X. Затем в столбец C вносится формула, которая будет применяться для построения графика. В качестве наглядного примера мы возьмем довольно простую формулу y = x3.
Как это выглядит, вы можете увидеть на расположенной ниже картинке.
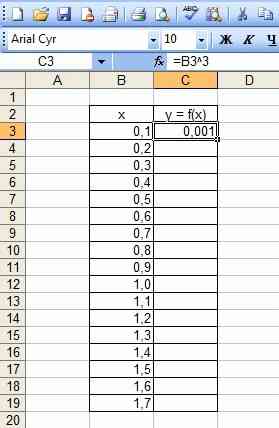
Заполнение первого столбца таблицы
Следует помнить, что в данном приложении перед любой формулой нужно ставить знак «=».
В нашем конкретном примере формула, которую необходимо внести в столбец C, будет выглядеть так: =B3^3, т.е. программа будет возводить значение из ячейки B3 в третью степень.
Также вы можете использовать и альтернативную формулу, которая будет выглядеть, так: =B3*B3*B3. После внесения формулы в столбец C следует нажать Enter.
Так как внесение формулы в каждую ячейку является долгим и достаточно трудоемким процессом, разработчики Эксель позаботились о комфорте пользователей.
Для того чтобы внести формулу во все ячейки, достаточно просто растянуть заполненную.
Эта особенность является одним из главных преимуществ Эксель, позволяющая упростить работу с приложением. Также напоминаем, что ячейки можно объединять между собой.
Вам необходимо щелкнуть по заполненной ячейке, в которой находится формула. В нижнем правом углу этой ячейки вы сможете увидеть небольшой квадратик.
На этот квадрат нужно навести курсор, зажать правую кнопку и растянуть формулу на все незаполненные ячейки.
Как именно это, делается вы можете увидеть на картинке, размещенной ниже.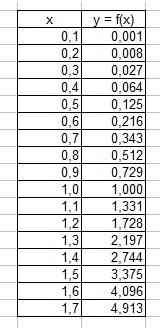
- На следующем этапе мы перейдем к созданию графика. Для того чтобы это сделать, вам нужно перейти в директорию меню/вставка/диаграмма, как это показано на расположенной ниже картинке.

Выбор пункта меню «Диаграмма»
- Затем вам необходимо выбрать подходящую из доступных точечных диаграмм и нажать кнопку «Далее».
Следует выбирать именно точечную диаграмму, потому что остальные типы диаграмм не дают возможности задать аргумент и функцию в форме ссылки на заполненную вами группу ячеек. Процесс выбора подходящей точечной диаграммы показан на картинке, размещенной ниже.
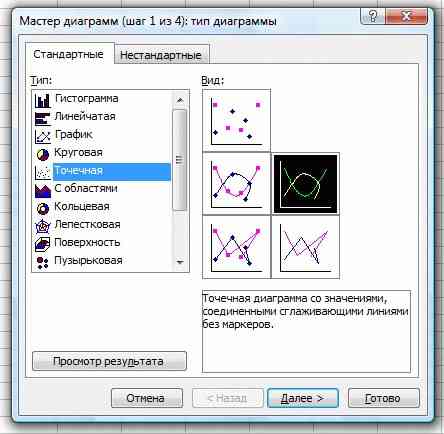
Выбор типа точечной диаграммы
- На следующем этапе перед вами возникнет окно, в котором необходимо открыть вкладку под названием «Ряд». Затем следует добавить ряд при помощи специальной кнопки под названием «Добавить».
Для выбора ячеек необходимо нажать на кнопки, которые показаны на размещенной ниже картинке.
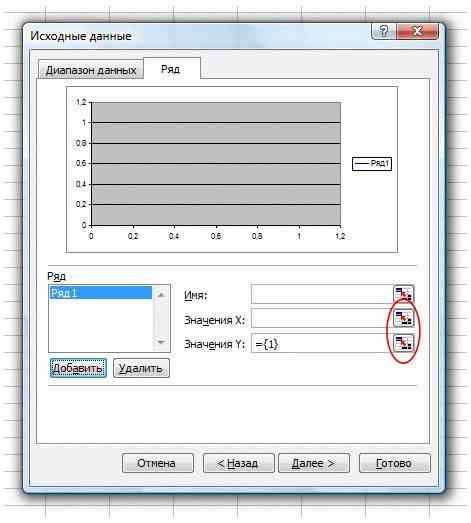
Настройка диаграммы
Вам потребуется выделить ячейки, в которые вы ранее внесли значения Y и X. Затем необходимо нажать кнопку «Готово».
- После этого перед вами появится график как на картинке, расположенной ниже.
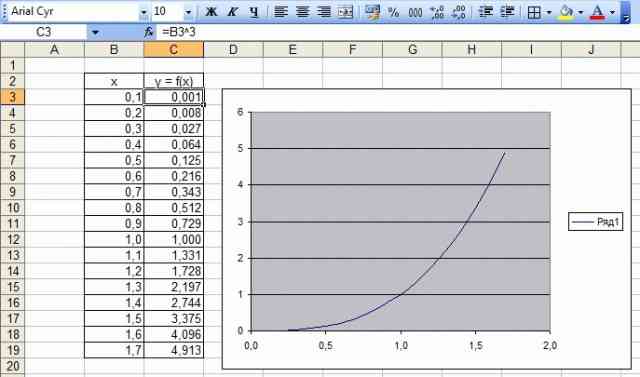
Внешний вид готовой диаграммы
При необходимости вы можете изменить значения аргумента и функции, что приведет к мгновенному перестроению созданного графика.
Кстати, вас могут заинтересовать еще статьи:
- Горячие клавиши Excel — Самые необходимые варианты
- Округление в Excel — Пошаговая инструкция
- Макросы в Excel — Инструкция по использованию
Создание графика в Excel 2013
Для того, что разобраться, как сделать таблицу в Эксель 2013, мы возьмем в качестве примера функцию y=sin(x), таким образом, у нас должна получиться синусоида.
Для построения диаграммы вам нужно будет выполнить следующие действия:
- В самом начале необходимо запустить приложение. Затем следует выбрать чистую страницу и для удобства оформить два столбца в виде таблицы. В один столбец мы будем вносить аргумент X, а в другой – функцию Y.
Как выглядит оформление таблицы, вы можете увидеть на картинке, которая размещена ниже.
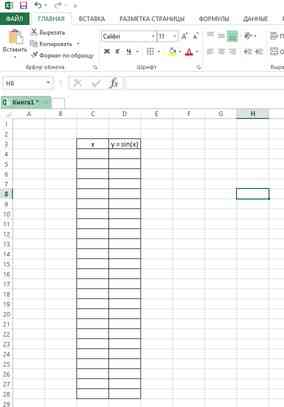
Создание таблицы
- На следующем этапе необходимо внести в таблицу значение аргумента, а в первую ячейку второго столбца следует внести формулу =SIN(C4).
После того как вы внесете формулу в ячейку, необходимо растянуть ее таким же способом, как было описано выше, на все незаполненные ячейки. Процесс заполнения столбца с формулами вы можете увидеть на картинках, расположенных ниже.
- После того как вы полностью заполните таблицу, можно приступить к процессу создания графика. Вам необходимо выделить всю таблицу вместе с заголовками, как это показано на размещенной ниже картинке.
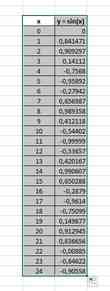
Выделение таблицы
- После выделения таблицы, следует в меню выбрать функцию вставка, после чего зайти в подпункт «Вставить точечную диаграмму», как это показано на рисунке, размещенном ниже.

Выбор подпункта меню «Диаграммы»
- Из доступных вариантов вам нужно будет выбрать один из доступных видов точечной диаграммы, как это показано на рисунке, расположенном ниже.
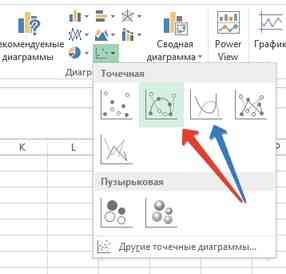
Выбор типа точечной диаграммы
- После выбора подходящего типа точечной диаграммы перед вами возникнет диаграмма, как на картинке, расположенной ниже. Если вы измените значения в созданной таблице, то созданный график изменится в соответствии с внесенными изменениями.
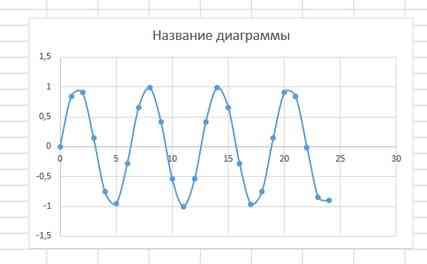
Готовая диаграмма
Если в процессе создания диаграммы у вас возникнут проблемы с составлением правильной формулы, то вы можете воспользоваться готовыми шаблонами.
Для этого вам необходимо зайти в специальный пункт меню и выбрать подходящую формулу, как это показано на рисунке.
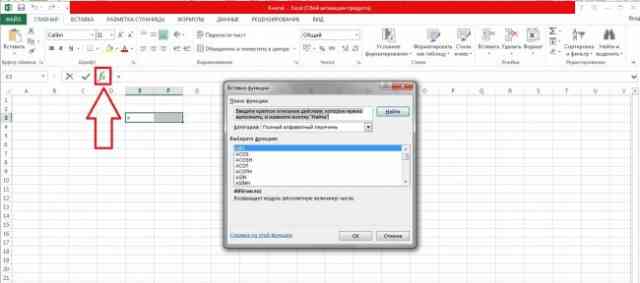
Выбор готовой формулы
Теперь вы знаете, как сделать график в трех версиях Эксель. Если точно следовать описанному выше порядку действий, то у вас не должно возникнуть никаких проблем с созданием диаграмм.

