Необходимость узнать, как посмотреть характеристики компьютера, может возникнуть у пользователя в ряде случаев:
- При модернизации деталей или замене износившихся аналогичными;
- Перед приобретением другого компьютера, для оценки существующей комплектации;
- Для обновления или замены драйверов;
- При проверке возможностей компьютера для сравнения с системными требованиями программы или игры;
- Для повышения уровня знаний о своём ПК.
Самым простым вариантом определения характеристик компьютера является использование утилит, встроенных в Windows.
Но гораздо больше информации можно получить с помощью дополнительных приложений, чаще всего бесплатных или условно бесплатных.
Средства Windows
Использование средств операционной системы имеют следующие преимущества перед специальными программами:
- Доступность для любого пользователя Windows 7, а также более ранних и поздних версий ОС;
- Бесплатное использование, так как цена программных утилит уже включена в стоимость системы;
- Отсутствие необходимости в скачивании приложений, во время которого можно случайно загрузить на компьютер вирусы.
Воспользоваться этими средствами Windows можно, кликнув правой кнопкой мыши на ярлыке компьютера на рабочем столе (или на аналогичном пункте меню «Пуск») и выбрав «Свойства».
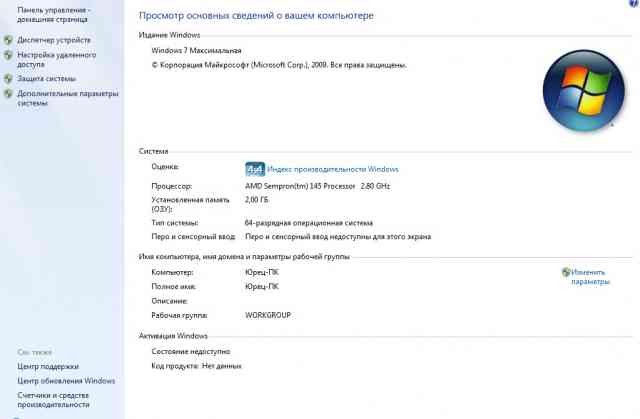
Сведения о системе и компьютере
- Модель и частоту процессора;
- Объём оперативной памяти;
- Оценку производительности данной комплектации. Она используется для Windows 7 и более поздних систем.
Для расшифровки данных показателя оценки следует кликнуть по надписи «Индекс производительности Windows» и ознакомиться с возможностями компьютера – его программной и аппаратной конфигурации.
Чем больше эти цифры, тем лучше работает ПК или ноутбук.
Максимальное значение индексов – 7.9, для старых компьютеров – до 5.9.
Дополнительная информация
Опытным пользователям ПК может понадобиться получить дополнительные системные сведения.
Для этого требуется открыть меню «Пуск», выбрать пункт «Стандартные»/«Служебные»/«Сведения о системе».
Ещё быстрее будет начать набирать в строке поиска меню «Пуск» фразу «сведения о системе» и среди найденных результатов найти нужный пункт.
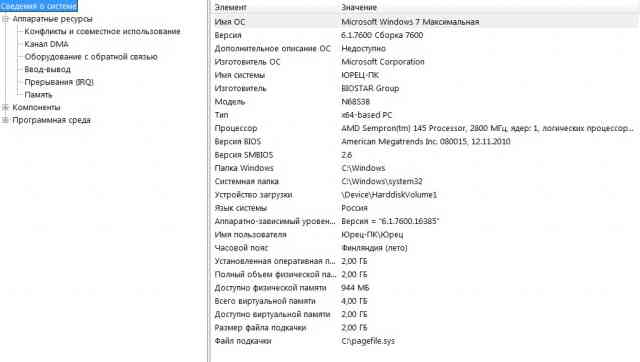
Более подробная информация о компьютере
Кроме информации о системе, в открывшемся окне появляются полные сведения о модели материнской платы, файле подкачки, объёме оперативной и виртуальной памяти и даже версии BIOS.
Программа Piriform Speccy
Продукция компании Piriform представлена большим количеством бесплатных программ, включая CCleaner и Recuva.
Тогда как Speccy позволяет узнать такие подробности о Windows, которые недоступны при использовании системных возможностей.
Программа скачивается с официального ресурса компании. Использование её на домашнем ПК свободное, на рабочих – платное.
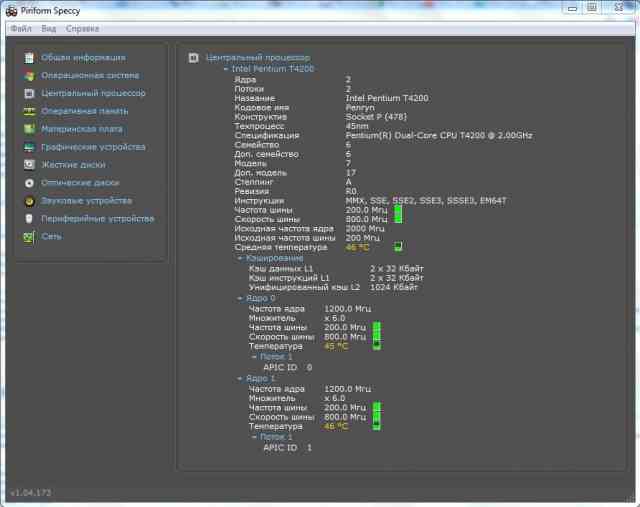
Данные о системе в Piriform Speccy
- Версию ОС (например, непросто Windows 8, а конкретнее – 8.0 или 8.1);
- Модель и тип процессора;
- Полные параметры материнской платы и звуковой карты;
- Информацию об оперативной и графической памяти;
- Характеристики режима отображения данных на мониторе, включая частоту и разрешение;
- Скорость работы жёстких дисков.
Ознакомившись с показателями всех комплектующих системы, текущим состоянием платформы и узнав другие системные сведения, можно воспользоваться ими для принятия решения об установке нового процессора (или замене его вместе с материнской платой).
Здесь же содержится информация о периферийных устройствах, включая параметры беспроводных соединений.
Приложение PC Wizard
Программа PC Wizard 2015 позволяет ознакомиться с более подробными сведениями о комплектующих, чем это могут сделать практически все остальные дополнительные приложения.
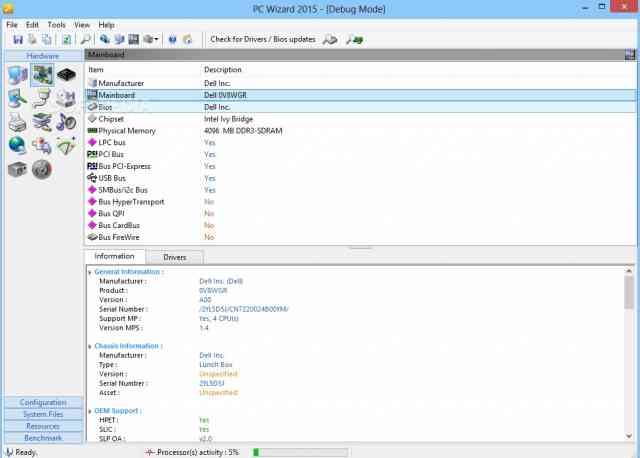
Характеристики компьютера в PC Wizard
Пользователь программы может узнать всю необходимую информацию о процессоре, видеокарте, материнской плате и звуковой карте.
Приложение может показать даже технологии, поддерживаемые графическим процессором, названия и версии драйверов и кодеков, ёмкость и заряд аккумулятора ноутбука.
С его помощью получится узнать и другие параметры – практически все, которые могут понадобиться обычному и даже опытному пользователю.
Программа CPU-Z
Одной из самых популярных бесплатных программ для сбора сведений о системе, является и CPU-Z. Как и все остальные приложения.
Она показывает модель и частоту процессора, характеристики материнской платы, памяти и видеокарты.
Кроме того, именно CPU-Z удобнее всего пользоваться при определении количества слотов для ОЗУ.
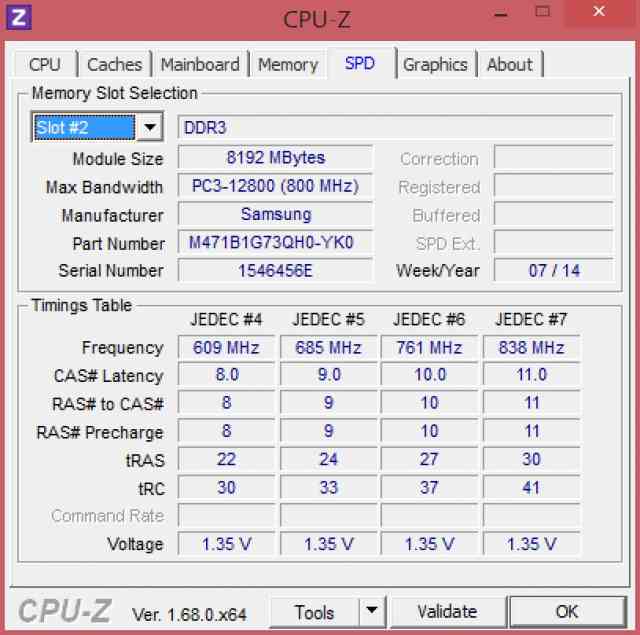
Окно программы CPU-Z
Программа занимает минимум места (есть даже портативная версия, не требующая установки) и бесплатно скачивается с сайта производителя.
А информация может быть записана в текстовом файле или сразу распечатана на принтере.
AIDA64
Полная версия системной программы AIDA64 (когда-то, ещё до выхода Windows 8, продукт назывался «Эверест») платная.
Но существует возможность использовать её бесплатно в течение 30 дней.
Также есть вариант portable для использования приложения, например, с флешки даже на рабочем компьютере, где установка постороннего ПО запрещена администратором.
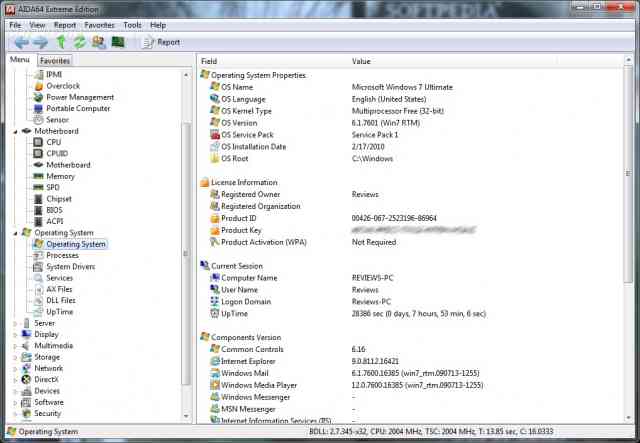
Параметры системы в AIDA64
Программа доступна на нескольких языках, включая русский, и для любых ОС (от Виндовс 95 до Windows 10) и считается лучшей среди всех современных утилит, определяющих параметры системы.
Используя её, можно узнать такие подробные сведения, как аптайм (время с начала загрузки) системы, температура всех процессоров (центральных и графических), скорости вращения вентиляторов, степень изношенности батареи ноутбука и даже число циклов её перезарядки.
Прямо из окна AIDA64 можно обновить кодеки и драйвера, провести поиск новых версий BIOS и вывести на печать все полученные данные.
С помощью данного приложения можно проверить ОЗУ и производительность процессора, сравнив их с имеющимися в сети показателями.
Выводы
Пользуясь программами и системными утилитами для ОС Microsoft (от старых вариантов до Windows 10), легко определить необходимость в установке нового драйвера или убедиться в том, что у вас установлена самая последняя его версия.
Эти же приложения сэкономят время и средства на поиск и покупку новой программы, которая может просто не работать на ПК.
С ними вы не купите и неподходящую для данной материнской платы память или процессор.
Всё это может понадобиться не только малоопытному пользователю, которому информация о системе поможет просто запустить игру, но даже человеку, самостоятельно собиравшему компьютер из отдельных элементов.
Ведь приложения для сбора данных могут рассказать о системе и комплектующих даже больше, чем указывают в технических характеристиках изготовители деталей и ОС.

