Многие пользователи, работающие с изображениями, не знают, как поменять язык Photoshop.
Неудивительно – работать с одним из самых популярных и с самым профессиональным и многофункциональным редактором изображений не так-то просто: огромное количество функций означает определенную сложность интерфейса приложения, а это создаёт дополнительные трудности.
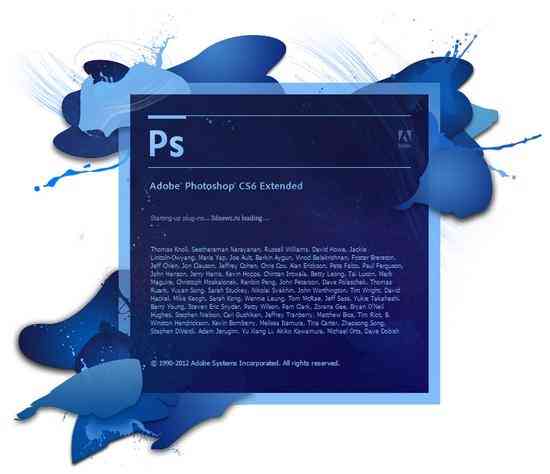
Рис. 1 – сплеш-скрин (заставка) программы CS6
Рассмотрим детальнее, как самостоятельно изменить язык программы.
Как определить версию Photoshop?
Следуйте инструкции, чтобы узнать, какая версия редактора установлена на вашем персональном компьютере:
- запустите приложение; дождитесь появления основного экрана;
- нажмите на вкладку «Справка» (в некоторых версиях может называться «помощь»). Она находится справа на главной панели управления программой;
- кликните на пункт «Информация о системе»;
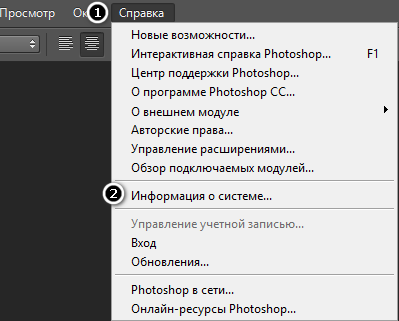
Рис. 2 – всплывающее окно справки программы
- в новом окне появиться текстовое поле с подробной информацией о программе и ёё сборке. Первая строка — это основные данные о номере версии и идентификаторе сборки. Вы можете скопировать эту информацию в поисковую систему, чтобы узнать больше о установленном Фотошопе.
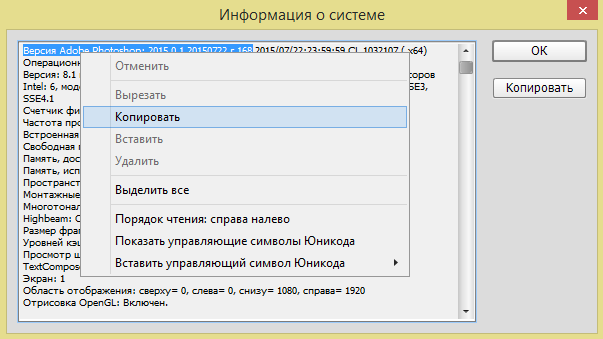
Рис. 3 – определение версии программы и типа сборки
После того, как вы узнали, какую версию Фотошоп используете, можно приступать к изменению языка приложения.
Меняем язык во всех версиях
Следуйте приведённым ниже инструкциям в соответствии с вашей версией редактора.
Photoshop CS1 и CS2
В более старых версиях редактора изменить язык сложнее.
На панели управления программы нет отдельного меню для изменения языка интерфейса, так пользователь указывал нужную ему версию еще на этапе приобретения программы.
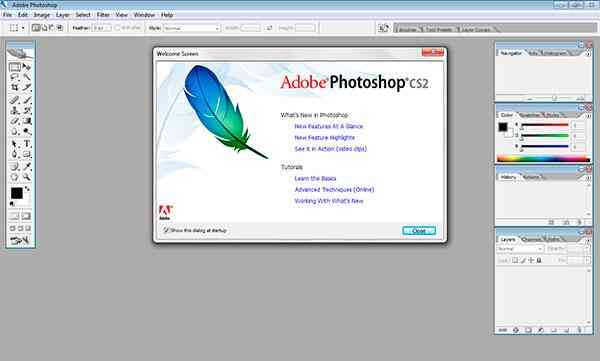
Рис. 4 – главное окно в Фотошоп CS2
Обе эти версии Фотошопа (CS1 и CS 2) автоматически сбрасывают языковые настройки – этот баг разработчики так и не починили, ссылаясь на неактуальность сборок программы.
Из-за этого язык программы постоянно возвращается к заданному по умолчанию – английскому.
Чтоб исправить эту неполадку самостоятельно, зайдите на жёсткий диск вашего ПК, на котором установлена корневая папка Фотошопа.
В директории найдите файлы с расширением .lng – они отвечают за кодировку и язык интерфейса приложения.
Найдите все файлы с названием en.lng и удалите их из этой папки; оставьте только те файлы, которые относятся к русскому языку (файлы с тегом ru).
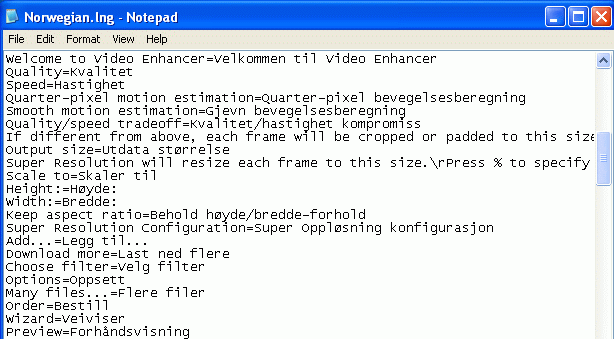
Рис. 5 – пример языкового файла и его содержание
CS3
Поразительно, но наиболее простой способ изменить язык в третьей версии редактора – удалить программу и установить её заново.
Во время повторной установки нужно выбрать необходимый язык и провести инсталляцию.
Чтобы изменить отображение языкового интерфейса без удаления программы, можно установить специальный русификатор, но это связано с целой серией возможных новых проблем, и опытные пользователи стараются русификаторов избегать.
Такие языковые «патчи» (мини-программы, которые ставятся поверх основного приложения и «латают» его небольшие огрехи), разрабатываются продвинутыми пользователями.
Патчи не являются официальным программным продуктом, и ответственности за них разработчик не несёт. Часто взаимодействие русификатора сильно конфликтует с работой антивируса, и программа начинает вести себя непредсказуемо – «слетать», не открываться, работать некорректно и т. д.
Если вы всё же решились использовать русификатор, установите его, как обычную программу в корневую папку Required программы Фотошоп.
Дождитесь окончания инсталляции и перезагрузите компьютер. Хороший рабочий русификатор можно загрузить по ссылке – именно его рекомендуют на многих форумах.

Рис. 6 – процесс установки русификатора для Фотошоп
CS4 и CS5
В отличии от более ранних версий, в Photoshop CS4 язык можно менять.
Чтобы сделать это, зайдите в главное окно программы, выберите вкладку Edit («Редактирование») на основной панели инструментов.
Затем кликните на Preferences («Настройки»). Далее выберите пункт Interface «Интерфейс». Во вкладке «Язык», выберите нужное значение и сохраните внесённые изменения.
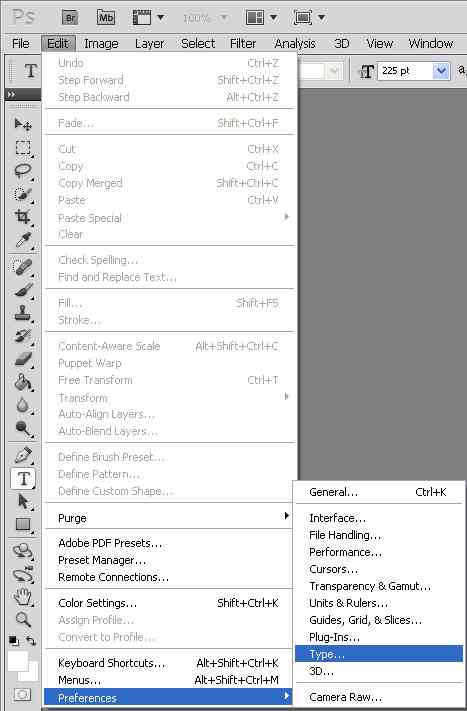
Рис. 7 Окно настроек PS CS5
В некоторых случаях настройки языка не применяются автоматически, поэтому лучше перезапустить программу и компьютер, чтобы настройки вступили в силу.

Рис. 8 – главное окно программы Фотошоп CS4
CS6
Одна из самых распространённый на сегодняшний день версий Фотошопа — CS6.
В ней тоже не обошлось без приключений – часто, несмотря на изначальный выбор другого языка, после установки и первого запуска программы пользователи видят полностью англоязычный интерфейс.
В некоторых случаях кодировка некоторых символов может отображаться некорректно, поэтому следует поменять язык, чтобы система обновила все кодировки и исправила неточности.
Последовательность действий такая же, как и в предыдущем пункте.
Следуйте инструкции:
- запустите программу и дождитесь её полной загрузки;
- на главной панели меню нажмите на вкладку Edit;
- поднесите указатель к пункту Preferences до появления всплывающего списка;
- теперь кликните на Interface;
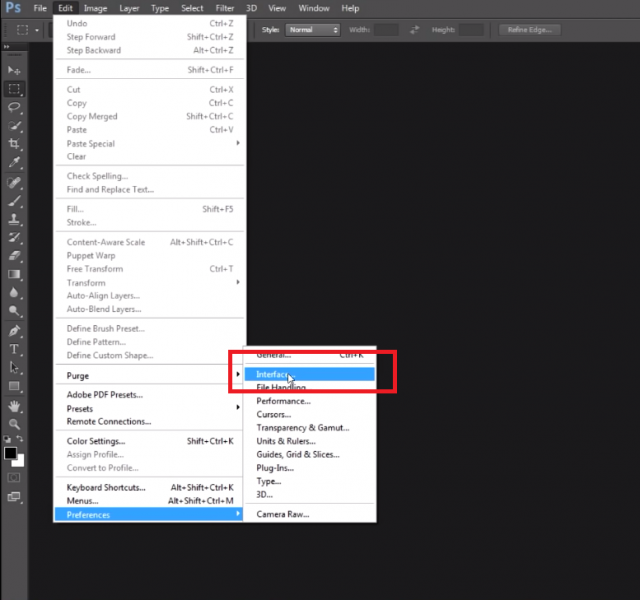
Рис. 8 – окно настроек программы Фотошоп CS6
- в открывшемся окне найдите поле, отвечающее за настройки отображения текста (в самом низу) и выберите язык интерфейса, как показано на рисунке ниже;
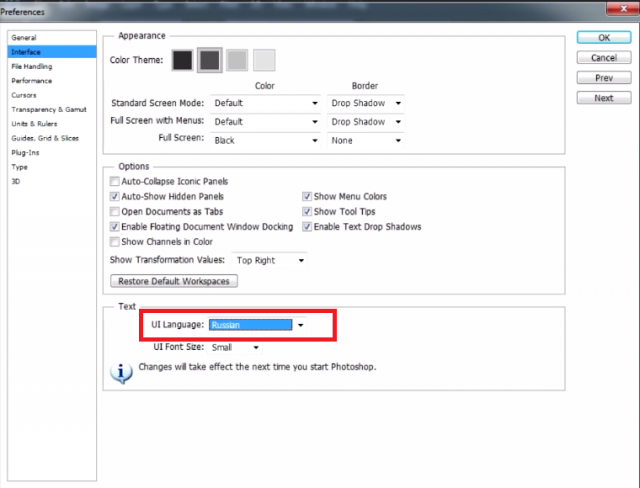
Рис. 9 – выбор языка программы
- теперь закройте программу и запустите ёё заново. Фотошоп автоматически поменяет язык.
CC 2014, 2015
Настройки языка в программе Фотошоп версий CC 2014 и 2015 изменяются таким же образом, как и в версии CS6.
Все языковые настройки можно поменять непосредственно с помощью уже знакомого нам окна «Интерфейс».
Для изменения отображения текста, закройте программу и через несколько секунд откройте её снова.
При этом, в версиях СС языковая панель внешне часто не меняется даже после выбора нового языка.
Если так случилось и язык не поменялся, измените параметр Language в окне Interface ещё раз и закройте приложение.
После этого зайдите в «Диспетчер задач» вашего персонального компьютера и найдите в списке запущенных процессов Photoshop.
Нажмите на процессе правой клавишей мышки и выберите пункт Снять задачу. Затем попробуйте загрузить программу ещё раз. Всё должно работать уже с новым языком.
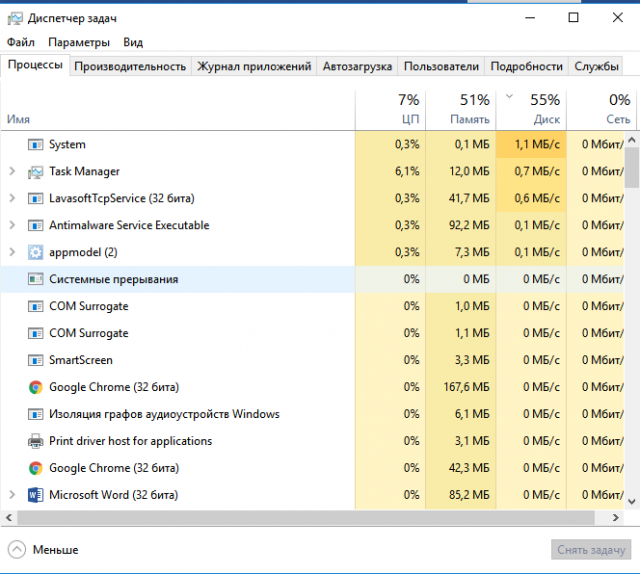
Рис. 10 – окно запущенных программ в диспетчере задач компьютера
[/wpsm_box]
Как поменять язык в Фотошоп онлайн
В Рунете существует два наиболее популярных сервиса, которые выполняют функции онлайн-Фотошопа: online-fotoshop.ru/ и editor.0lik.ru/photoshop-online
Оба сайта являются совершенно бесплатными, также они не требуют регистрации.
Как правило, сайт автоматически определяет язык вашего браузера и изменяет вой интерфейс. Если этого не произошло, вы самостоятельно можете поменять язык сервиса.
Для этого на сайте сервиса Editor выберите вкладку «Язык» и установите нужный вам параметр:
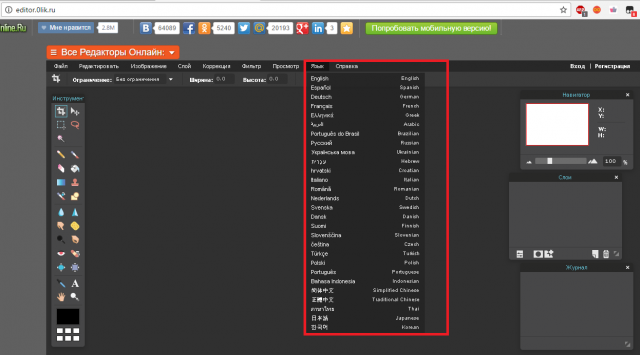
Рис. 11 – изменение языка на сервисе Editor
Для изменения языка интерфейса на сайте Online Photoshop, также воспользуйтесь вкладкой «Язык»:
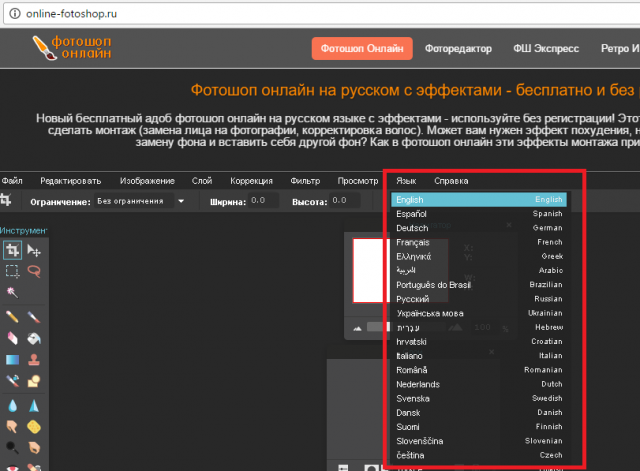
Рис. 12 – изменение языка в Online Photoshop
Возможно, вам будет интересно ознакомиться с другим нашим материалом для дизайнеров:
Бесплатные фотостоки на русском языке – 15 лучших сайтов с фотографиями

