Вопрос насчёт того, как почистить компьютер, чтобы не тормозил, часто возникает у среднестатистического пользователя устройства возрастом больше 2–3 лет.
Причин замедления работы ПК и ноутбука довольно много, и, для того чтобы от них избавиться, придётся воспользоваться рядом методик – не слишком сложных и не требующих много времени.
Опытному специалисту для проверки и восстановления нормальной скорости работы системы достаточно 10–20 минут (в редких случаях, зависящих от скорости работы антивируса на старом ПК и объёма забитого информацией жёсткого диска, до 30–60 минут).
Но даже у обычного пользователя вся работа займёт не больше часа.
В результате же получится бесплатно и без потери времени на обращение в сервис, получить довольно быстроработающий компьютер.
Или же убедиться в невозможности отсутствия замедления рабочего (игрового) процесса с использованием данной комплектации устройства и выбранной программы (игры).
Использование программы WhySoSlow для оценки
Оценку причин замедления работы компьютера для его последующей очистки можно провести с помощью специально предназначенной для этого программы WhySoSlow, название которой так и переводится с английского – «Почему так медленно?».
Её отчёты позволяют выявить основные проблемы и получить совет по их устранению.
Правда, русскоязычной версии пока нет, однако программу можно скачать с сайта производителя совершенно бесплатно.
Открыв главное окно приложения, можно увидеть особенности вашей операционной системы и компьютера с оценкой их состояния.
Зелёная отметка означает, что данный параметр имеет нормальное значение и не влияет на работоспособность системы.
Серая галочка у выбранного пункта говорит о возможной проблеме.
Восклицательный знак точно определяет, что система замедлила работу, скорее всего, именно из-за этого компонента.
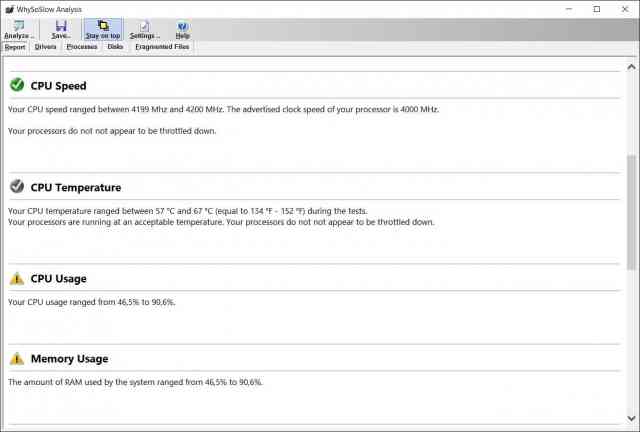
Рабочее окно программы WhySoSlow.
Приложение следит за загрузкой, скоростью и температурой процессора, сравнивая их с нормативными показателям и предупреждая о выходе за допустимые пределы.
Например, о перегреве WhySoSlow сообщит быстрее, чем шум вентилятора или замедлившаяся работа компьютера.
А, значит, проблему можно будет предотвратить раньше, чем она помешает пользователю. Здесь же видны параметры памяти, ядра операционной системы и жёсткого диска.
Корректировние автозагрузки
Список автозагрузки можно назвать одним из первых мест, в которых следует искать приложения, замедляющие работу компьютера.
Часто там находятся даже вирусные и вредоносные программы типа китайского вируса-браузера Tencent или обеспечивающего загрузку лишней информации в систему процесса Mail Ru Updater.
Решать проблему рекомендуется путём проверки меню автозапуска, вызываемого нажатием всего двух клавиш («Win» и «R») и вводом команды настройки конфигурации системы «msconfig».
В открывшемся окне можно увидеть все приложения, запускаемые автоматически – напротив них в списке стоят галочки, убрав которые, можно немного разгрузить операционную систему.

Программы в автозагрузке
Рекомендуется удалить из перечня практически все программы, оставив только несколько самых нужных.
- Стоит оставить в списке антивирус. По крайней мере, один из них, который будет на компьютере основным. Одновременный запуск двух антивирусных программ нежелателен, так же как и наличие сразу нескольких таких приложений на компьютере;
- Приложения для ускорения работы системы чаще всего заставляют её работать медленнее, особенно, на старых компьютерах;
- Автоматически запускающиеся торрент-клиенты и программы для обмена сообщениями могут замедлить скорость не слишком мощного ПК и ноутбука. Включать их лучше всего только в тех случаях, когда они, действительно, необходимы;
- Приложения, названия которых пользователю неизвестны, и, более того, представляют собой нечитаемые аббревиатуры, скорее всего, являются вирусными, и должны быть отключены.
Чистка от вирусов
Действие вирусной программы, независимо от её назначения (кража пользовательских данных, обеспечение перехода на определённые сайты или просто нанесение вреда системе), заметно снижают скорость работы системы.
В то же время работа вируса обычно незаметна – кроме некоторых приложений, выводящих на экран сообщения о блокировке компьютера, или устанавливающих одновременно с собой дополнительное программное обеспечение.

Проблема, вызванная вирусом.
Обычным признаком действия вируса является медленная, больше 2–3 минут, загрузка системы и наличие в списке автозагрузки или запущенных процессов (вызывается путём запуска «Диспетчера задач» клавишами , и ) лишних приложений.
- Запустить антивирус, включив режим полного сканирования. В зависимости от вида программы и мощности компьютера это займёт от 20 минут до 1–2 часов. Антивирус Curelt может проверять систему до 8 часов.
Однако в процессе их работы можно воспользоваться и другими методами повышения скорости; - Убрать галочки с подозрительных программ в автозагрузке и удалить такие приложения из перечня установленных в меню «Программы и приложения» (для старых Windows – в «Установка и удаление программ»).
- Пользоваться только качественным антивирусным обеспечением. Лучше всего платным, в крайнем случае распространяемым свободно – но не «условно бесплатным», большинство функций которого заблокировано до покупки лицензионной версии;
- Стараться не посещать подозрительные сайты, особенно, те, об опасности которых предупреждает антивирус.
Не скачивать инсталляционные файлы программ и игр с неофициальных источников. Особенно если список, например, загружаемых торрентов, содержит архивы, где чаще всего и скрываются вирусы.
Замена неработающих драйверов
Ещё одна причина нарушения нормальной работы системы – неподходящие драйвера, отличающиеся от официальных, предназначенных для конкретного периферийного устройства или даже материнской платы в целом.
Такое происходит, в основном, при установке управляющего программного обеспечения не с официальных сайтов, и касается чаще всего графических, сетевых и звуковых карт.

Проблемы с драйверами.
Обнаружить проблему можно в «Диспетчере устройств», открывающемся из меню «Компьютер» или «Пуск».
Отсутствующий или неправильно работающий драйвер отмечен жёлтым треугольником.
А о самой проблеме сообщается в окне свойств данного устройства в виде сообщений типа «устройство работает неправильно» или «устройство было остановлено».
В этом же меню можно и обновить драйвера или установить их заново.
Скачивать их стоит с официальных страниц производителей. Кроме того, определить, какой программой стоит заменить уже установленный драйвер, поможет приложение AIDA64.
Устранение неполадок HDD
Нередко встречающаяся проблема, влияющая на скорость запуска или работы программы – забитый данными или просто испорченный жёсткий диск.
В первую очередь, проблема возникает, если заполнен информацией системный раздел HDD (чаще всего – C), что показывается его красным цветом.

Переполненный раздел жесткого диска.
Попытка восстановления HDD
Если причина зависания системы или программы заключается в неправильно работающем диске, что можно заметить по слишком громкому звуку его работы и остановке указателя мыши прямо в процессе пользования компьютером, устранить неисправность можно с помощью специальных программ типа MHDD или HDAT2.
Они помогают исправить так называемые bad-сектора.

Восстановление работоспособности жёсткого диска с помощью программы MHDD.
Если такое восстановление не помогло, стоит обратиться к специалисту.
В этом случае рекомендуется предупредить мастера о необходимости не только вернуть работоспособность HDD, но и спасти важную информацию типа документов или личных фото.
При невозможности ремонта диска придётся приобрести новое устройство.
Очистка диска
Для нормальной скорости работы системы желательно, чтобы на системном диске оставалось свободным не менее 3–5 Гб.
Специалисты рекомендуют сохранять в этом разделе незаполненный объём, не менее чем в 2 раза превышающий размер оперативной памяти.
Экономить место за счёт отключения файла подкачки не рекомендуется – лучше всего провести очистку диска, для которой понадобиться:
- Зайти в меню «Компьютер»;
- Кликнуть правой кнопкой мыши названию системного диска и открыть его свойства;
- Убрать галочку с пункта «Сжать диск для экономии места»;
- Нажать кнопку «Очистка диска»;
- Выделить в появившемся списке требующие удаления файлы и подтвердить выполнение очистки.
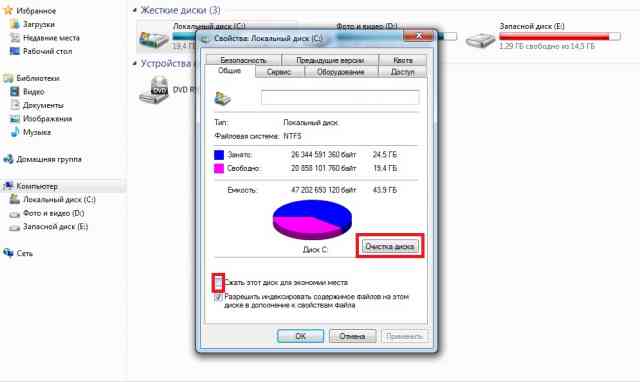
Очистка системного диска.
В большинстве случаев в результате очистки в системном разделе жёсткого диска освобождается от 500 Мб до 2–3 Гб.
А, так как эта часть HDD оставляет обычно небольшой, в пределах 30–40 Гб, экономия пространства будет нелишней и поможет увеличить скорость работы.
Решение проблем с программами
Несовместимость приложений выражается не в постоянном зависании системы, а только во временном торможении работы при запуске определённой программы.
Примером проблемы можно назвать работу одновременно двух и более антивирусных программ.
Такого допускать не следует – особенно если компьютер недостаточно мощный, а антивирус, наоборот, требовательный к ресурсам (например, для работы только одного Kaspersky Internet Security 2016 требуется выделение 1–2 Гб ОЗУ).

Две антивирусных программы, запущенных на одном компьютере.
Если речь идёт о браузерах, например, Google Chrome и Mozilla Firefox, причиной зависания и торможения системы может оказаться один из неправильно установленных плагинов.
Иногда они могут устанавливаться вредоносными программами (вирусами) для контроля доступа в интернет.
Проверив список плагинов и расширений и убрав лишние (которые не устанавливались пользователем и нередко приводят к замедлению работы в интернете), устраняют одну из самых распространённых проблем при использовании браузеров.
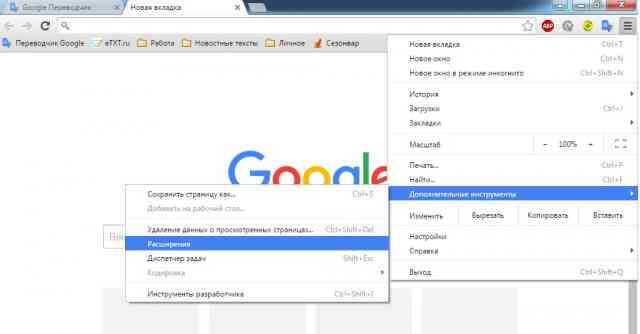
Вход в меню управления расширениями в Chrome.
При торможении какой-то конкретной программы или игры причины зависания могут быть разными:
- Несовместимость приложения с оборудованием;
- Отсутствие драйверов;
- Перегрев процессора.
Впрочем, даже если конкретную причину медленной работы приложения выявить и устранить не удалось, а в целом система работает нормально, проблема обычно решается путём использования другой программы.
Тем более что большинство из них имеет менее ресурсоёмкие и подходящие для определённых операционных систем аналоги.
Устранение причин перегрева электронных компонентов
Перегревающийся процессор часто вызывает замедление работы ноутбуков, но может влиять и на скорость работы стационарного системного блока.
В результате перегрева перестают запускаться игры, до этого работающие нормально.
В некоторых случаях компьютер может вообще выключаться через некоторое время после начала работы.
- Забившиеся или закрытые вентиляционные отверстия. Особенно это важно для ноутбуков, вентиляция которых осуществляется через нижнюю часть. Для предотвращения закрывания отверстий следует пользоваться специальной подставкой.
У стационарного ПК щели для входа и выхода воздуха следует периодически чистить; - Проблемы в работе вентилятора блока питания или процессора. Иногда помогает смазка ротора, к которому крепятся лопасти, в остальных случаях – полная замена;
- Закончившийся срок действия термопасты или её недостаточное количество. Устраняется проблема нанесением нового слоя пасты на центральный или графический процессор.
Определить, что причиной зависания и торможения компьютера является перегрев, можно с помощью специальных программ – например, AIDA64.
Также температура процессора видна в БИОСе, войти в меню которого можно при загрузке компьютера (нажав ,, или , в зависимости от версии и марки производителя).
Стандартное её значение находится на уровне 20–40 градусов. Для процессоров Athlon допускается нагрев до 60–80 градусов.
Дополнительный признак проблем с вентилятором – повышение уровня шума по сравнению с нормальным.
В этом случае очистку лучше всего провести как можно быстрее, пока неисправность не повлияла не только на скорость компьютера, но и на состояние отдельных элементов системы.
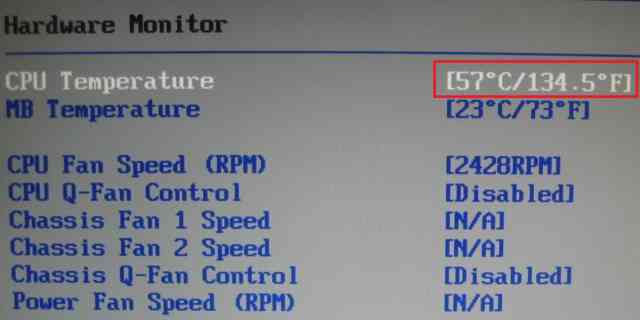
Высокая температура процессора.
Независимо от причины, компьютер, скорее всего, придётся разбирать. При наличии гарантии стоит обратиться в сервис, обслуживающий данную модель ПК или ноутбука.
После окончания гарантийного срока всю работу вполне можно провести самостоятельно – если, конечно, компьютер не рабочий и не принадлежит организации.
В этом случае его обслуживанием занимается специалист или целая служба.
Очистка аппаратной части
Проводить периодическую механическую очистку элементов компьютера стоит не реже раза в 1–2 года и при появлении зависания системы или высокого уровня шума во время работы.
Удалять пыль следует только в тех местах, которые получается достать, а для повышения качества работы желательно пользоваться специальной кисточкой и пылесосом – или автомобильным, или обычным, но со снятыми насадками и отключенным режимом «влажной уборки».
- Снятие крышки системного блока и удаление всех шнуров (подключения к монитору, к электросети и периферийным устройствам);
- Отключение блока питания от всех компонентов компьютера (материнской платы, дисководов, жёстких дисков);
- Укладка блока набок для более удобного проведения процедуры;
- Поочерёдное сметание пыли кистью и всасывание её пылесосом;
- Разборка блока питания (в случае проблем с его вентилятором) и очищение его от пыли по той же методике;
- Обратная сборка и подключение всех элементов и кабелей.
В большинстве случаев процесс очистки, подробности выполнения которого можно найти в сети в виде иллюстрированной инструкции и даже видео, помогает увеличить скорость работы компьютера.
И, даже если система не тормозит и снижения скорости не наблюдается, но вентиляторы шумят сильнее, чем раньше, внутреннюю часть системного блока всё равно стоит время от времени чистить.

Процесс очистки от пыли стационарного ПК.
При необходимости почистить от пыли ноутбук можно столкнуться с большим количеством проблем.
Некоторые модели позволяют удалить пыль сравнительно просто – всего лишь сняв крышку с нижней части и точно так же сметая её и удаляя пылесосом.
Но, если разборка переносного ПК представляет трудности для неопытного пользователя, рекомендуется воспользоваться помощью специалиста.
Тем более что запчасти ноутбуков расположены более компактно и для их полной очистки от пыли компьютер может понадобиться разобрать полностью.
Общие действия по ускорению
Независимо от основных причин замедления компьютера, выражающихся в наличии вирусов, нехватке места на диске или пыли в системном блоке, есть действия по очистке, которые рекомендуется выполнить в любом случае.
Чаще всего они позволяют увеличить скорость работы на несколько процентов, а иногда и почти вдвое.
Программная очистка
Кроме очистки не используемых системой файлов с помощью встроенной утилиты, рекомендуется периодически пользоваться для поиска и удаления ненужной информации специальными приложениями типа.
Ответить на вопрос, какой программой лучше всего ускорить работу, помогут CCleaner или Speed Maximizer, распространяемые бесплатно.
Они помогают не только убрать лишние данные с компьютера, но и автоматически оптимизировать его реестр.
Правда, эффект от действия приложений небольшой – в пределах 3–10%, зато, одновременно с повышением скорости, они устраняют последствия влияния на систему вирусов.
Ручное удаление временных файлов
После того как неиспользуемые или временные данные были удалены программно, стоит провести ручную проверку системы, найдя и удаляя информацию, которая уже не потребуется, но всё равно занимает место на жёстком диске и может находиться там не один месяц.
В первую очередь перед началом поиска включают отображение скрытых файлов.
- Открывают меню «Пуск»;
- Выбирают пункт «Панель управления», а затем «Параметры папок»;
- Ставят галочку напротив графы показа скрытых папок и файлов и снимают у подпункта «Скрывать системные, защищенные файлы»;
- Сохраняют изменения, после внесения которых на компьютере будут видны файлы, которые раньше было невозможно заметить.
Теперь следует найти на системном диске директорию Windows и по очереди открыть находящиеся в ней папки Prefetch и Temp. Все файлы в них требуется удалить.
Если удаления не происходит, значит, данные используются каким-то работающим сейчас процессом.
В этом случае удаляют только те файлы, которые переносятся в корзину без проблем.
Пользователю ОС Windows 7 следует зайти в папку «Пользователи» и найти директорию с именем, под которым он работает на компьютере.
Внутри открывается сначала папка АppData, а в ней – Local.
Теперь можно попробовать удалить данные из директории Temp, сталкиваясь при этом с теми же трудностями, что и при очистке временных файлов в Windows.
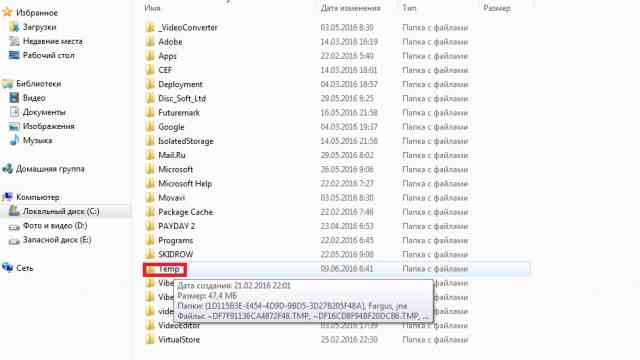
Папка с временными файлами в Windows 7.
Владелец компьютера с операционной системой Windows XP должен выполнить немного другие, хотя и похожие, действия:
- Открыть системный диск;
- Зайти в папку Documents and Settings и перейти в хранилище документов с именем пользователя;
- Открыть папку Local Settings, а в ней – Temp и Temporary Internet Files;
- Удалить внутри всю информацию, которую разрешит стереть система.
Наличие нескольких пользователей на компьютере требует дополнительных действий по ручной очистке временных файлов. Провести все этапы придётся для каждой учётной записи.
Для ускорения процесса желательно сделать это, войдя под именем администратора системы.
Отключение визуальных эффектов
На сравнительно старых и маломощных компьютерах система может тормозить и зависать в результате включения слишком большого количества визуальных эффектов.
- Открыть свойства компьютера;
- Выбрать «Дополнительные параметры системы»;
- В открывшемся окне на вкладке «Быстродействие» снять галочки с большинства пунктов, отвечающих за более привлекательное отображение процесса работы, но и, одновременно, приводящих к снижению скорости.
В первую очередь следует отключить затухание меню, анимацию окон, скольжение и гладкое прокручивание при использовании списков или подсказок.
Не слишком нужны и анимированные элементы внутри окна и панели задач.
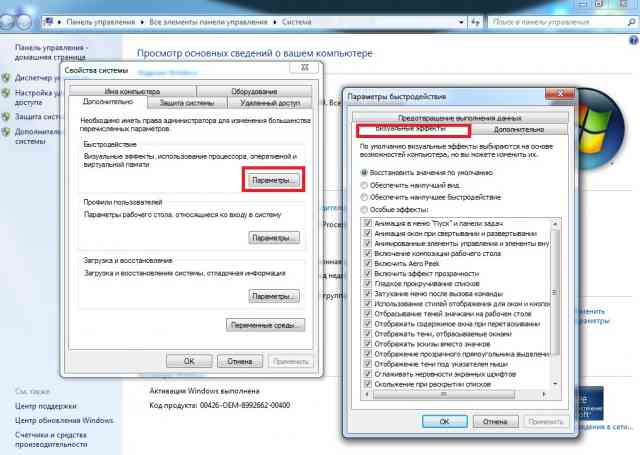
Отключение визуальных эффектов.
После сохранения изменений скорость работы для более или менее нового компьютера (с ОЗУ хотя бы от 2 Гб) увеличивается незначительно.
Устаревшие ПК и ноутбуки могут улучшить свою работу примерно на 5–10 процентов.
Если ничего не помогло
Если ни одна из методик по восстановлению работоспособности ноутбука или ПК не помогла, возможно, придётся провести возвращение системы к последнему работоспособному состоянию или переустановку.
При наличии установочного диска или USB-накопителя последний вариант не представляет проблемы даже для неопытного пользователя.
А результатом часто является возросшая на 30–100% скорость.
Обновление компонентов
Кроме того, серьёзной причиной, по которой компьютер зависает, может быть простое несоответствие его параметров требованиям системы и используемых программ.
При этом приложения и ОС могут запускаться и работать, но медленнее, чем хотелось бы пользователю.
Если есть возможность обновления нескольких компонентов компьютера (памяти, процессора, видеокарты), следует это сделать.
Правда, в некоторых случаях может понадобиться замена едва ли не всего системного блока.
А для ноутбука последний вариант наиболее вероятен, так как некоторые его компоненты не меняются вообще (например, встроенные видеокарты).

Параметры компьютера, не подходящие для современного ПО.
Для того чтобы предупредить проблему любителям требовательных игр и пользователям, которым необходимо современное программное обеспечение (особенно для работы с графикой), стоит при покупке нового устройства рассчитывать на большие требования.
Таким образом, компьютер сможет без проблем запускать приложения на протяжении следующих нескольких лет, а не потребует обновления уже через 1–2 года.
- Купить модель из бюджетного сегмента, позволяющую достаточно быстро работать в интернете, пользоваться современными текстовыми редакторами и файлами мультимедиа. Таким компьютером может оказаться недорогой неттоп;
- Отказаться от использования последних версий программ и игр, работая или играя в их менее требовательные аналоги.
Практически все приложения имеют старые версии. А количество выпущенных за последние 2 десятилетия игр под Windows уже обеспечило геймеров сотнями тысяч часов интересного времяпровождения; - Увеличить оперативную память компьютера не за счёт установки новых планок ОЗУ, а путём использования флешки.
Использование технологии Ready Boost и накопителя, объём которого вдвое больше размера ОЗУ, даёт возможность сразу почувствовать прирост производительности при запуске новых игр.
Выводы
В большинстве случаев после выполнения всех действий по увеличению скорости работы компьютера, с которыми можно ознакомиться, посмотрев соответствующее видео, пользоваться программами и играми становится значительно удобнее.
- Установить автоматический выбор системой размера файла подкачки, что может иногда компенсировать нехватку ОЗУ;
- Периодически очищать кеш браузеров (или установить эту опцию автоматически);
- Проводить дефрагментацию HDD (хотя бы системного раздела);
- Проверять системы на вирусы автоматически с помощью планировщика задач антивирусной программы и вручную;
- Размещать информацию и даже устанавливать некоторые программы не на системный раздел, а на другой, обычно имеющий больший размер.
А при переустановке системы стоит предусмотреть возможность нехватки пространства для системных программ и увеличить соответствующий раздел жёсткого диска хотя бы до 30–40 Гб, или, если это позволяет сделать размер HDD, до 50–100 Гб.

