Чтобы регулярно очищать оперативную память от ненужных программ, нужно знать, как открыть диспетчер задач.
Рассмотрим детальнее, как запустить утилиту на популярных операционных системах для ПК и смартфона.
Содержание:
Диспетчер задач (или таск менеджер) – это стандартная утилита, которая позволяет завершать работу ненужных процессов и программ, управлять автозагрузкой и общей производительностью компьютера. Часто несколько фоновых приложений могут «съедать» весь ресурс оперативной памяти, а вы даже не будете подозревать об этом.
Такой менеджер позволяет быстро проанализировать активные функции и ПО, а также избавиться от ненужных компонентов. Рассмотрим детальнее, как открыть утилиту в разных операционных системах.
Инструкция для Windows XP, 7
В каждой из версий Windows диспетчер является отдельной утилитой, в которой разные типы процессов и х настройка разделены по вкладкам. Идентичный вид у менеджера для XP и семёрки. В новых версиях системы он был немного видоизменен и дополнен большим количеством возможностей.
Способ 1. В Windows XP для запуска диспетчера будет достаточно простого нажатия комбинации клавиш ++. Просто зажмите одновременно три кнопки и на экране появится нужная вам программа. Кликнув на эти клавиши в Windows 7, вы увидите окно блокировки. Внешний вид окна указан на рисунке ниже. Выберите выделенный пункт для запуска утилиты.

Рис. 2 – окно блокировки Windows 7
Способ 2. Комбинация клавиш —— позволяет мгновенно запустить диспетчер задач на любой версии операционной системы.
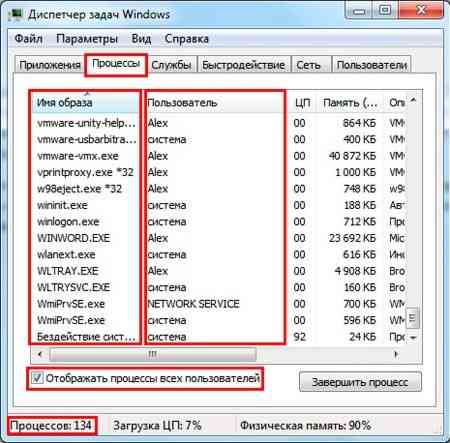
Рис.3 – таск менеджер в Windows 7
Способ 3. Кликните правой клавишей на свободном месте панели навигации в открывшемся списке выберите ». Таким образом можно получить доступ к системной утилите с рабочего стола или любого окна.

Рис.4 – открытие приложения с помощью панели навигации Windows 7
Структура диспетчера состоит из таких вкладок:
- Приложения – открывается лист всех запущенных на ПК программ;
- Процессы – отображение различных задач, которые создают запущенные или работающие в спящем режиме программы;
- Службы – данные о службах операционной системы;
- Быстродействие — просмотр степени загрузки процессора;
- Сеть – процесс работы и загрузка подключённых сетей;
- Пользователи – вкладка доступна только администратору и отображает учётные записи юзеров. Показывает, какие из них сейчас запущены.
Все способы для Windows 8, 10
Существует несколько способов открытия диспетчера в новых версиях Виндоус. Первый способ – это сочетание клавиш ——. Она, как их в прошлых версиях системы, позволяет быстро получить доступ к диспетчеру.
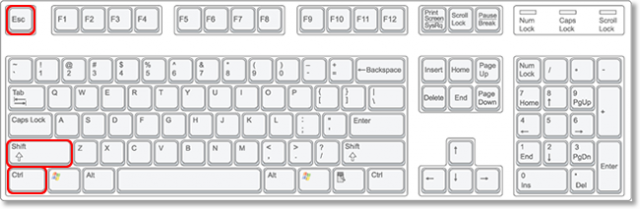
Рис. 5 – сочетание Ctrl-Shift-Escape
Второй способ – открытие с помощью дополнительного меню кнопки . Нажмите на клавишу правой кнопкой мышки и в открывшемся списке выберите таск менеджер:
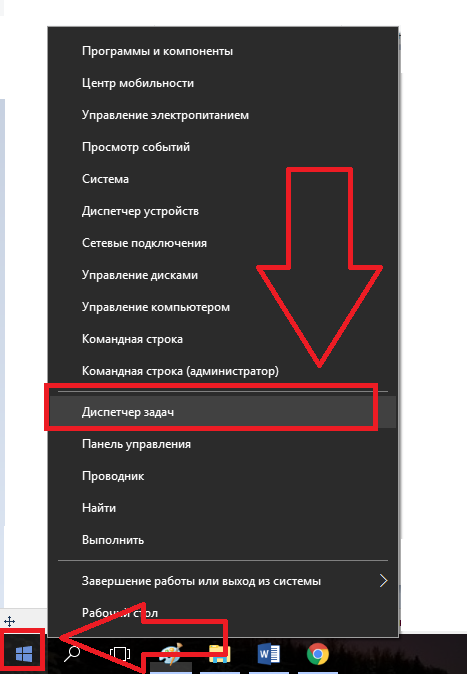
Рис.6 – открытие диспетчера
Третий способ – поиск утилиты на ПК. Нажмите на поле со значком лупы и в текстовое поле введите название . В графе кликните на первом значении.
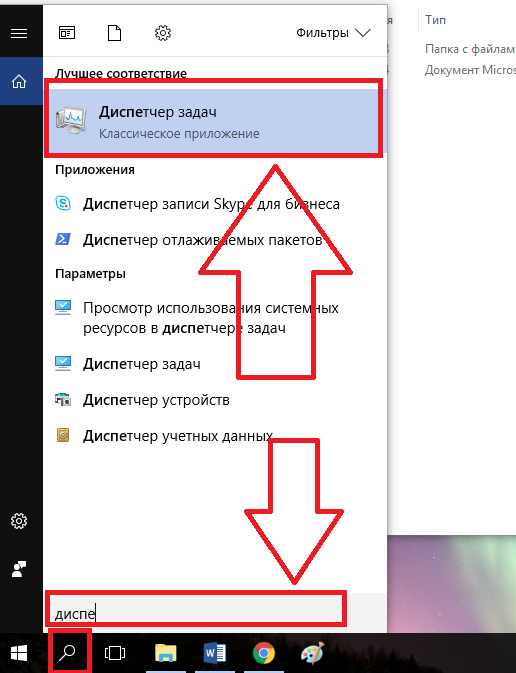
Рис. 7 – запуск с помощью окна поиска
Четвёртый способ – с помощью панели задач. Как и в руководстве для более ранних версий ОС, нужно кликнуть по ней правой клавишей и выбрать пункт для запуска менеджера:
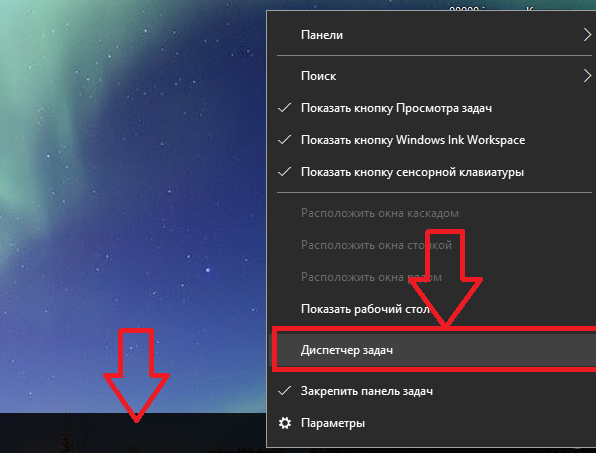
Рис.8 – запуск через панель задач
Пятый способ — использование командной строки. Открыть стандартную утилиту поможет команда . Введите её в строку и нажмите . Появиться окно диспетчера:
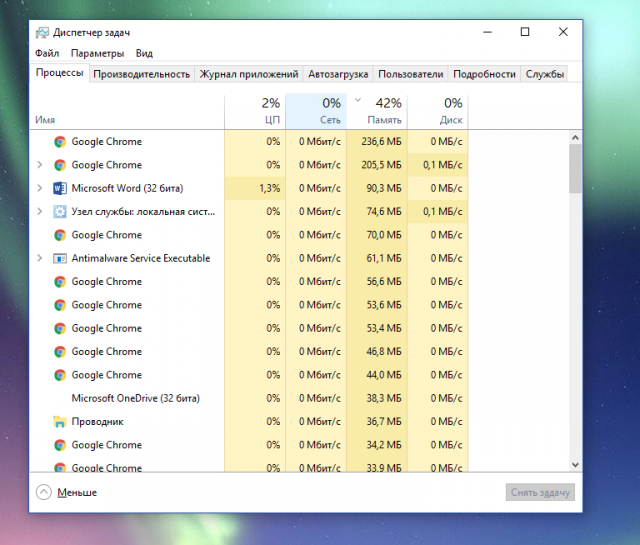
Рис. 9 – таск менеджер в Windows 8, 10
Новая версия утилиты лучше визуализирует работу всех составляющих ПК. Добавлены вкладки , . Появилась функция генерации отчетов.
Диспетчер задач в MAC OS
Для MAC посмотреть и завершить работу процессов можно следующим образом:
- Одновременно зажмите клавиши ++;
- Дождитесь появления следующего окошка;
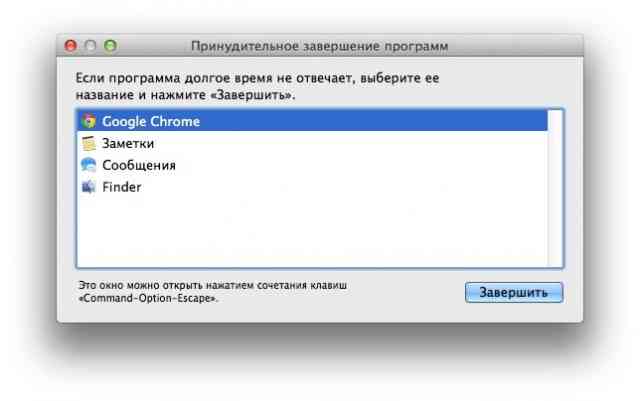
Рис.10 – завершение программ в OS X
- Поочередно нажимайте на программу и кликайте на .
Открываем диспетчер на Android и IOS
В мобильных операционных системах отсутствует отдельное стандартное приложение для отслеживания абсолютно всех процессов. К примеру, в Android все операции, которые выполняются в фоновом режиме, можно посмотреть в окне ——.

Рис.11 – окно «Процессы» в Android
Обычный пользователь сможет только отследить открытые приложения и закрыть их. Системные процессы также будут видны, однако любая попытка их закрытия будет безуспешной без наличия прав root. Существенный недостаток мобильного проводника – с его помощью нельзя отследить работу вирусного ПО.
Юзеры, которые хотят использовать полноценный диспетчер, который схож с установленным на Виндоусе, могут загрузить одно из подобных приложений в Play Market. Они позволяют быстро очистить память от открытых программ нажатием одной клавиши.
В устройствах под управлением IOS вы тоже не найдете привычного для компьютера таск менеджера. Он доступен только на телефонах с джейлбрейком. В стандартном варианте ОС закрыть лишние программы и увеличить производительность вы можете с помощью следующих действий:
- Зажмите клавишу на протяжении нескольких секунд;
- Откроется окно со вкладками – запущенными на фоне программами;
- Закройте каждое из окон с помощью флипа вверх. Для передвижения между процессами используйте флипы вправо-влево.
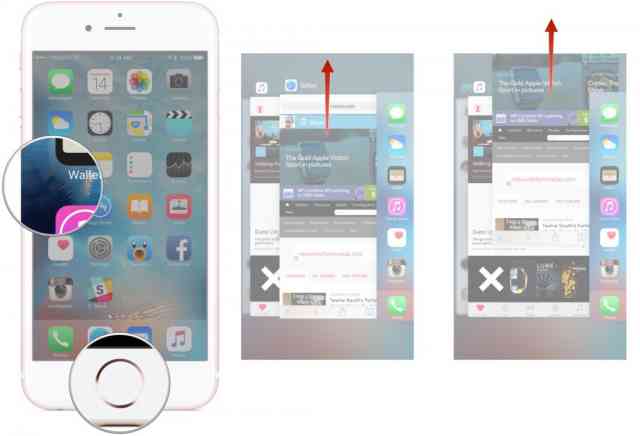
Рис.12 – отключение процессов в IOS для iPhone

