Многие начинающие пользователи нередко задаются вопросом – как быстро посчитать проценты в Excel или, какой формулой лучше воспользоваться при расчетах.
Зачастую это необходимо даже при самых простых расчетах, начиная от бытовой потребности вычислить скидку в магазине и заканчивая некими бухгалтерскими расчетами, такими, как определение суммы, которую следует выплатить за коммунальные услуги.
Считать такие примеры на бумаге долго и неудобно, к тому же при этом можно ошибиться.
Опытные же пользователи программы точно знают, насколько быстрее и структурирование получаются расчеты, если воспользоваться компьютером.
Главное знать, как правильно делать, а если опыта нет, то хватит и единожды пройтись по инструкции, пошагово выполняя все действия.
Расчет процентов
Стоит начать с того, что формула расчета процентов в Excel отличается от знакомой нам математической. Выглядит она следующим образом:
Внимательный пользователь сразу заметит, что не хватает умножения на 100 и это будет правильным замечанием. Вот только в программе этого и не надо, если Вы задаете ячейке , программа умножит самостоятельно. Теперь рассмотрим все необходимые действия на примере.
Предположим, что у нас есть список товаров (столбец А) и есть данные по ним – сколько было предварительно куплено (столбец В), и сколько из них после продано (столбец С).
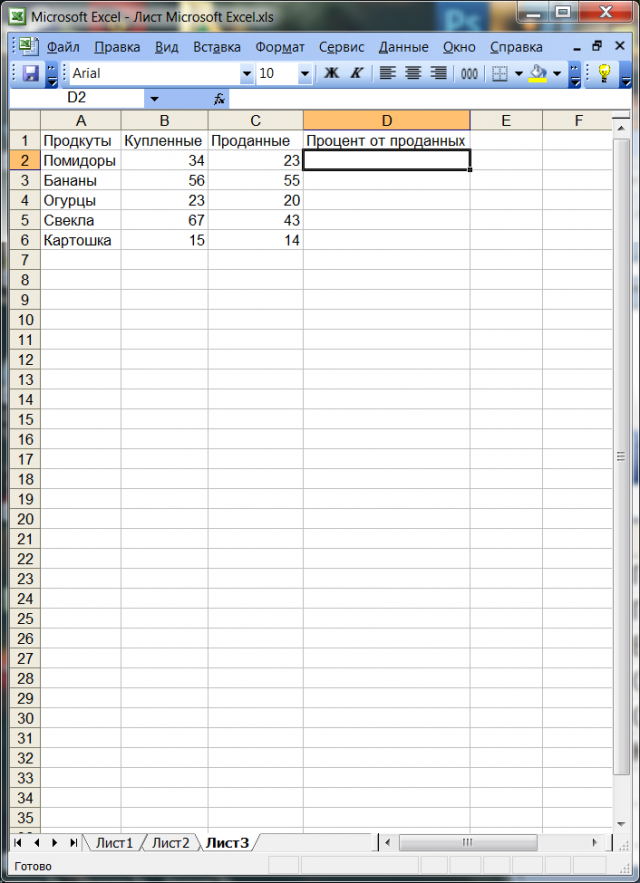
Рис. 1 – Таблица Продукты
Нам же важно знать, какой процент от купленных товаров составляют проданные (столбец D). Для этого мы делаем следующее:
- Вписываем в ячейку D2 формулу , а для того, чтобы не проделывать это со всеми строками, просто выбрав маркер автозаполнения, копируем ее вниз на столько, на сколько нужно.
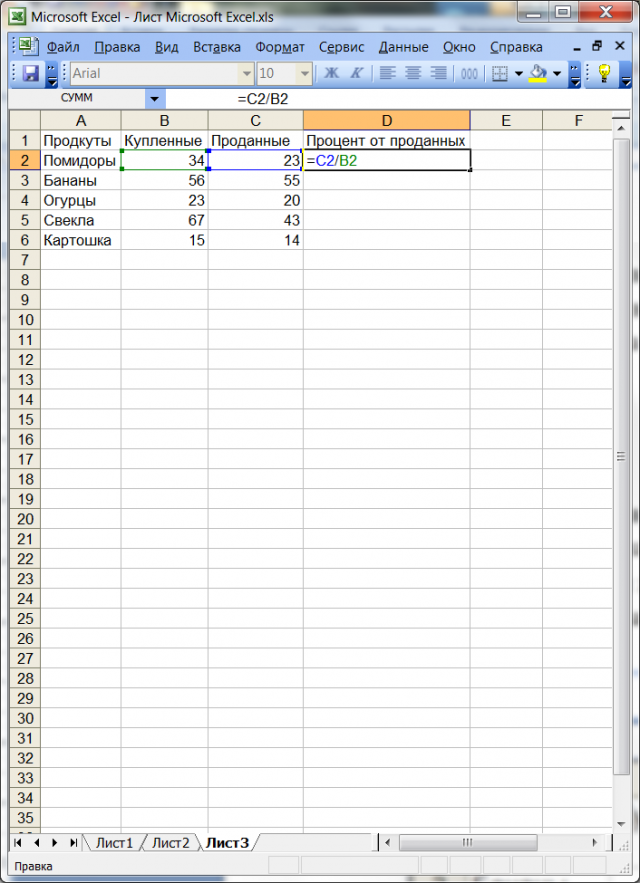
Рис. 2 – Ввод формулы
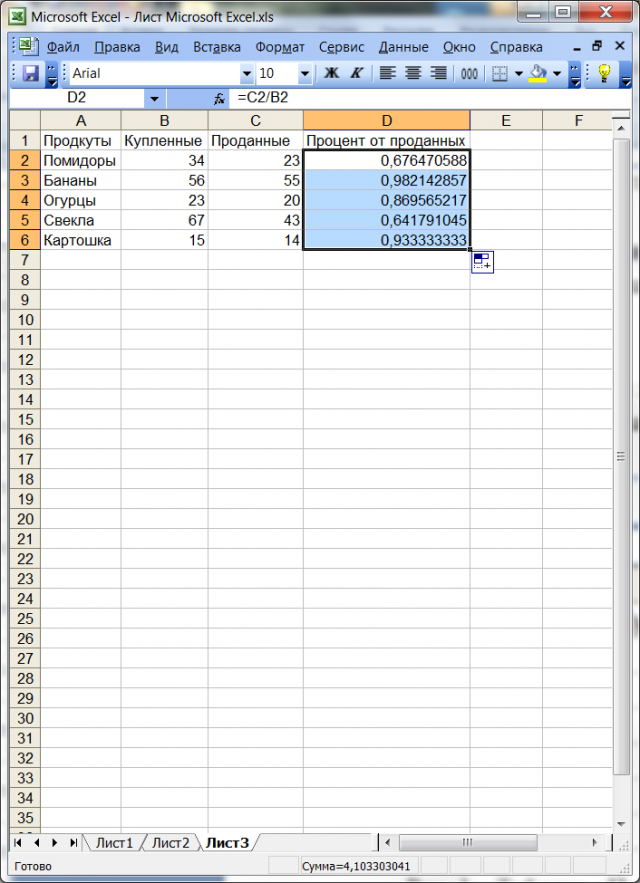
Рис. 3 – Использование маркера автозаполнения
- Вызвав контекстное меню правой кнопкой мыши, выбираем для столбца D — .
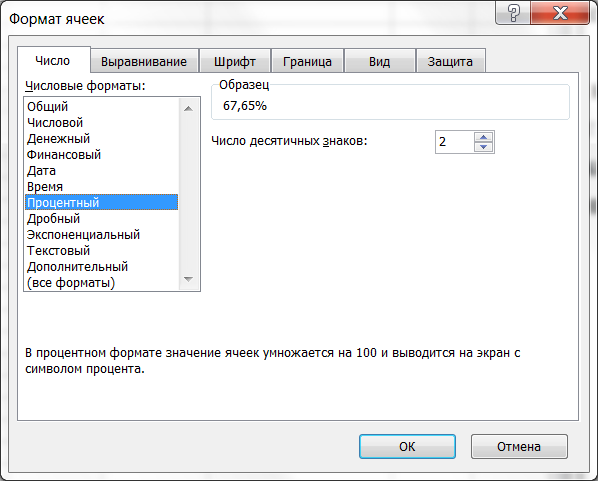
Рис. 4 – Раздел Формат ячеек
- В этом же окне настраиваем количество знаков после запятой под свои требования или вкусы.
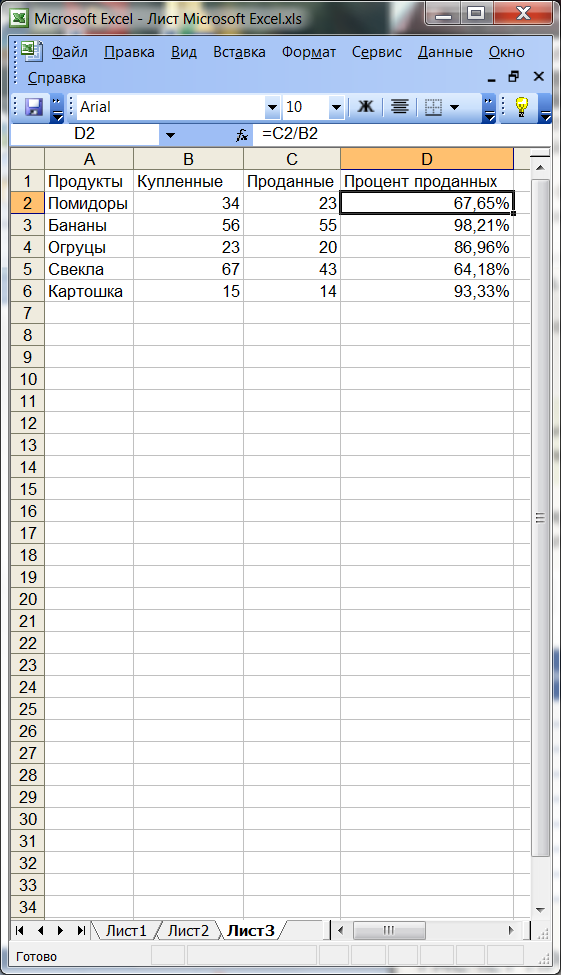
Рис. 5 – Результат проделанной работы
Вывод
Как видите, делать в MS Excel расчеты очень просто. Если Вы считаете всего одно простое задание в пару действий, то сделать это с помощью программы или на бумаге — разницы нет.
Но если Вас ждет как минимум несколько однотипных примеров, то программа со своими возможностями в разы ускорит процесс и к тому же значительно снизит вероятность совершить какие-либо ошибки.

