Сегодня многим людям в силу рода своей профессиональной деятельности время от времени необходимо посчитать количество символов в тексте.
Это могут быть всевозможные рерайтеры, копирайтеры, бухгалтеры, секретари, авторы книг и многие другие.
Но проблема в том, что далеко не все знают, как это сделать и прибегают к откровенно глупым способам, вплоть до ручного подсчета.
По крайней мере, на форумах можно встретить людей, которые «на глаз» определяют, сколько знаков у них в тексте.
Но для этого есть множество очень простых способов, которые позволяют быстро и без особых усилий узнать количество символов в тексте.
Рассмотрим самые распространенные из них.
Текстовые редакторы
Во всем нам знакомом текстовом редакторе Microsoft Word есть очень простая и удобная кнопка, которая и дает возможность быстро посчитать, сколько знаков находится в напечатанном тексте.
Эта кнопка обычно называется «Число слов:…» (вместо многоточия обычно стоит само количество слов). Вообще, это окно называется «Статистика».
Она всегда располагается внизу окна редактора Microsoft Word, как это показано на рисунке №1.
При нажатии на эту кнопку открывается окно, выделенное зеленой рамкой на том же рисунке.
Там пользователя интересует две подчеркнутые красной линией на рисунке строки – «Знаков (без пробелов)» и «Знаков (с пробелами)». Это и есть количество символов в тексте.
По названию можно понять, что в первой строке указано число знаков без учета пробелов, а во второй – с ними.
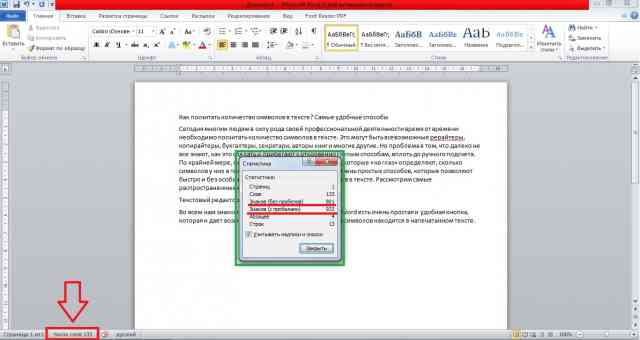
№1. Окно статистики в Microsoft Word
Как видим, в окне статистики есть много других полезных функций. Так, программа может посчитать количество страниц, слов, абзацев и строк.
Для тех же авторов и секретарей такие возможности часто оказываются просто незаменимыми.
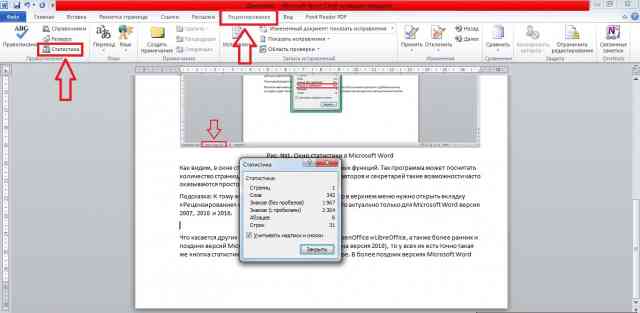
№2. Доступ к окну статистики через вкладку «Рецензирование»
Что касается других текстовых редакторов, таких как OpenOffice Writer и LibreOffice Writer, а также более ранних и поздних версий Microsoft Word, то у всех их есть такая же кнопка статистики.
Но расположение ее у всех разное.
В более ранних версиях Microsoft Word доступ к окну статистики происходит через вкладку «Сервис». Дальше тоже нужно выбирать пункт под названием «Статистика».
Ее расположение показано на рисунке №3.
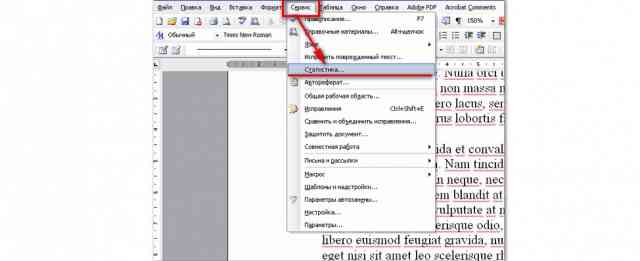
№3. Вкладка «Сервис» и расположение пункта «Статистика» в Microsoft Word 2003
В OpenOffice Writer и LibreOffice Writer доступ к окну статистики происходит точно таким же образом – через вкладку «Сервис». Само же окно выглядит точно так же, как в любом Microsoft Word.
Соответственно, содержание его тоже не меняется – есть количество слов, абзацев, символов без пробелов и с ними, строк и страниц.
Подсказка: Чтобы посчитать количество символов не во всем напечатанном тексте, а лишь в отдельной его части, нужно выделить эту часть и точно таким же образом нажать на кнопку статистики.
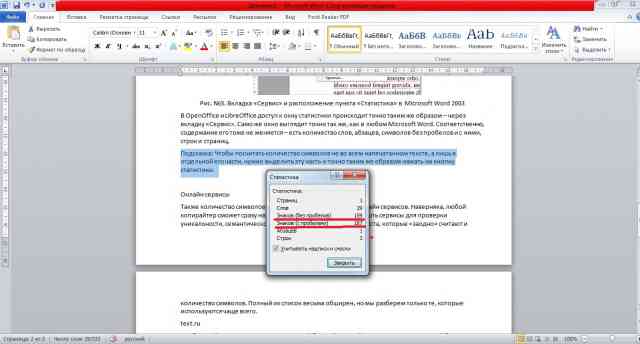
№4. Окно статистики для выделенного фрагмента текста
Кстати, вас могут заинтересовать еще статьи:
- Онлайн распознавание текста — ТОП-3 сервиса
- Как написать красиво текст: ТОП-3 онлайн-сервисов
- Как использовать переводчик Гугл онлайн — Лучшие советы
Онлайн-сервисы
Также количество символов можно посчитать при помощи онлайн-сервисов. Наверняка, любой копирайтер сможет сразу назвать 3-4 таких сайтов.
Это могут быть сервисы для проверки уникальности, семантического ядра или других параметров текста, которые «заодно» считают и количество символов.
Полный их список весьма обширен, но мы разберем только те, которые используются чаще всего.
Text.ru
Вообще, сайт text.ru является полноценной биржей копирайтинга, но специалисты этой биржи создали прекрасный сервис, предназначенный для того, чтобы узнать уникальность текста, его тошноту и другие параметры.
Этот единый сервис делится на 3 части – ту, которая касается SEO (сюда входит как раз тошнота и количество символов), орфографическую (проверка на ошибки и опечатки) и которая проверяет текст на уникальность.
Все 3 части пользуются огромной популярностью. Что касается того, как узнать количество символов в тексте, то сделать это поистине просто.
Если пройти на главную страницу сайта text.ru, там можно будет увидеть окно для вставки текста (на рисунке №5 оно выделено зеленой рамкой). Это и есть тот самый сервис для проверки уникальности.
Сразу же после того как какой-то отрывок будет вставлен в это поле, система посчитает количество символов и покажет результаты своих подсчетов в трех блоках – «Всего символов», «Без пробелов» и «Количество слов».
Первый показывает количество символов с пробелами, второй без них. Третий отвечает исключительно за слова. Эти блоки выделены красным цветом на том же рисунке.
Чтобы вставить текст в нужное поле, нужно выделить его, нажать комбинацию клавиш Ctrl+C, потом перейти на это поле и нажать + – все вполне стандартно.
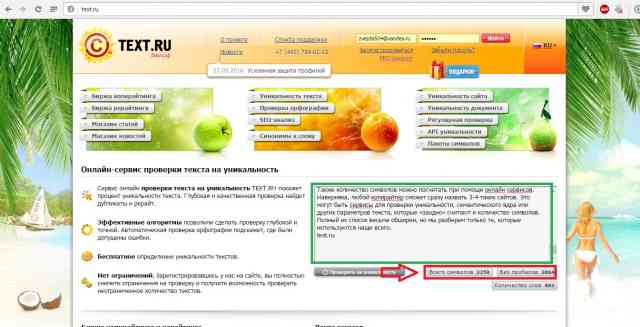
№5. Окно сайта text.ru
Можно также перейти на страницу проверки SEO-параметров (ссылка – text.ru/seo). Внешний вид этого окна показан на рисунке №6.
Как видим, там тоже есть поле для вставки текста и после того, как в него попадает текст, в трех блоках выводится вся необходимая информация.
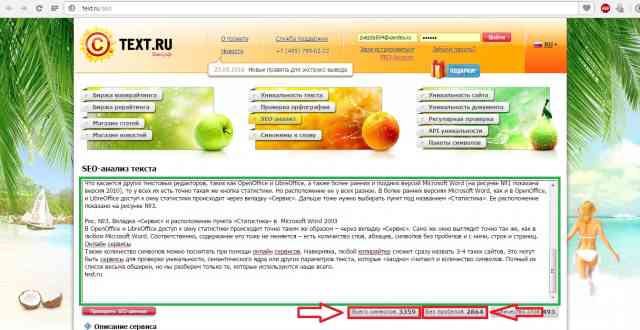
№6. Сервис проверки SEO-параметров на text.ru
В общем, text.ru является одним из самых удобных онлайн-сервисов для подсчета количества символов в тексте.
Также на сайте присутствуют статьи, посвященные темам:
- 5 бесплатных программ для сканирования и распознавания текста
- 6 лучших сервисов для проверки на плагиат онлайн
Advego.ru
Еще одна очень популярная биржа копирайтинга, которая предоставляет свои сервисы для проверки параметров текста. Но на главной странице этого сайта нужного нам сервиса нет.
Чтобы его найти, необходимо перейти по ссылке advego.ru/text/seo.
А дальше алгоритм действий тот же самый – есть поле, куда нужно вставить текст (выделено зеленым цветом на рисунке №7) и есть маленький блок, который показывает количество символов (выделен красным).
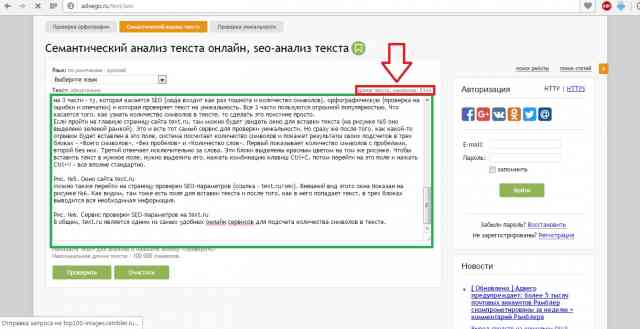
№7. Окно семантического анализа текста advego.ru
Но в том блоке показывается количество символов с пробелами.
Чтобы узнать то же количество без них, необходимо нажать на кнопку «Проверить», которая находится прямо под полем, куда нужно вставить текст.
После нажатия на эту кнопку, пользователь попадет на страницу, содержание которой показано на рисунке №8.
Там красным цветом подчеркнута строка, которая показывает количество символов без пробелов.
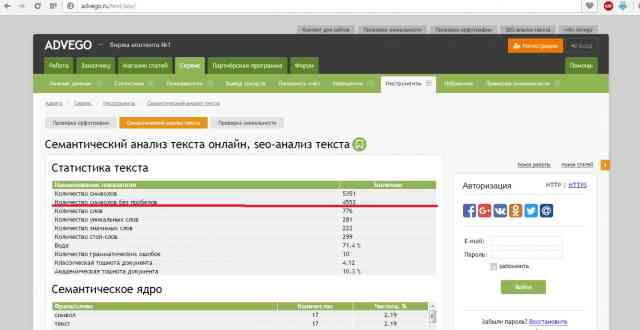
№8. Результат проверки текста advego.ru
Как видим, из результатов этой проверки тоже можно узнать много интересного.
Алгоритм действия у всех из них практически одинаковый.
Ниже приведена наглядная инструкция по подсчету символов в Microsoft Word.

