На сегодняшний день Mac OS является одним из самых дорогостоящих и сложных в управлении персональных компьютеров, поэтому не каждый ее владелец знает как сделать скриншот на Маке.
Операционная система по своему устройству может быть непривычна для пользователей, которые раньше отдавали предпочтение Windows.
В действительности, нужно просто немного времени для того, чтобы освоиться и впоследствии проблем с работой не возникнет.
На компьютере Мак скриншот экрана делается довольно просто. Для этого не нужно устанавливать специальные программы. Есть несколько вариантов того, как это можно сделать.
Рассмотрим самые удобные и простые из них.
Скриншот с сохранением в буфер обмена
Почти все варианты скриншота на Мак ОС представляют собой комбинацию клавишей.
Рассмотрим вариант сканирования экрана в том случае, когда полученное фото впоследствии вам нужно будет отправить в графически редактор, фотошоп и прочие аналогичные программы.
Нажмите такую комбинацию клавиш: cmd+ctrl+shift+3. Сразу после этого будет сделан снимок текущего экрана, который автоматически будет отправлен в буфер обмена.
После, вам нужно будет открыть ваш графический редактор (фотошоп) и с помощью команды cmd+v вставить скриншот.
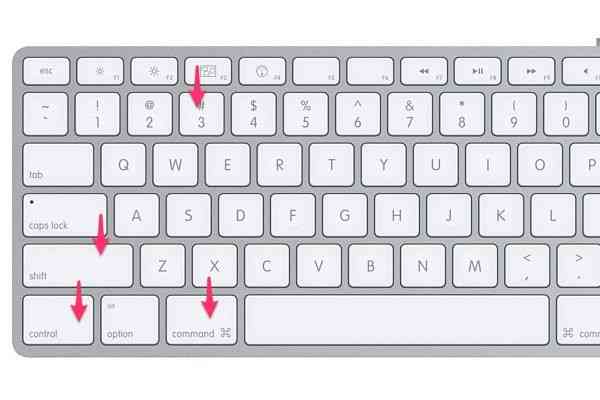
Команда cmd+ctrl+shift+3
Скриншот с сохранением на рабочий стол
Далее, рассмотрим вариант сохранения снимка экрана на рабочий стол. Вы можете избежать лишних действий и сэкономить время, если нажмете такую комбинацию клавиш: cmd+shift+3.
Сразу после этого на рабочем столе появится изображение формата .png, названием которого будет являться дата и время скриншота.
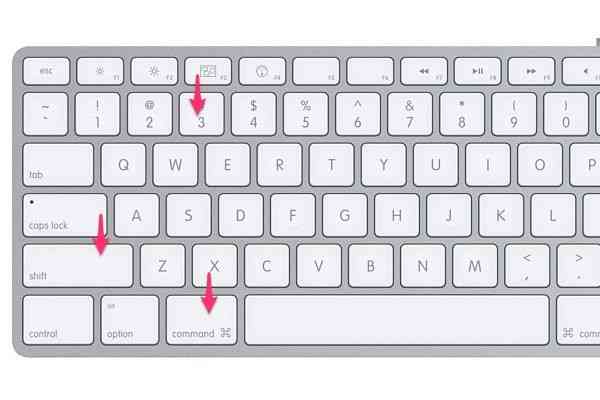
Команда cmd+shift+3
Скриншот части экрана
Как показывает практика, пользователи Mac OS чаще всего интересуются, как сделать именно скриншот части экрана. Иными словами, вы делает скрин только выделенной области.
Зачем вам это может понадобиться? Например, вам нужно сделать скрин переписки, но вы хотите скрыть имена пользователей и прочее.
Используйте следующую комбинацию клавиш: cmd+shift+4.
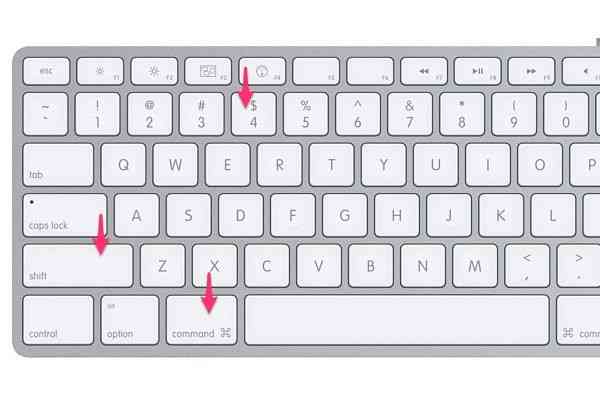
Команда cmd+shift+4
Этот способ имеет большое преимущество, которое заключается в том, что вам не нужно будет обрезать изображение, а, значит, и качество его не станет хуже.
После набора команды клавиш снимок будет автоматически сохранен и отправлен на рабочий стол вашего компьютера.
Скриншот активного окна
Этот вариант скриншота будет особенно актуален, если вы освещаете какую-либо программу в интернете, общаетесь в скайпе и прочее.
Иными словами, необходимости прерывать рабочий процесс на то, чтобы сделать снимок не будет, поскольку на Мак ОС вы можете сделать снимок активного окна.
Для этого запомните следующую клавишную комбинацию: cmd+shift+4+пробел.
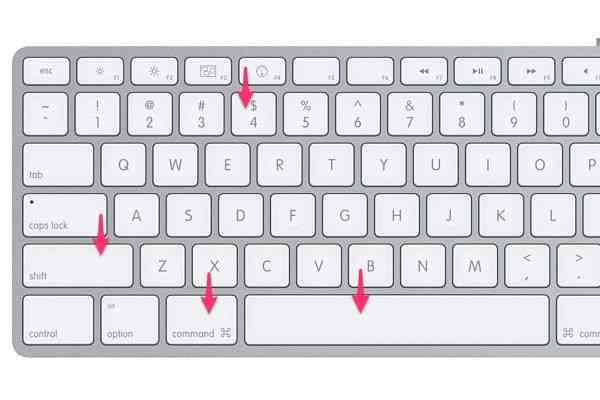
Команда cmd+shift+4+пробел
Снимок автоматически будет отправлен на рабочий стол, если вы не измените соответствующие настройки.
Мы разобрали четыре основных варианта сохранения снимка экрана на компьютер. Однако, это ещё не все.
Яблочная операционная система имеет ещё несколько секретов, которые касаются этой функции.
Дополнительные возможности выделения части активного окна
Кроме того, что вы просто сохраняете скриншот стандартных размеров, при помощи дополнительных клавиш вы также сможете его растягивать и фиксировать (закреплять).
Для этого вам понадобится применение уже известной команды: cmd+shift+4 плюс нажатие дополнительных клавиш.
Обратите внимание, что при этом курсор мышки должен со стрелочки смениться на крестообразный символ (символ выделения).
- option — если вы хотите растянуть скриншот по всему периметру;
- shift(дополнительный) — если вы хотите растянуть полученное изображение только по одной из сторон. При этом вам нужно действовать так: выделяете нужную область пустого экрана, после чего жмёте на дополнительную клавишу.
Затем, с помощью мыши растягиваете изображение в ту сторону, в которую вам необходимо, вверх, вниз или в сторону; - пробел — если вы хотите условно закрепить выделенную область и перемещать её по экрану.
Рекомендуем еще прочитать:
- ТОП-4 способа — Как отформатировать флешку на Mac
- Скачать adobe application manager бесплатно для MAC, Windows 7
- 4 простых способа перенести фото с iphone на компьютер
Применение утилиты «Снимок экрана»
Персональный компьютер Мак ОС включает в себя встроенный утилит «Снимок экрана».
Его особенность заключается в том, что, кроме помощи в создании снимков экрана, он создан с возможность осуществлять скриншоты с задержкой времени.
- Начать работу нужно с запуска утилита и открытия лаунчера.
- Найдите папку «Другие» и строку «Снимок экрана».
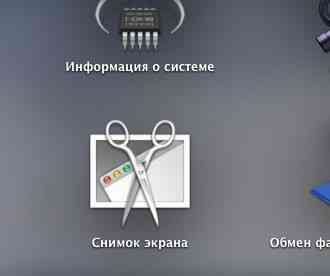
Иконка «Снимок экрана»
- Для получения кадра наживите «Снимок».

Строка «Экран с задержкой»
- Если вы хотите получить скрин экрана с задержкой, то укажите это в параметрах и установите время задержки, например, 15 сек.
- Кликните «Запустить таймер».
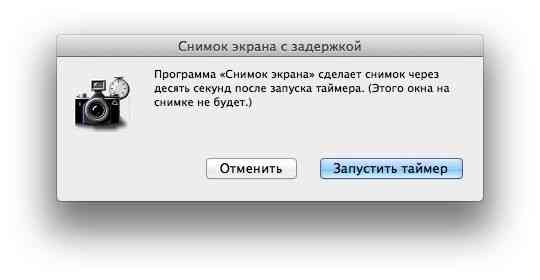
Запуск таймера для задержки времени
Выше были перечислены все основные варианты работы со скриншотами.
Если вам нужны будут дополнительные возможности для работы со снимками экрана, то для этого вы можете скачать соответствующие программы или утилит.
Они представлены в AppStore и могут быть платными и бесплатными.

