«Гибернация!? Что это?» — именно так большинство пользователей персональных компьютеров реагируют на вновь услышанное, незнакомое слово.
В рамках статьи мы дадим ответ на этот вопрос, а также рассмотрим как настроить, включить и отключить данный режим на вашем компьютере.
Что такое гибернация?
Гибернация (от англ. hibernation — «зимняя спячка») — один из энергосберегающих режимов операционной системы компьютера, который позволяет сохранять данные из энергозависимой памяти (оперативная память) в энергонезависимую память (жесткий диск) перед отключением питания.
Что это дает?
Представим ситуацию когда вы работаете над решением какой-либо задачи и открыли много приложений (в т.ч. вкладок браузера), материалов, пр. и вам нужно отлучиться на несколько часов.
Можно выключить компьютер и после включения вновь открывать все документы, можно не выключать компьютер и перевести его в режим сна (компьютер будет включен, но будет потреблять минимум электроэнергии).
А можно воспользоваться гибернацией, в таком случае компьютер будет выключен, однако после его включения вы увидите все приложения и материалы, открытые ранее.
Не следует путать гибернацию со спящим режимом («Сон»), т.к. в отличие от него, режим гибернации подразумевает полное отключение питания.
После включения питания данные с жесткого диска, загружаются в оперативную память и пользователь может возобновить работу непосредственно с того же места, на котором она была прервана.
Для того чтобы перевести ноутбук в режим гибернации, следует перейти в меню «Пуск», справа от подменю «Завершение работы» нажать кнопку со стрелкой и выбрать соответствующий режим:
Включаем/выключаем режим гибернации
Как было упомянуто выше, при использовании гибернации используется пространство жесткого диска.
Файл hiberfil.sys, который расположен в корне системного диска, как правило, по объему равный объему оперативной памяти.
Если вы не используете режим гибернации имеет смысл его отключить, с целью увеличения места на системном диске.
-
Открываем командную строку от имени администратора. Для этого заходим в меню «Пуск», в поле поиска пишем «cmd» без кавычек, правой кнопкой мыши на пункте «cmd», выбираем «Запуск от имени администратора».
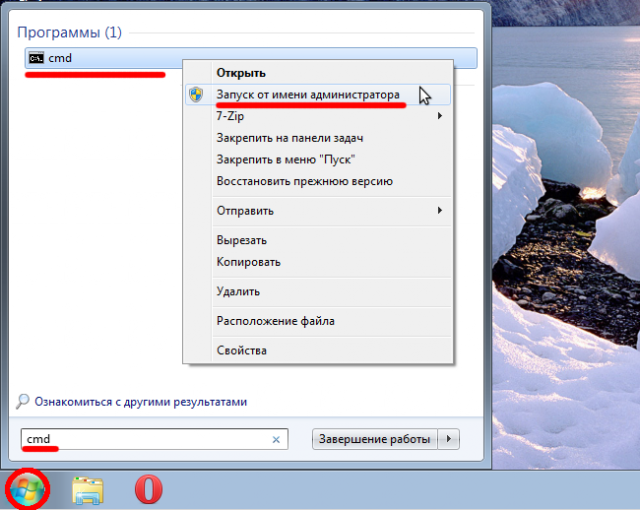
-
В командной строке следует ввести нижеприведенную команду и нажать Enter.
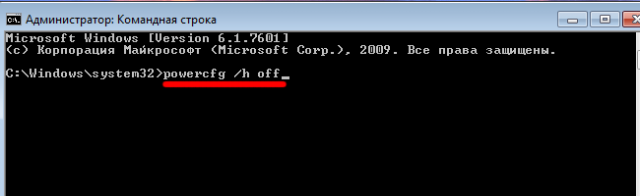
-
Для включения гибернации следует проделать те же шаги, а в команде заменить директиву «off» на «on».
Причины отсутствия режима гибернации
В некоторых случаях гибернация может быть недоступна.
Для проверки доступности данного режима следует зайти в меню «Пуск», перейти в меню «Завершение работы» и нажать стрелочку справа от меню.
-
Видеокарта компьютера не поддерживает режим гибернации. Для устранения этой проблемы попробуйте обновить драйвера видеоадаптера.
-
Включен гибридный спящий режим. Для отключения следует зайти в расширенные настройки электропитания и отключить гибридный режим.
-
Данный режим выключен в BIOS компьютера.
Для включения следует войти в BIOS и выставить соответствующий режим. Обратите внимание на тот факт, что старые BIOS, не поддерживающие режим ACPІ, не могут работать с дополнительными режимами питания, поэтому для решения данной проблемы следует обновить BIOS компьютера.
Для проверки доступных состояний спящего режима, необходимо запустить командную строку (пример того как это сделать приведен выше) и написать команду:
Настройка режима гибернации
Для настройки поведения компьютера в состоянии гибернации следует зайти в меню «Электропитания».
Для этого открываем меню Пуск, в строке поиска вводим «электропитание» без кавычек и переходим в соответствующее меню.
-
высокая производительность — максимальная быстрота работы компьютера, взамен на повышенное потребление электроэнергии;
-
экономия энергии — пониженная быстрота работы компьютера, которая достигается пониженным потреблением электроэнергии;
-
сбалансированный — как видно из названия, данный план является компромисным решением между производительностью и энергопотреблением.
Пользователь может настроить каждый план под свои задачи (пункт «Настройка плана электропитания») и использовать каждый из них в зависимости от условий работы просто переставив флажок, напротив необходимого плана.
-
Переходим в пункт «Настройка плана электропитания», а далее в пункт «Изменить дополнительные параметры питания».
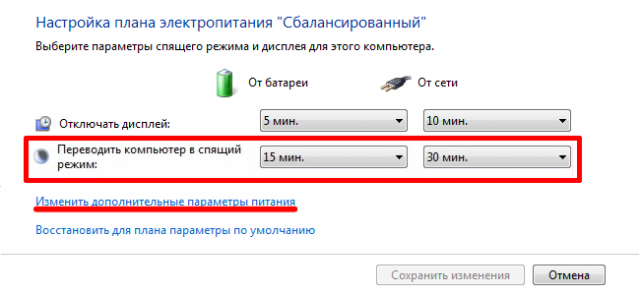
-
В открывшемся окне переходим в меню «Сон», подменю «Гибернация после» и выбираем время, через которое ноутбук будет переводится в режим гибернации, в зависимости от типа питания ноутбука — от батареи/от сети.
Преимущества и недостатки режима гибернации
В качестве итога приведем преимущества и недостатки от использования гибернации.
-
быстрое окончание и начало работы;
-
автоматический перевод в режим гибернации (в зависимости от настроек плана электропитания);
-
не отвечать на вопросы системы о сохранение документов.
-
необходимость дополнительного места на системном жестком диске, в размере, равном объему оперативной памяти компьютера;
-
ряд проблем с выводом из гибернации в случае использования некоторых видов драйверов и программ;
-
возникновение проблем с выходом из спящего режима, в случае сбоя одной из аппаратных составляющих компьютера (BIOS, HDD).
-
проблемы с безопасностью поскольку, файл, содержащий копию оперативной памяти не шифруется и данные хранятся в открытом виде (за исключением ОС — OS X).

