Найти значение в таблице поможет функция ВПР в Excel примеры которой описаны ниже в статье.
Во время работы с программой у пользователей часто появляется необходимость быстрого поиска информации в одной таблице и переносе её в другой объект листа.
Понимание принципа работы ВПР существенно упростит вашу работу в Excel и поможет быстрее выполнять задачи.
Содержание:
VLOOKUP (Vertical Lookup) – это еще одно название функции, которое можно встретить в англоязычной версии табличного процессора. Сама аббревиатура ВПР означает «вертикальный просмотр». Анализ данных и их поиск в таблице осуществляется с помощью постепенного перебора элементов от строки к строке в каждой колонке.
Также, в Excel есть противоположная функция под названием HLOOKUP или ГПР – горизонтальный просмотр. Единственное отличие работы опций состоит в том, что ГПР производит поиск в таблице по перебору столбцов, а не строчек. Чаще пользователи отдают предпочтение именно функции ВПР, ведь большинство таблиц имеют больше строк, нежели столбцов.
Как выглядит синтаксис ВПР?
Синтаксис функции в Excel – это набор параметров, с помощью которых её можно вызвать и задать. Запись аналогична с методом записи математических функций. Посмотреть правильный вид опции можно, открыв табличный процессор:
- Используйте уже созданный документ, либо откройте новый пустой лист;
- Кликните на клавишу , как показано на рисунке ниже;
- В строке поиска напечатайте или в зависимости от языка программы;
- Настройте категорию ;
- Кликните на .
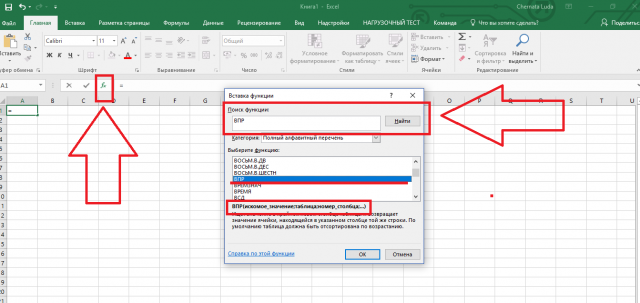
Рис.2 – поиск формул в Эксель
В результате поиска формулы вы увидите её нахождение в перечне. Нажав на элемент, внизу экрана отобразится его формула. За скобками указывается название функции, а внутри скобок – её параметры. Внутри формулы каждый отдельный параметр прописывается в угловых <> скобах. Общий вид описания для ВПР выглядит так:
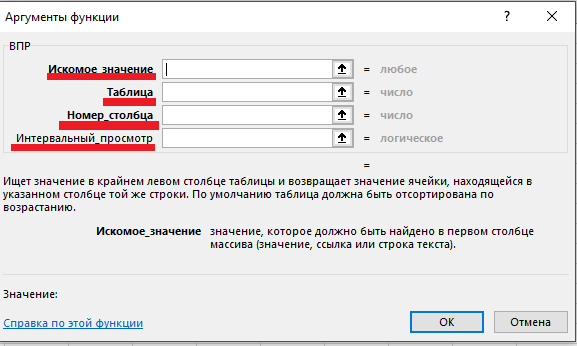
Рис.3 – перечень параметров
Рассмотрим детальнее каждое из значений, которое описывается в скобках:
- <ЧТО> — первый элемент. Вместо него вам нужно прописать именно то значение, которое вы хотите найти в таблице. Также, можно вписывать адрес ячейки в таблице;
- <НОМЕР_СТОЛБЦА> — тут нужно напечатать номер столбика, в рамках которого будет осуществляться перебор данных.
- <ГДЕ> — здесь юзер определяет количество ячеек, задавая их размерность в виде двумерного массива данных. Первый столбик – это элемент «ЧТО»;
- <ОТСОРТИРОВАНО> — этот элемент функции ВПР отвечает за сортировку первого столбца по возрастанию (первый столбик для «ГДЕ»). В результате успешной сортировки, значение становится истинным (единица). Если возникают какие-либо неточности или ошибки во время ввода параметров – появляется ложное значение сортировки (ноль). Стоит заметить, что во время задания ВПР <ОТСОРТИРОВАНО> можно пропустить, и тогда его значение по умолчанию принимается как истина.
Как работает ВПР. Полезный пример
Чтобы лучше понять принцип работы VLOOKUP, перейдём к рассмотрению конкретных примеров. Возьмём простейшую таблицу с двумя колонками. Пусть она обозначает код и наименование товара.
После заполнения таблицы кликнем на пустую ячейку и выпишем в неё формулу и результат ВПР. Кликните на вкладку и выберите VLOOKUP. Затем введите все необходимые параметры в окно, которое изображено на рисунке 3. Подтвердите действие. В ячейке отобразится результат выполнения команды.
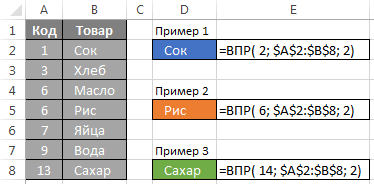
Рис.4 – пример поиска в простой таблице
На рисунке выше в цветных ячейках указывается значение для товара. Если вы не ввели значение для сортировки, то функция автоматически воспринимает это как единицу. Далее программа «думает», что элементы первого столбика вашей таблицы идут по возрастанию сверху-вниз. Благодаря этому, процедура поиска будет остановлена только когда будет достигнута строка со значением, номер которого уже превышает искомый объект.
Рассмотрим еще один пример использования функции, который часто встречается во время реальной работы с прайсами и листами наименований товара. В случае, когда пользователь пропечатывает, что последний элемент в скобках равен нулю, Эксель работает следующим образом: опция проверяет самый первый столбец в заданном диапазоне массива. Поиск будет остановлен автоматически, как только найдется совпадение параметра «ЧТО» и имени товара.
Если в таблице нет введенного вами идентификатора для имени продукции, в результате выполнения поиска VLOOKUP будет получено значение «Н/Д», что означает отсутствие элемента для заданного номера.
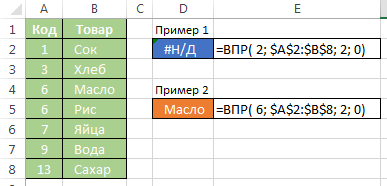
Рис.5 – второй пример для ВПР
Когда использовать ВПР?
Выше описаны два варианта применения VLOOKUP.
Первая вариация VLOOKUP подойдет для следующих случаев:
- Когда необходимо разделить значения объекта табличного процессора по его диапазонам;
- Для тех таблиц, в которых параметр ГДЕ может содержать несколько идентичных значений. В таком случае, формула вернет только то, которое находится в последней строчке относительно массива;
- Когда нужно искать значения, которые больше того, которое может содержаться в первом столбике. Так вы найдете последнюю строку таблицы практическим мгновенно.
Первый вариант правописания VLOOKUP не может найти элемент, если не было найдено значения меньше искомого или равное ему. В ячейке для результата вернется только «Н/Д».
Второй вариант для ВПР (с указанием «0» для сортировки) применяется для больших таблиц, в которых встречаются одинаковые названия для нескольких ячеек. VLOOKUP позволит легко оперировать данными, ведь возвращает первую найденную строку.
В реальной жизни опция используется, когда нужно осуществить поиск по заданному диапазону – он не обязательно должен соответствовать всей величине таблицы. В объектах листа, в которых встречаются разные виды значений, ВПР помогает найти текстовые строки.
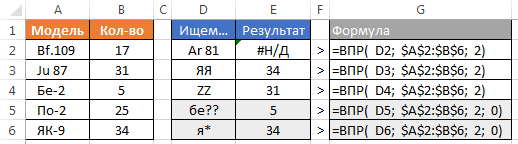
Рис.6 – пример поиска текстового значения
ВПР бывает полезна, когда нужно удалить много лишних пробелов. Функция быстро находит все наименования с пробелами, и вы сможете быстро удалить их. Пример:
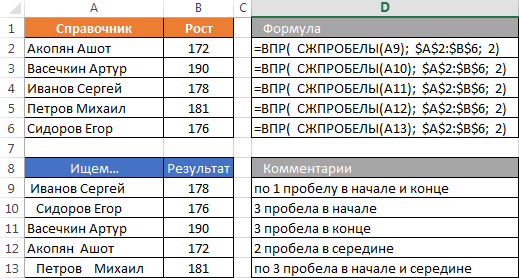
Рис.7 – ВПР при удалении пробелов
Быстродействие VLOOKUP
Большинство пользователей предпочитать не вписывать параметр <СОРТИРОВКА> во время работы с функцией. Конечно же, ноль вписать проще, но игнорирование оператора замедляет поиск. При работе с большими массивами данных Эксель может работать слишком медленно. На старых устройствах табличный процессор иногда даже зависает из-за слишком медленного поиска с ВПР.
Если на одном листе вашего документа представлено сразу несколько тысяч формул, лучше позаботиться о сортировке первого столбца. Это позволяет увеличить общую производительность поиска на целых 400%-500%.
Такая разница в скорости выполнении разных видов VLOOKUP заключается в том, что любой компьютерной программе намного проще работать с уже отсортированными данными, осуществляя бинарный поиск. В первом виде функции применяется бинарный поиск, а во втором – нет, ведь оптимизация этого способа задания функции все еще отсутствует.

