Появляющаяся на экране компьютера ошибка с названием [DNS probe finished nxdomain] является свидетельством отсутствия доступа к сети или к какому-то конкретному сайту.
Чаще всего неполадка возникает в браузере Google Chrome, но иногда увидеть сообщение можно и в обозревателе Яндекс, и в Opera, и в Firefox.
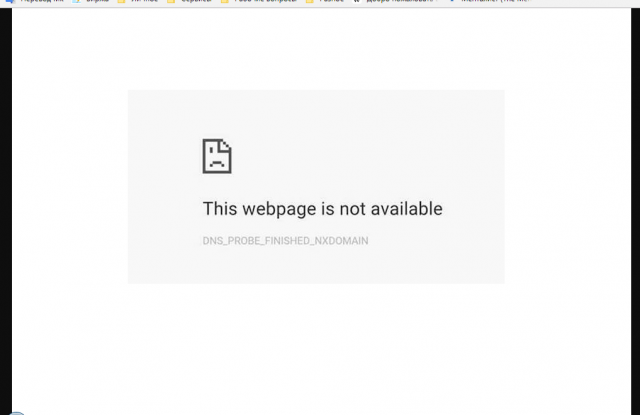
Рис. 1. Сообщение об ошибке.
Причины появления ошибки
Перед исправлением стоит узнать о её причинах. Чаще всего неполадка появляется в таких ситуациях:
- при нестабильном подключении компьютера к сети;
- неправильно настроены параметры DNS-сервера;
- при наличии проблем с программным обеспечением – в том числе, с браузером или обеспечивающими работу сети службами;
- доступ к сети или определённому сайту заблокирован брандмауэром или антивирусной программой.
Первоочередные действия пользователя
Увидев ошибку на экране пользователь должен:
- Попытаться подключиться к другим сайтам, начиная с самых простых страниц – например, Google или Yandex;
- Проверить статус соединения – в системе Windows чаще всего об отсутствии связи с Интернетом говорит появление жёлтого треугольника с восклицательным знаком или красного крестика на значке сети;
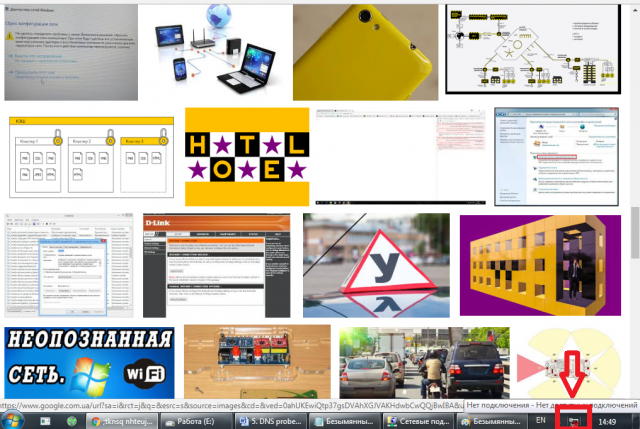
Рис. 2. Значок, показывающий отсутствие подключения в ОС Windows.
- Визуально проверить наличие связи – подключение провода сзади к сетевой карте компьютера или к WAN-порту роутера;
- Отключить маршрутизатор (роутер) на 30–60 секунд, что позволит стереть все данные из памяти;
- Перезагрузить компьютер;
- Попробовать зайти на сайт с остальных подключенных к маршрутизатору устройств – смартфонов, планшетов, ноутбуков или других ПК.
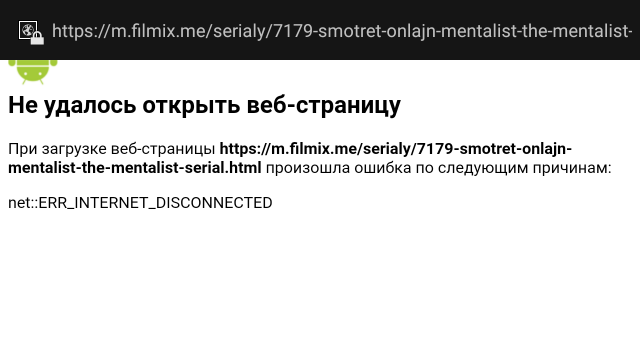
Рис. 3. Отсутствие связи при попытке доступа через смартфон.
Второй этап попыток решить проблему
Причиной проблемы могут оказаться и действия самого пользователя или установленных им приложений. Так, если она появилась после установки нового антивируса, внесения изменений в реестр или запуск сторонних приложений, скачанных из неизвестного источника, желательно выполнить следующие действия:
1Запустить восстановление системы, отменив последние сделанные изменения. Для этого следует перейти в меню восстановления через «Панель управления»;
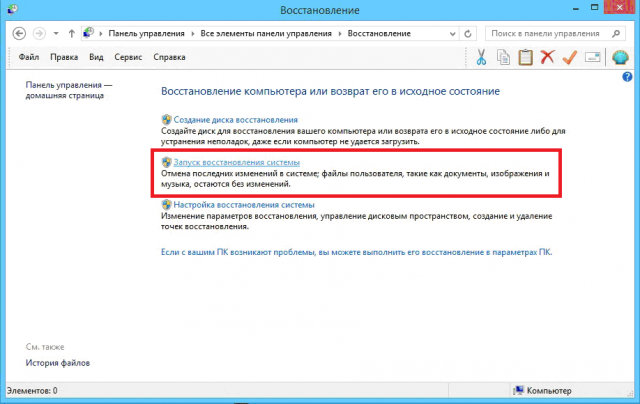
Рис. 4. Запуск восстановления системы.
2Временно отключить антивирус. Антивирусная программа редко закрывает доступ ко всей сети. Однако может препятствовать соединению с определёнными ресурсами;
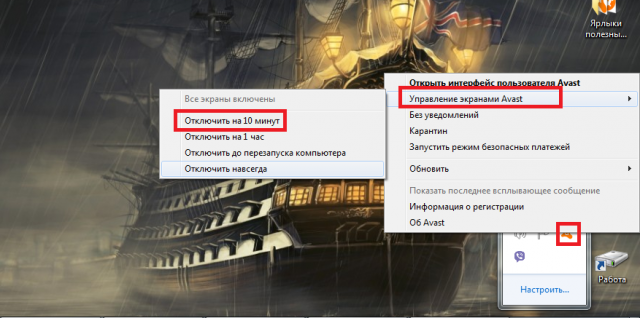
Рис. 5. Отключение антивируса на 10 минут.
3Изменить настройки брандмауэра. Для этого следует перейти к «Панели управления», найти «Брандмауэр Windows», перейти к пункту разрешения связи программ и отметить галочками пункты, соответствующие браузерам.
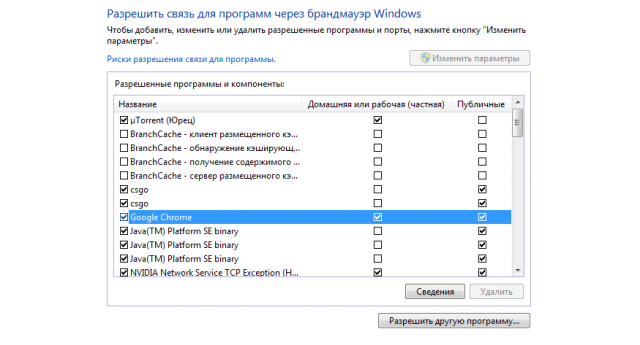
Рис. 6. Включение в брандмауэре доступа Интернет-обозревателя
4Теперь следует проверить систему с помощью антивирусной программы. Например, запустить Dr.Web Curelt, проверять которым Виндоус рекомендует даже техподдержка многих сайтов.
Можно запустить по очереди несколько антивирусов – возможно, некоторые из них найдут те вредоносные коды, которые пропустили другие. Например, с проблемами браузеров неплохо справляются такие программы как Malwarebytes.
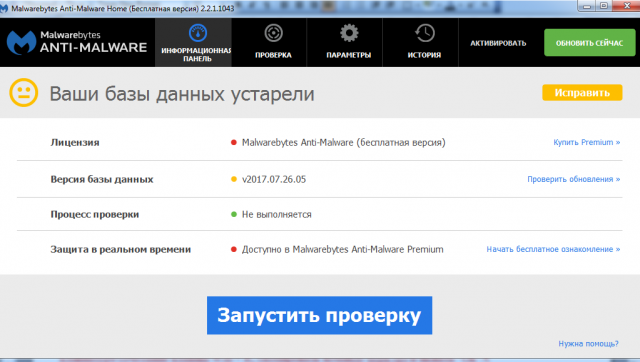
Рис. 7. Запуск антивирусной программы.
Также стоит ознакомиться с содержанием файла под названием hosts, расположенного в папке etc каталога на системном диске компьютера.
Открыть его можно через стандартный текстовый редактор «Блокнот». Если внизу находятся какие-то лишние сведения (например, адреса конкретных сайтов), их желательно стереть.
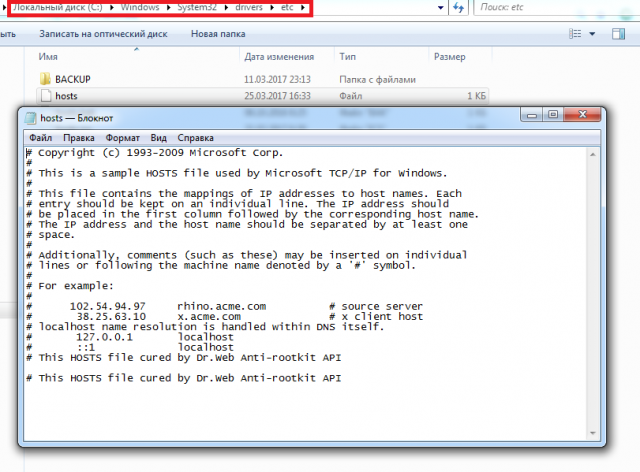
Рис. 8. Примерное содержимое файлов hosts.
Смена адреса
Способ, позволяющий изменить адрес установленного по умолчанию DNS-сервера, срабатывает примерно в половине случаев, и является одним из самых надёжных для восстановления доступа к сети.
Воспользоваться им можно, перейдя в папку сетевых подключений (запустив меню «Выполнить» клавишами + и выполнив команду ncpa.cpl), выбрав свойства адаптера и исправив в параметрах пункта «IP версии 4 (TCP/IPv4)» адреса DNS.
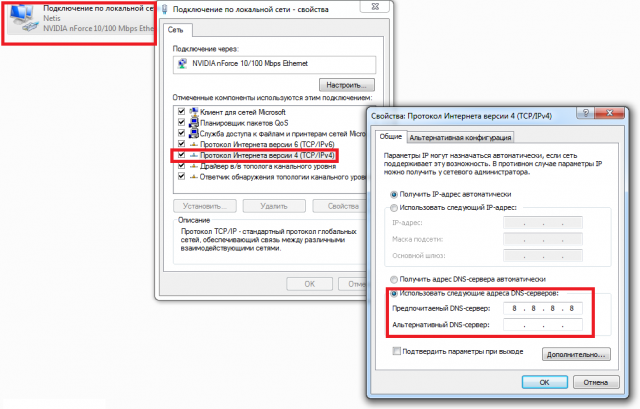
Рис. 9. Переход к настройкам
В качества адреса можно установить цифры, полученные от своего провайдера (или с его сайта) или из других источников. Одними из популярных вариантов являются значения 8.8.8.8 и 8.8.4.4, принадлежащие серверу Google. После перезагрузки компьютера доступ должен появиться. Если этого не произошло, переходят к следующему пункту.
Проверка работоспособности службы
Причиной неполадки может стать и отключённая по какой-то причине (от действий пользователя до вируса) служба, отвечающая за преобразование DNS-адресов. Попытка использовать этот вариант решения проблемы заключается в выполнении следующих действий:
- Переходу в панель управления;
- Выбора пункта администрирования и служб;
- Поиска соответствующей службы и проверки её состояния.
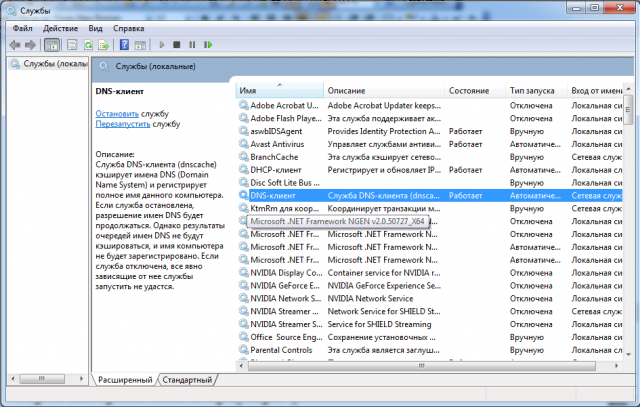
Рис. 10. Проверка работы службы
Сброс настроек сети и браузера
Если ни одна методика восстановления доступа к сети не привела к требуемому результату, следует сбросить сетевые настройки. Для этого потребуется вызвать командную строку (через меню «Пуск» или другим способом), и ввести команду . Если проблема не устранена, вместо последнего слова командной последовательности вводят по очереди registerdns, release и renew. После этого компьютер перезагружается.
Эту методику можно назвать последней из подходящих вариантов для восстановления доступа.
Единственное, что можно сделать теперь пользователю – ждать пока не появится Интернет, причина отсутствия которого связана с услугами провайдера.

